PS5でのゲーミングアンプ設定方法(MixAmp Pro TR, GameDAC, Sound Blaster G3)

こんにちは、ハッサンです^ – ^
PS5で動作確認したゲーミングアンプに関して設定方法を紹介します。
以下の設定方法は実際に動作確認したものですが、どのアンプも2020年12月16日時点では公式サイトにPS5対応を明記していないので、ご使用は自己責任でお願いいたします。
PS5おすすめアンプやバーチャルサラウンドの記事はこちら▼
PS5純正ワイヤレスヘッドセットの記事はこちら▼
目次
MixAmpProTR

PS5ではPS4(Slim除く)に存在した光学端子が存在しないため、HDMIケーブルから光学端子を分離する機器が必要になります。
▼簡単な配線図になります。MixAmpProTRはPS4モードにしておきます。
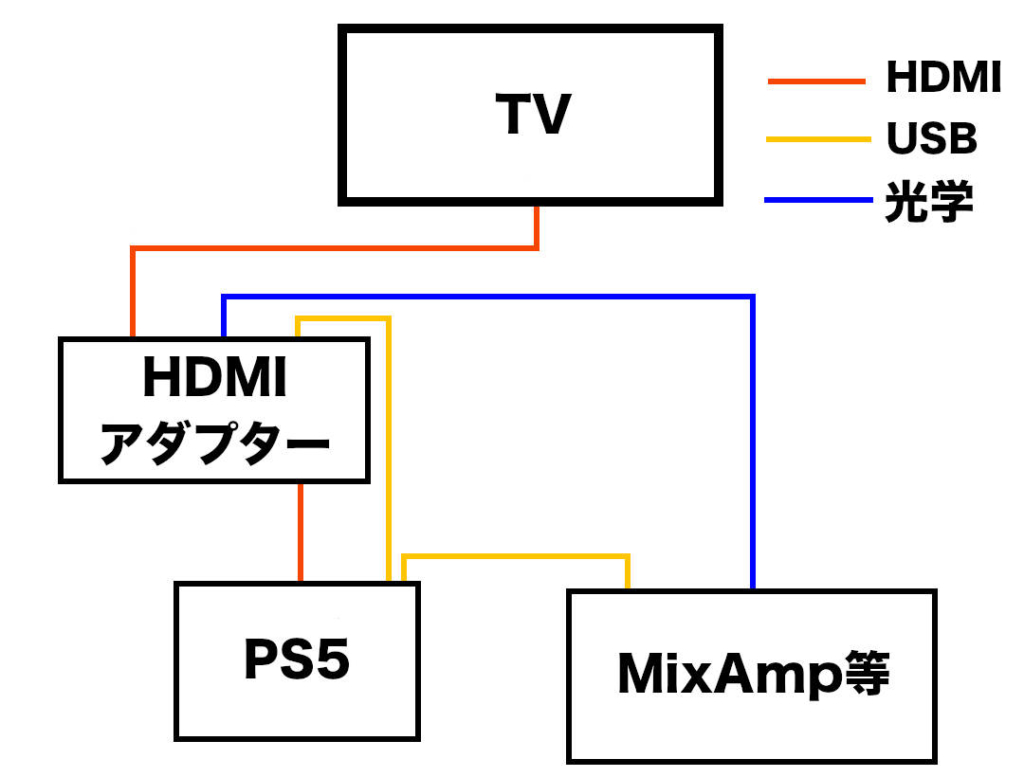
▼「設定」→「サウンド」を選択します。
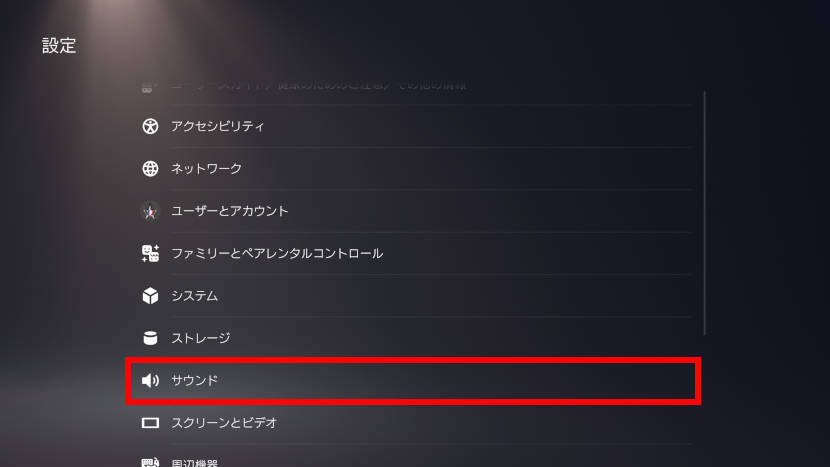
▼「音声出力」→「出力機器」を「USBヘッドセット(Astro MixAmp Pro)」にします。次に「自動で出力機器を切り替え」をONにします。
もし通信相手の音声が聞こえない場合は、出力機器を「HDMI機器(AVアンプ)」にしましょう。この場合、MixAmpProTRによるゲーム音とボイス音のバランス調整はできないので、通信相手にマイク音量を調整してもらいましょう。
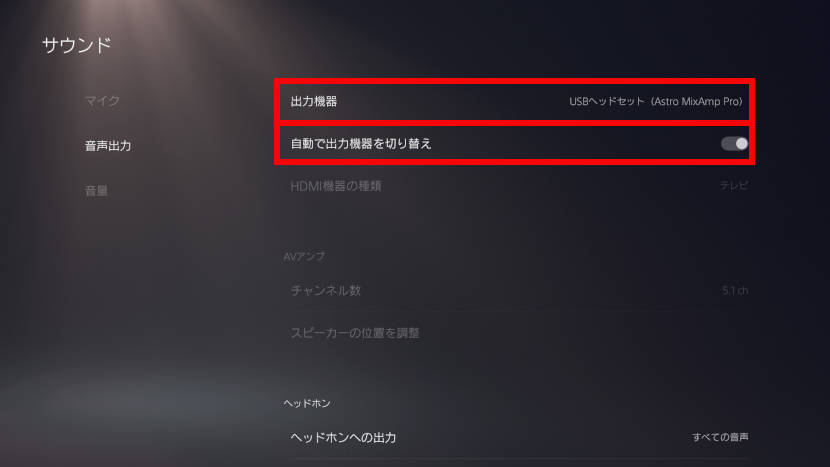
▼「ヘッドホンへの出力」→「チャット音声」にします。
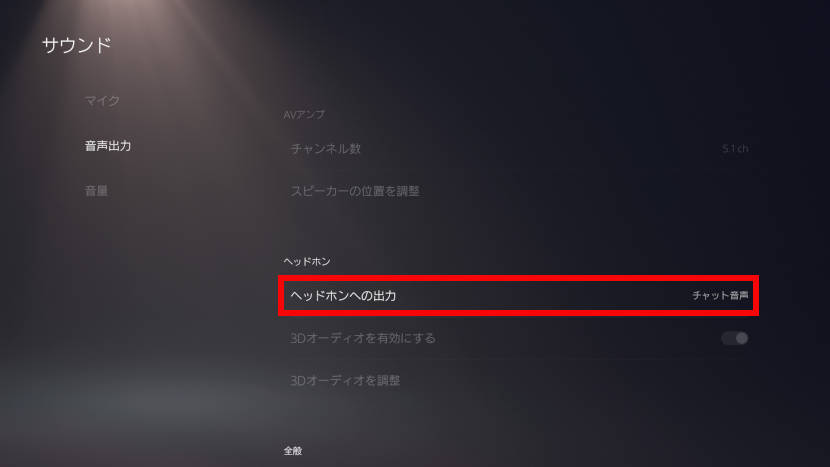
▼「HDMI機器の種類」→「AVアンプ」にします。
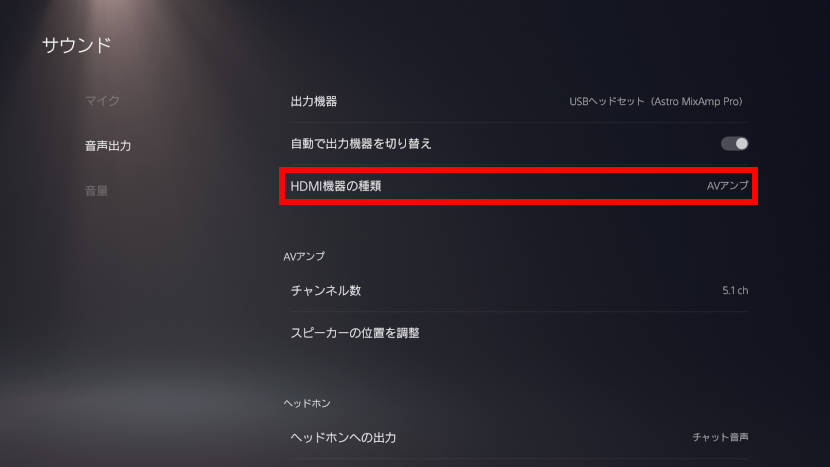
▼「チャンネル数」→「5.1ch」にします。
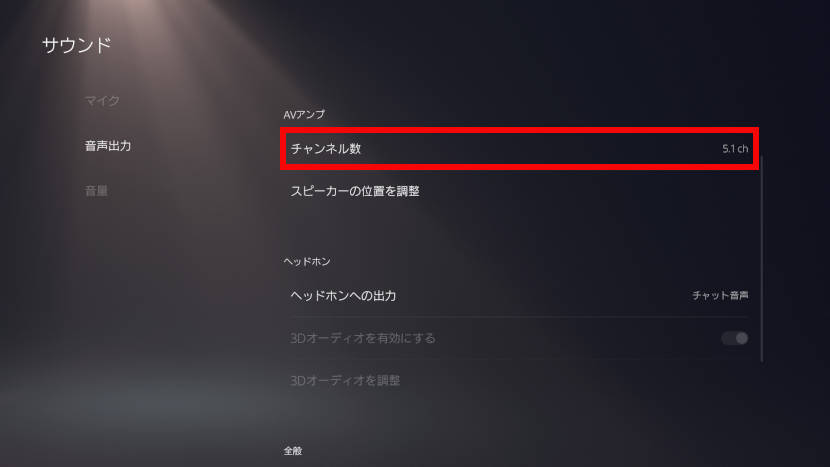
▼「音声フォーマット(優先)」→「ビットストリーム(Dolby)」にします。
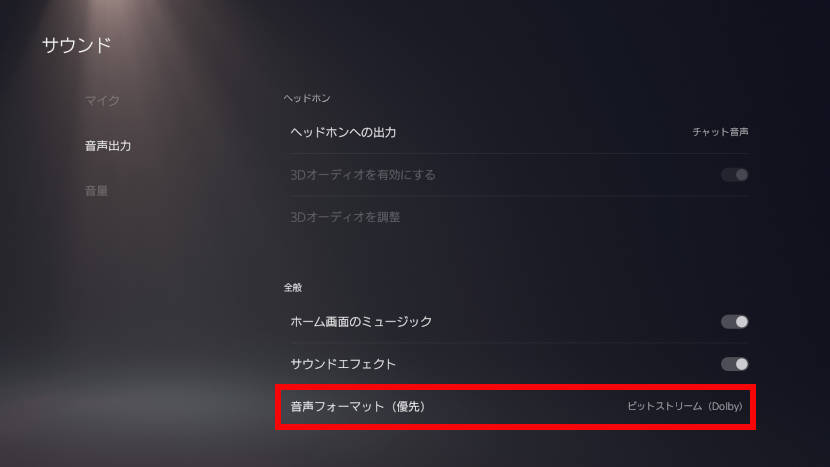
▼ヘッドセット及びイヤホンのマイクを使用する場合は、「マイク」→「入力機器」を「USBヘッドセット(Astro MixAmp Pro)」にします。
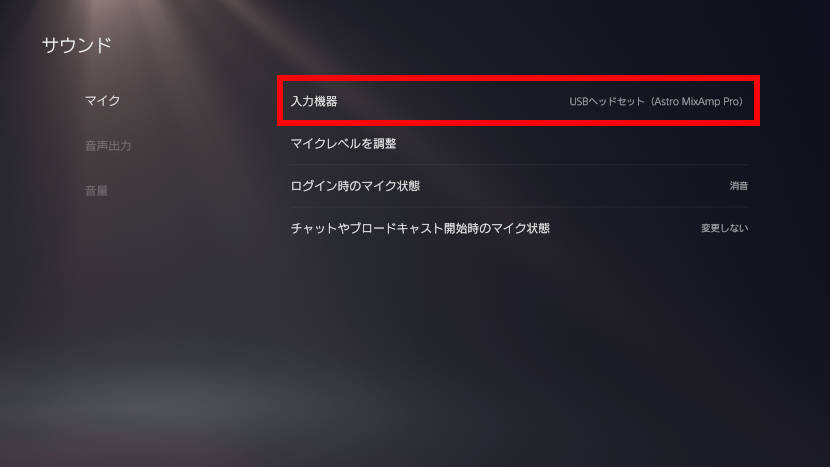
以上でMixAmpProTRの設定は完了です。
余談ですが、MixAmpProTRをUSB接続のみで光学端子接続しない場合、PS5の3Dオーディオを使用できます。しかし、USB接続のみではイコライザーとDolbyサラウンドを使用できませんでした。ゲーミングアンプではイコライザー機能が重要なので、MixAmpProTRでは光学端子接続しか選択肢がないと言って良いでしょう。ただし私の確認方法が間違っている可能性もありますし、今後のファームウェアアップデートで対応する可能性もあります。もしMixAmpProTR(USB接続のみ)でイコライザーと3Dオーディオを併用できた方はコメント欄で教えていただければ幸いです。
2021年9月15日のPS5アップデートにより、光学端子接続でも3Dオーディオが使用できるようになりました。ただ現時点ではテレビのスピーカー用なので、ヘッドホンやイヤホンでは音響効果が強めに感じました。ヘッドホンやイヤホンでは3Dオーディオの自然で過剰に音響効果をかけない利点が無いように感じます。ヘッドホンやイヤホンの光学端子接続でバーチャルサラウンドを使用する場合はDolbyサラウンドをおすすめします。3Dオーディオの記事にスピーカー用3Dオーディオの感想を書いたので、そちらも参考にしてください。
GameDAC

GameDACでは音声データ入力がUSB端子接続と光学端子接続の2種類あります。光学端子接続ではGameDACのバーチャルサラウンド(DTS)を使用できます。USB端子接続のみだとPS5のバーチャルサラウンド(3Dオーディオ)が使用できます。
GameDACでは使用したいバーチャルサラウンドの種類によって接続方法を変更しましょう。
光学端子(DTS使用可能)
PS5ではPS4(Slim除く)に存在した光学端子が存在しないため、HDMIケーブルから光学端子を分離する機器が必要になります。Astro Gamingが販売しているHDMIアダプターで動作確認しております。
▼簡単な配線図になります。光学端子接続ではGameDACをPS4モードにしてください。
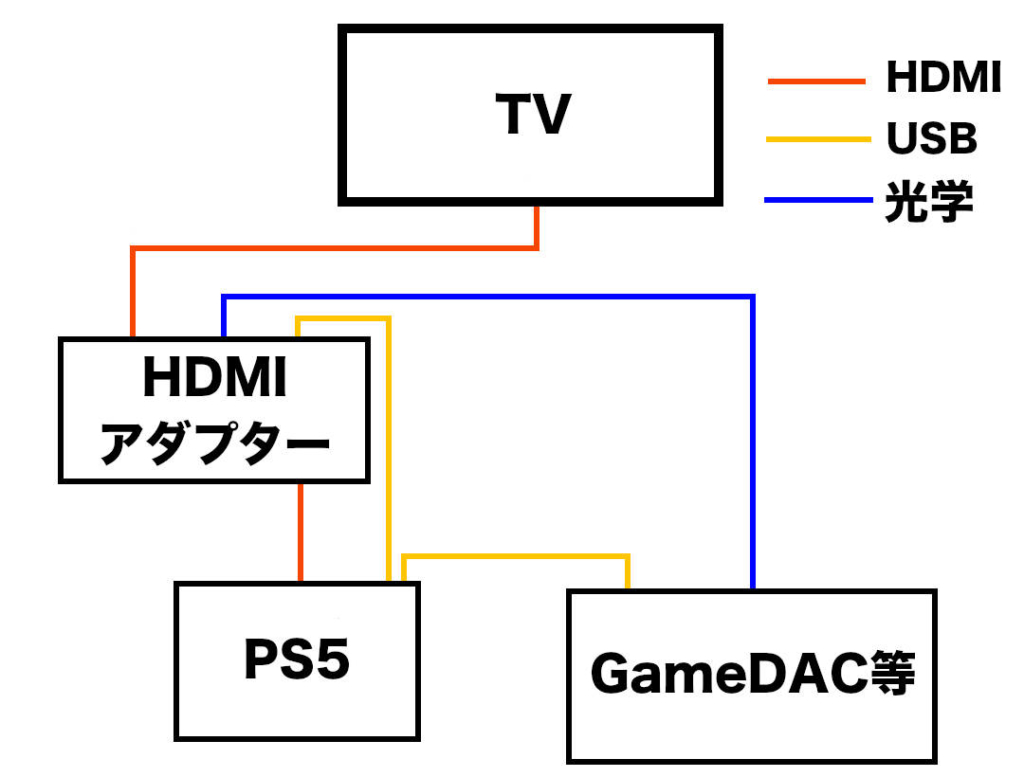
▼「設定」→「サウンド」を選択します。
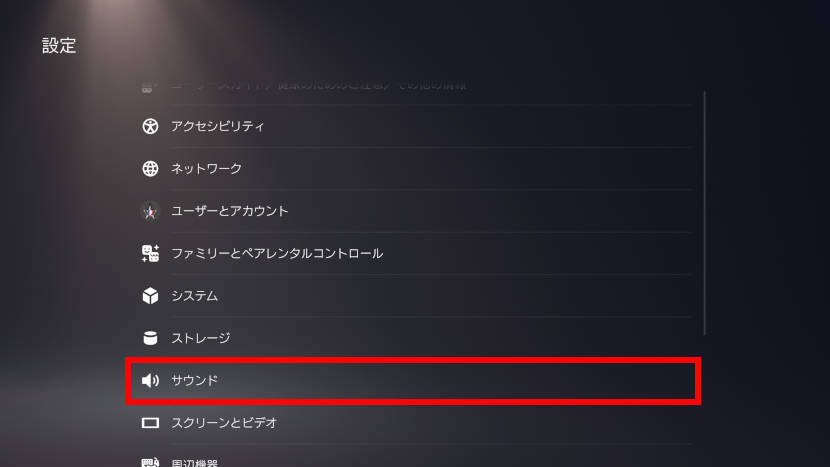
▼「音声出力」→「出力機器」を「USBヘッドセット(SteelSeries GameDAC)」にします。次に「自動で出力機器を切り替え」をONにします。
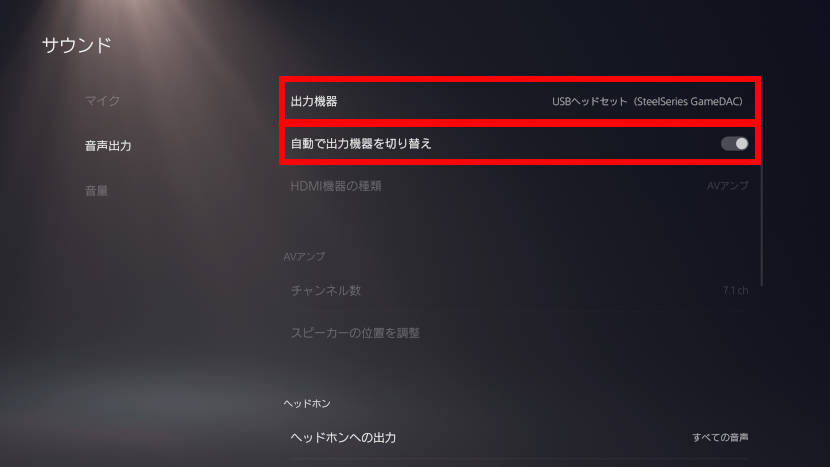
▼「ヘッドホンへの出力」→「チャット音声」にします。
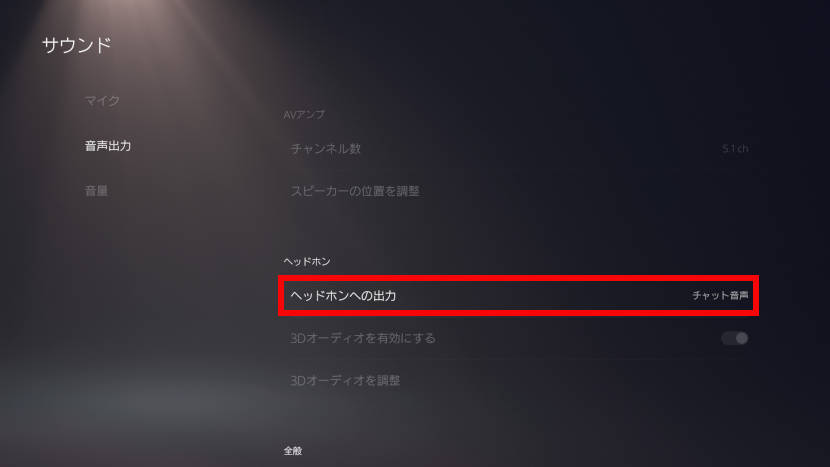
▼「HDMI機器の種類」→「AVアンプ」にします。
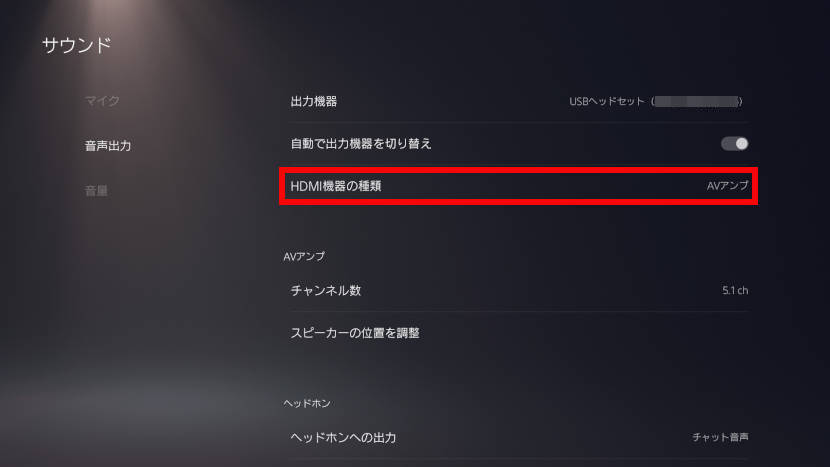
▼「チャンネル数」→「5.1ch」※にします。
※「7.1ch」ではなく、「5.1ch」とした理由は下部のコメント欄に記載しています。
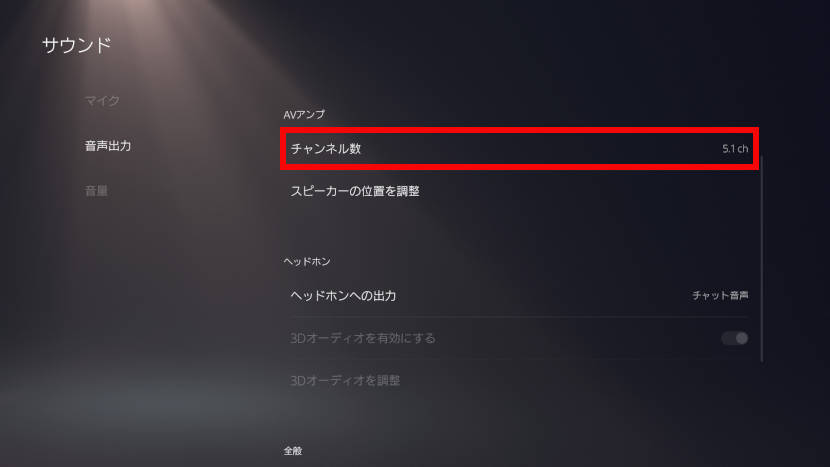
▼「音声フォーマット(優先)」「ビットストリーム(Dolby)」にします。※GameDACはDTSですがPS5側はDolbyを設定します。理由は不明ですがPS4用の公式説明書にDolbyを設定する記載があり、現にPS5でもDolby設定しないと音が出ません。
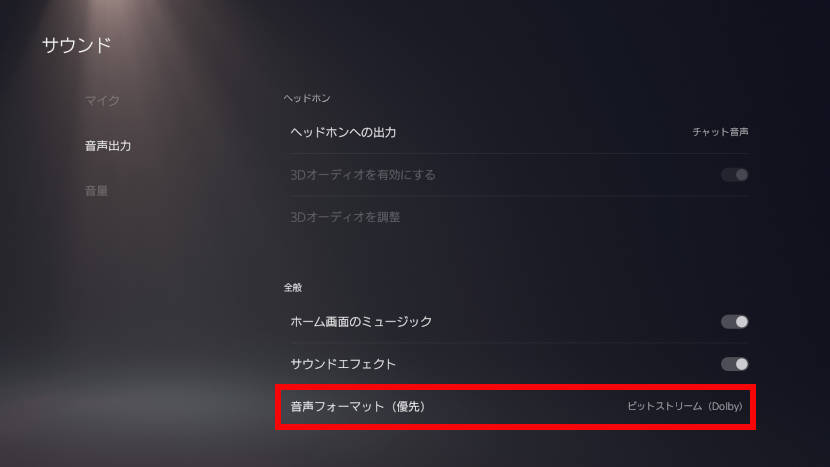
▼ヘッドセット及びイヤホンのマイクを使用する場合は、「マイク」→「入力機器」を「USBヘッドセット (SteelSeries GameDAC)」に設定します。
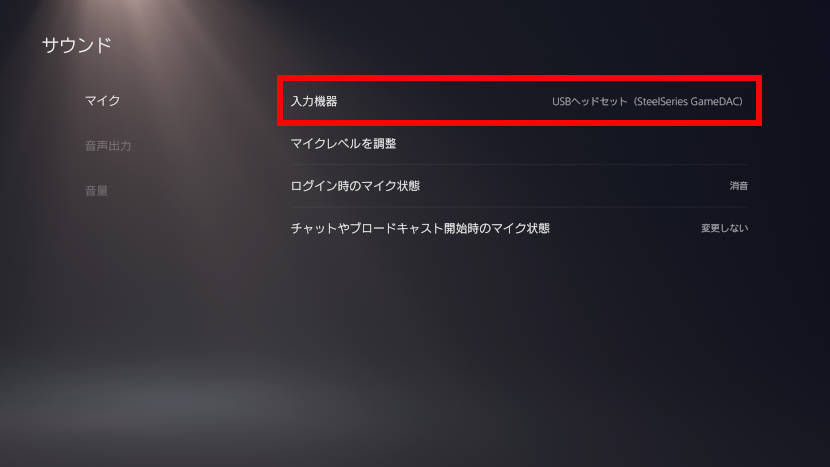
USB接続(3Dオーディオ使用可能)
USB接続ではGameDACをPS5モード(PCモード)に設定してください。USB接続ではGameDACとPS5をUSB接続するだけなので、HDMIアダプターは必要ありません。
▼「設定」→「サウンド」を選択します。
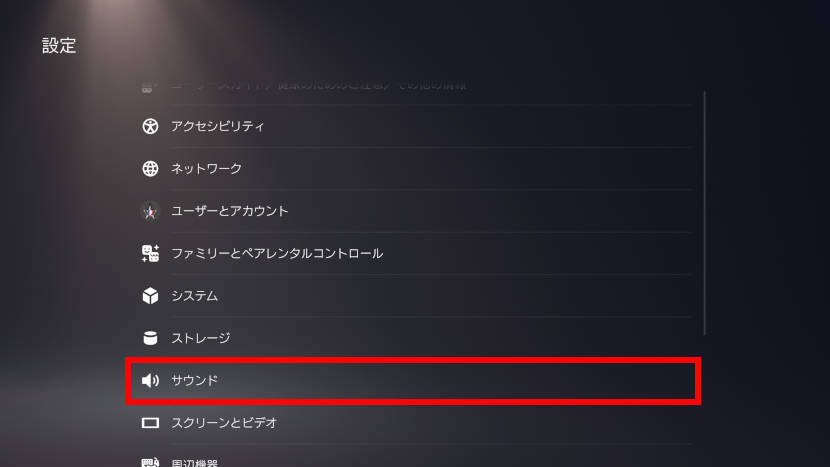
▼「音声出力」→「出力機器」を「USBヘッドセット(SteelSeries GameDAC)」にします。
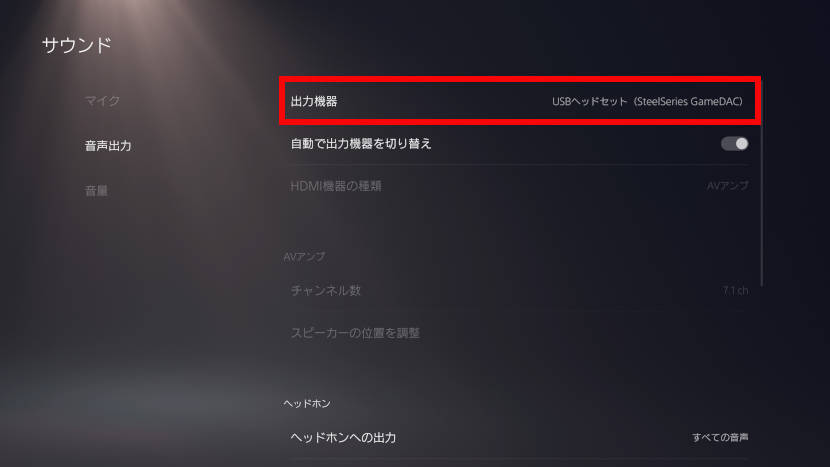
▼「ヘッドホンへの出力」を「すべての音声」にします。3Dオーディオを使用する場合は「3Dオーディオを有効にする」をONにします。
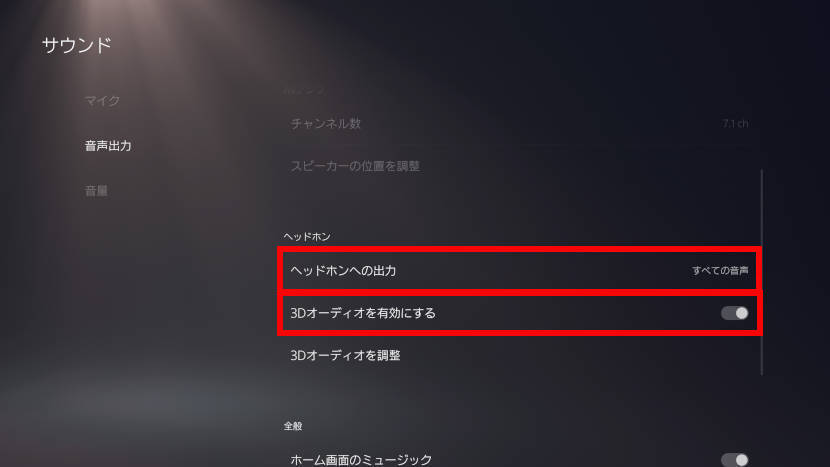
▼「音声フォーマット(優先)」は「ビットストリーム(Dolby)」にします。※GameDACはDTSですがPS5側はDolbyを設定します。理由は不明ですがPS4用の公式説明書にDolbyを設定する記載があります。
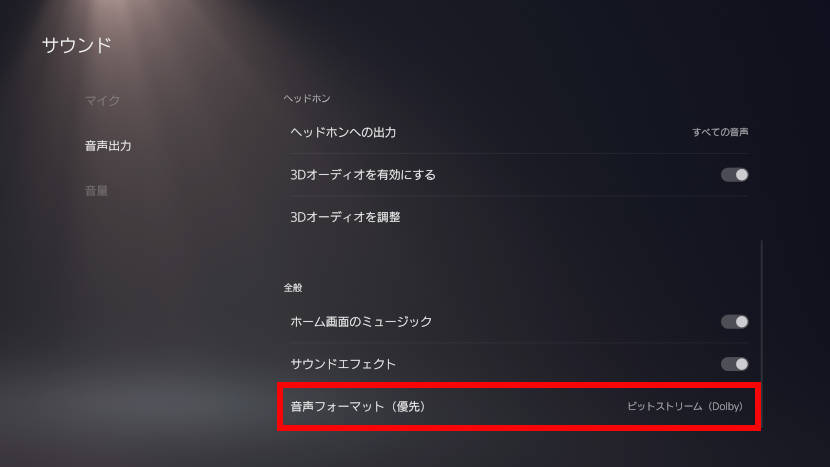
▼ヘッドセット及びイヤホンのマイクを使用する場合は、「マイク」→「入力機器」を「USBヘッドセット (SteelSeries GameDAC)」に設定します。
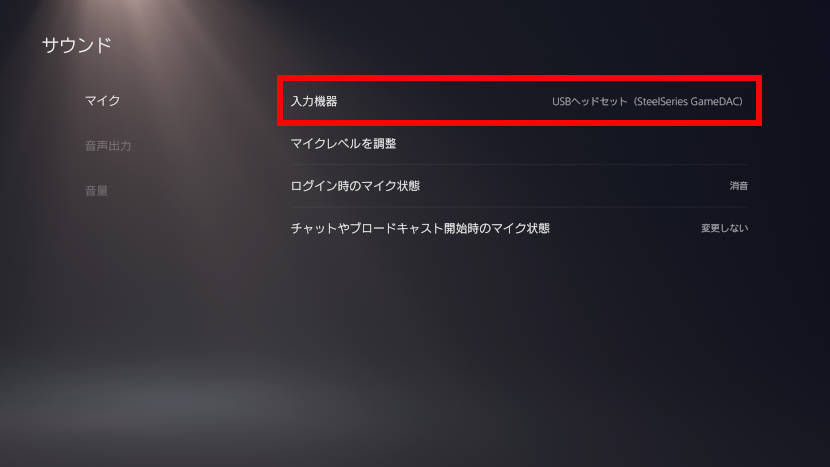
以上でGameDACの設定は完了です。
PS5モードについて(2021年3月20日追記)
Windows PCまたはMacにSteelSeries Engine(2021/3/20では3.19.2)インストールすることでGameDACのファームウェアをアップデートできます。アップデートするとGameDACのモードにPS5モードが追加されます。
このPS5モードではDTSサラウンドが無効化されます。つまり光デジタル端子からの入力ではなく、USB端子からの入力になります。
私が調べた限り、PS5モードとPCモードの違いが見出せませんでした。今後、PS5モードでDTSサラウンドが有効化されるかも不明です。PCモードと何が違うのかご存知の方がおられましたら、コメント欄までお願いいたします。
使い分けとして、「DTSサラウンド」を使用したい方は「PS4モード」、「3Dオーディオ」を使用したい方は「PS5モード」にしてください。
DTS ON/OFF 表示の注意点
PS4モードではGameDACのディスプレイに「DTS ON/OFF」が表示されますが、何度か切り替えていると稀に表示と音が異なる場合があります。つまりONでもDTSサラウンドが無効になっていることがありました。少なくとも2021年3月20日時点のファームウェアでは修正されていません。
個体差があるかもしれませんが、もしDTS ONと表示されているのに実際の音がDTSサラウンド化されていなければ、何度かON/OFFを繰り返してみてください。音がDTSサラウンド化されているか、実際に聞いて確認しましょう。
Sound Blaster G3

Sound Blaster G3では音声データ入力方法がUSB端子と光学端子の2種類あります。ただしPS5では光学端子が存在しないため、USB接続のみ設定方法を紹介します。USB接続ではPS5の「3Dオーディオ」が使用できるため、USB接続をおすすめします。
まずは「Sound Blaster G3」をPS5にUSB接続してください。
PS5設定方法
▼「設定」→「サウンド」→「音声出力」にて出力機器を「USBヘッドセット(Sound Blaster G3)」に設定します。
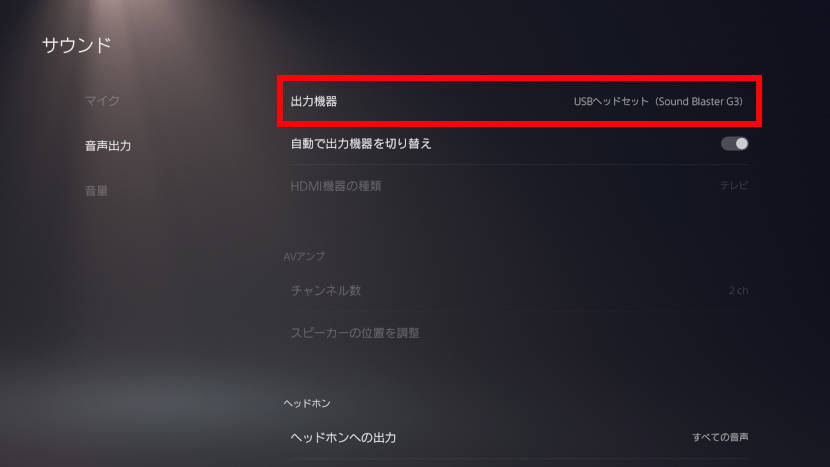
▼「ヘッドホンへの出力」→「すべての音声」に設定します。また3Dオーディオを使用する場合は「3Dオーディオを有効にする」をONにします。
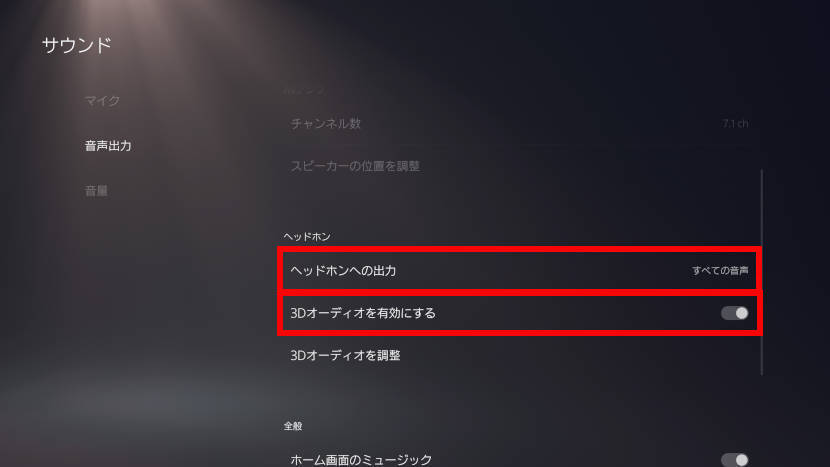
▼「音声フォーマット(優先)」を「リニアPCM」に設定します。
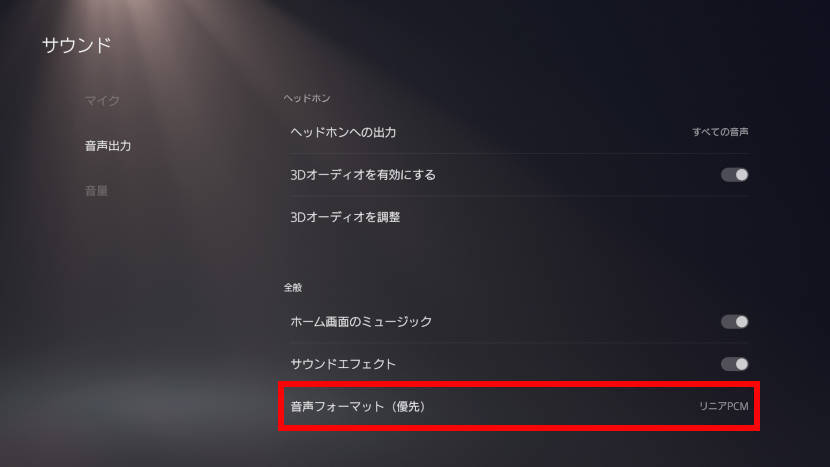
▼ヘッドセット及びイヤホンのマイクを使用する場合は、「マイク」→「入力機器」を「USBヘッドセット (Sound Blaster G3)」に設定します。
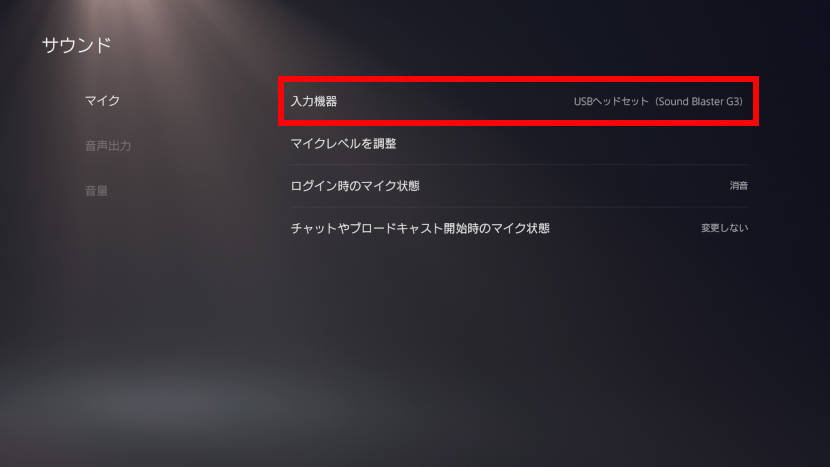
以上でSound Blaster G3の設定は完了です。
コントロールセンターから変更
PSボタンを押下すると画面下部にコントロールセンターが表示されます。
▼「出力機器」は「サウンド」から変更することも可能です。
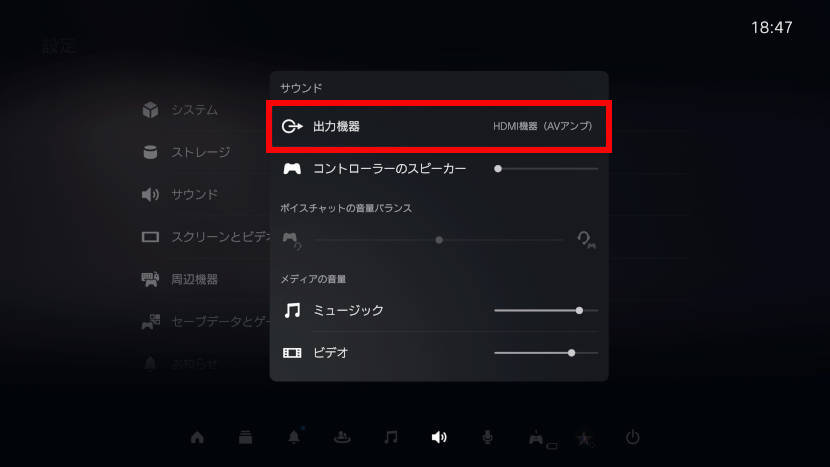
▼「マイク」も変更することが可能です。
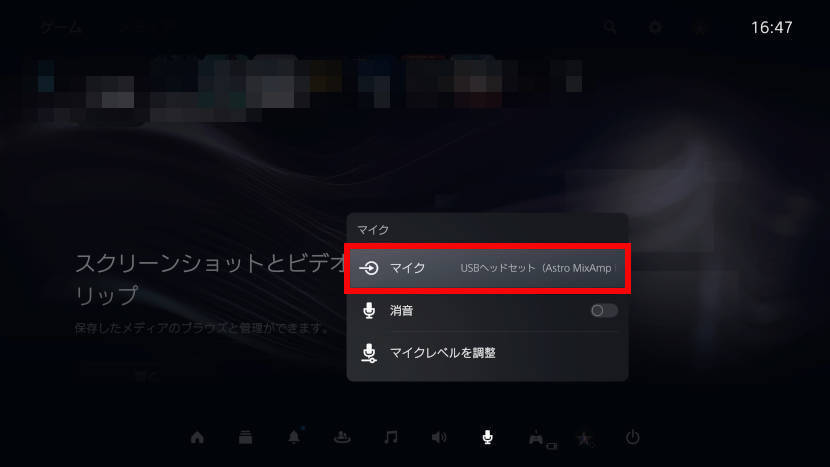
▼USB接続(ヘッドホンへの出力が「すべての音声」)の場合は、サウンドの「ボイスチャット」が使用できます。ゲーム音とボイスチャット音を調整したい場合は使用してください。
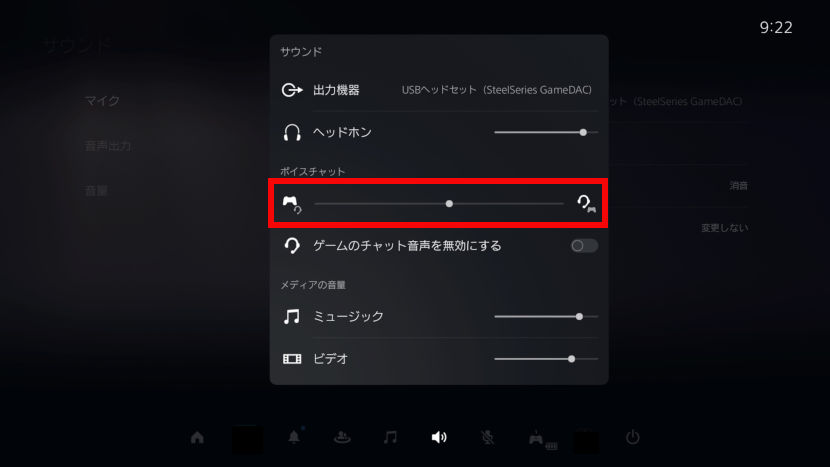
アンプ接続ケーブルの注意点
MixAmpProTRやGameDACなど複数のアンプをお持ちの場合、光学ケーブルは使いまわさない方が良いです。MixAmpProTRの光学ケーブルをGameDACで使用したところ、高音を出力させた際にノイズが発生しました。GameDAC純正の光学ケーブルであればノイズは発生しなかったので、ケーブルは純正のものを使用しましょう。
個体差があるかもしれませんが、ノイズや音割れが発生した際にはケーブルを変えてみるのも良いでしょう。
最後に
動作確認した設定方法ですが、設定する必要のない項目もあるかもしれません。
ApexLegendsやフォートナイト、CODなどの対人FPS/TPSではPS4と同様にゲーミングアンプが重要です。
コメント欄にも多くの情報を書いていますので、少しでも参考にしていただければ幸いです。
















ディスカッション
コメント一覧
GameDACを分配器を使って接続する場合、DTS HEADPHONE:X 7.1 に対してチャンネル数を7.1ではなく5.1に設定するのには理由があるのですか?
コメントありがとうございます。
以下に回答します。
5.1chと記載した理由は以下の2点です。
・DTSサラウンドはPS4モードでしか有効化されず、公式のPS4設定方法には5.1chを設定すると記載されているため
・5.1chと7.1chで聴き比べたが、違いが感じられない
5.1chと7.1chで違いが感じられなかった要因として考えられる理由は以下の2点です。
・Astro HDMI アダプター でHDMIから光デジタル端子を分離する際に、5.1chにダウンミックスされている可能性(Dolby Digital AC-3)
・そもそもGameDACが5.1chの入力しか処理できない可能性(PS4モードは7.1chを処理する必要がないので)
PS5のアストロプレイルーム、ゴッドフォール、PS4互換のApexLegendsなどで検証しました。
以上のことから5.1chを設定方法として記載しました。
ただ7.1chと設定しても問題ないですし、私の検証方法が間違っている可能性もあるので、参考程度にお考えください。
また「DTS HEADPHONE:X 7.1」はバーチャルサラウンドの名称になります。入力されるリアル音源(2.0ch/5.1ch/7.1chなど)から仮想の音(バーチャルサラウンド)に変換することを意味しています。
AstroのMIXAMPは、イコライザと3Dオーディオの併用はできないのですか?
コメントをありがとうございます。
私が確認した限りではPS5のUSB入力(光学端子接続無し)ではイコライザが使用できない(音に変化が無い)ようでした。
私の確認方法が間違っている可能性や個体差の可能性もあるので、参考程度にお考えください。
初めまして突然失礼いたします。
ps5とミックスアンプについていろんな説明記事や動画をみてもわからない点があります。
HDMIアダプターを使わずに
○光端子が付いている4kテレビ(lg nano91)とミックスアンプを光ケーブルで繋ぐ
○ps5とミックスアンプをUSBで繋ぐ
これでは『サラウンド』と『イコライザー』は使えないのでしょうか?
今まさに現状この設置でボイチャとゲーム音量の調整しか使えないのです。。。
ps5側の設定でミックスアンプ用の設定にすると音すら出ないので、、
やはり『サラウンド』と『イコライザー』を使うにはHDMIアダプター買うしかないのでしょうか?
以外に高い買い物なのでなにか方法があればと思っております。
コメントありがとうございます。
光端子出力のテレビを持っていないので推測になりますが、おそらくHDMIアダプターがないとMixAmpは機能しないと思います。
もしかするとイコライザー機能は使えるかもしれませんが、Dolbyサラウンドに関しては使えないと思います。
MixAmpのDolbyサラウンドとイコライザーを使用されたいのであれば、HDMIアダプターとHDMIケーブルを購入するしかないと思います。
はじめまして。コメント失礼します。
非常に参考になる内容で、他の記事も拝見させて頂きました。
現在、PS5+A40trでフォートナイトをプレイしていて、今後、アンプを導入し、イコライザー使用+PS5の3Dオーディオ使用を考えています。
PS5は3Dオーディオの方が定位感が良いと聞いたので、USB接続しイコライザーを使用できるgameDACとsoundBlasterG3の2つで迷っています。
音質向上とイコライザー機能を考えるとどちらがおすすめでしょうか。
金額は無視し、アドバイスをいただきたいです。
よろしくお願いします。
コメントありがとうございます。
金額を無視するのであれば、GameDACの方が高音質で、空間的な表現も良いと思います。
ただイコライザーのカスタマイズ枠が1つしかないので、フォートナイト以外でカスタムしたイコライザーを使いたい場合は、いちいち変更する必要があります。
その部分を許容できるのであれば、GameDACの方が良いと思います。
またGameDACは公式にPS5対応を表明しているので、今後も安心して使えます。
コメント失礼します
Ps5にミックスアンプを繋げて音も問題なく出ているのですが出力機器の所にUSBヘッドセットがありません HDMI機器になってしまいます
解決方法分かりますか?
コメントありがとうございます。
一度PS5とMixAmpを終了させ、ケーブルを抜き差ししてみてください。
またPS5とMixAmpのファームウェアをアップデートしてみてください。
上記で解決するか分かりませんが、一度試してみてください。
返信ありがとうございます。
イコライザーカスタム枠が1枠なのは不便かもしれません。
今回は音質向上を第1優先に考えていますので、値段分の高音質を期待しgameDACを第1候補で検討してみます。
アドバイスありがとうございました。
今後も色々と拝見させて頂きたいと思います。
コードを抜き差ししてもダメだったのでアップデートしてみます!
はじめまして!こちらのサイトのGameDAC関連の記事を見てGameDACへの購入意欲が高まってます!
使用者であり丁寧に説明されているハッサンさんにいくつか聞きたいことがあって質問させてもらいます。
PS5でGameDACを使おうと考えているのですが、GameDACをPS5とUSB接続でPS5モードで使用している時ってGameDACのゲーム音とボイスチャット音のミックスの調整機能って使えますかね?
もう一つ、Amazonさんや他のショップサイトのレビューに”ノイズが~”とノイズに関する報告がいくつか見受けられたのですが、どうでしょう?耳障りになるようなノイズ出ますか?
もちろん、ノイズは人それぞれの環境や要因で違ってきますし、感じ方もそれぞれで一概には答えられない質問でしょうが、ハッサンさんの環境ではどうですか?時々鳴ったりしますか?
ここでいうノイズとはリスニング時とボイスチャット時の両方です。ボイスチャット時に乗るホワイトノイズはある程度は許容できます。エコーするのは勘弁ですが。
長くなりましたが、よろしくお願いします。
コメントありがとうございます。
GameDACのUSB接続のみではゲーム音とボイチャ音のミックス調整機能は使えないはずです。
ミックス調整機能はUSB(ボイチャ)と光接続(ゲーム音)の2接続の場合に使えます。
私の環境ではノイズは発生していません。
ただ音漏れの大きい開放型のヘッドセットにおいて、マイクの感度設定が高いとエコーが発生する可能性はあります。
音漏れの少ない密閉型ヘッドセットかイヤホンなら問題ないと思います。
返答ありがとうございます!
そうですかUSB接続のみではミックス機能つかえないんですねぇ。でもPS5のシステム自体にそういった機能があった気がするのでそちらで対応する感じですかね。(パーティ機能時のみですが)
ノイズの件も返答ありがとうございます。
ちなみになんですがハッサンさんはGameDAC使用時はUSB接続のみか、光接続とUSB接続両方での接続、どちらで使用しているのでしょうか?
私は普段PS5とUSB接続のみで使用しています。
ボイチャする場合は、別途コンデンサーマイクを使用しています。
個人的にはGameDACにマイク入力するのではなく、他のマイク使用をおすすめします。
返答ありがとうございます。
疑問が解消されて助かりました。アドバイスまでいただきありがとうございます!
購入をより前向きに検討します!
また、今後もこちらのブログを拝見させてもらいますねー。
コメント失礼致します。
他のネット評価などでastro HDMIアダプターにgamedacを接続するとノイズや発熱などの問題があると見たのですがそういった症状はありましたか?
コメントありがとうございます。
ノイズに関しては、GameDAC純正の光学ケーブルをHDMIアダプターに接続した場合は発生していません。
MixAmpの光学ケーブルをGameDACに使用すると、高音時にノイズが発生していました。
発熱に関しては、HDMIアダプター自体が多少熱くなりますが、それはGameDACに限ったことではなく、MixAmp接続時も同様です。
GameDAC自身も通常使用と同じくらいの発熱だと思います。
GameDACでHDMIアダプターを使用するメリットは「高音質化」と「DTSサラウンド」、「ゲーム音、ボイチャのミックス調整」の3つだと個人的には思っています。
高音質化はがっつり音楽鑑賞する人じゃないと分からないレベルの話なので、FPSで足音聞く目的であればほとんど関係ありません。
DTSサラウンドもPS5の場合は「3Dオーディオ」が使用できるので、どちらを使用するかは好みによります。
ミックス調整機能の必要性も使い方次第ですね。
そのあたりを説明した記事は以下になりますので、ご興味あればご覧ください。
https://hassanblog.com/2020/11/17/post-9754/
また3Dオーディオについて考察した記事もありますので、ご興味あれば参考にしてください。
https://hassanblog.com/2021/01/12/post-10889/
丁寧な回答ありがとうございます!
過去の記事も参考になりました!!
今現在の環境はps5にsteelseries arctis 7pを使用しています(3Dオーディオに対応と謳っていたためps5購入時に一緒に購入しました)
プレイするゲームは主にapexです(今後他のps5タイトルもプレイすると思います)
この様な環境で現在apexでのプレイ向上にむけてゲーミングアンプの導入を検討しているのですが、アドバイス頂けたら幸いです。
①HDMIケーブル+astro mixamp
②HDMIケーブル+gamedac(多くのサイトで音はgame dacの方が良いと紹介されている気がします。)
③Bose quiet comfort20(著名なプレイヤーが多く使用しているため考えていますがお財布事情的にこちらを買うとアンプの購入は厳しいです。)
apexは現在ps 4版をps5で起動しているため3Dオーディオがいまいちと言う意見をよく見ます。
個人的には②を選んでapexが3Dオーディオに対応した際に3Dを使いつつイコライザー機能を使用すれば3Dをより効果的に使用できると感じています(とても知識のないオーディオ初心者の発想です)
①.②.③以外にも良い案があれば教えていただきたいです。
また、仮に3Dを使いつつイコライザーをかけたい場合はUSB接続から無線でarctis7pを使用できるのでしょうか?
長文になってしまいすみません、アドバイスいただけると幸いです。
何を最重視するかによって判断は分かれると思います。
それぞれのメリットデメリットを記載しますので、参考にしていただければ幸いです。
①MixAmp
メリット
・ネット上にイコライザー設定がたくさんある
・4つのイコライザー設定を保存及び、切り替え可能
デメリット
・MixAmp、HDMIアダプターが必須なので費用が高い
・3Dオーディオが使えない
②GameDAC
メリット
・3Dオーディオが使える
・音質が良い
・リアルタイムにイコライザ設定が可能
デメリット
・イコライザー設定を1つしか保存できない
・DTSサラウンドを使用する場合、GameDAC以外にもHDMIアダプターが必要なので費用が高い
③に関しては、アンプを購入してQCなら選択肢になり得ますが、アンプが無いのであれば除外して良いと思います。足音にはアンプが最も重要です。
①か②ですと、イコライザ設定を1つしか保存できないことを許容できない場合は、①が選択肢になるのかなと思います。
アンプを通した際の3Dオーディオは個人的におすすめですが、バーチャルサラウンド自体が人によって合う合わないがありますので難しいところです。
他にもサウンドブラスターG3を購入してPS5で3Dオーディオを使用する方法もあります。この方法は非常にコスパが良いです。
G3は複数のイコライザー設定を保存できる上にスマホから変更できるので、使い勝手が良いです。
音質は他のアンプに劣りますが、足音を聞くだけなら十分かなという印象です。
ただし、PS5に正式対応していないので、いつか使えなくなる可能性も0ではありません(可能性は低いと思いますが)。
またケーブルが短いので別途、ヘッドホンの延長ケーブルが必要になると思います。
私はまだ所持していませんが、「Sound Blaster GC7」も評判が良いので候補にいれても良いと思います。
また、3Dオーディオとイコライザーを使いつつarctis 7pで無線接続するのは、難しいと思います。
Bluetooth接続可能な機種であれば可能かと思いますが、arctis 7pは調べた限りBluetoothは搭載されていないようです。
arctis 7pは所持していないので、アンプとの相性などはあるでしょうが、参考にしていただければ幸いです。
とても参考になりました!
はじめてのアンプ購入なので少し値段は張っても良いものを買いたいと思っていたのでgame dacとHDM Iケーブルのパターンにしようかなとおもいます!
イコライザー設定の保存もPC自体に保存できるとのことでやや手間はかかりますがそちらで対応しようと思います。
ありがとうございました!!
コメント失礼致します。
もうすぐPS5が到着する自分にとって非常に有力な記事をありがとうございます。
気になっていることがあるのですが、
PS5のコントローラーのPSボタンを一回押すと画面下にコントロールセンターみたいな奴が出て来ますよね?
そこのスピーカーのマークの所で「ボイスチャットの音量バランス」という項目があるのですが、これがあればMIXアンプの醍醐味の一つでもあるVCとゲーム音の音量調整ってPS5の内蔵機能として出来ちゃってませんか?
まだ自分はPS5未所持で、たまたまYouTubeの動画で画面だけ見たので気になってます…
またgamedacをUSB接続した際のメリットに音質の向上は多少なりとも含まれますか?
コメントありがとうございます。
コントロールセンターのサウンドの「ボイスチャット」調整は、「ヘッドホンへの出力」が「すべての音声」の時に有効になります。
「設定」→「サウンド」→「音声出力」→「ヘッドホンへの出力」→「すべての音声」
「すべての音声」が設定されている場合、MixAmpのイコライザー機能とDolbyが使用できなくなります。
ですので、事実上MixAmpにてPS5のボイスチャット調整機能は使えないと考えた方が良いです。
またGameDACをUSB接続のみ(光学端子接続無し)の場合、音質の向上は含まれません。
一般的にUSB接続と光学端子接続では光学端子接続の方が音質が良いとされています。
ただ体感できるほどの差は感じられないので、気にする必要はありません。
GameDACのUSB接続のみのメリットは3Dオーディオを使用できることと、HDMI分離機(HDMIアダプター)が必要ないことです。
上記の仕様は現時点での話なので、今後変更される可能性もあります。また私の使用方法が間違っている可能性もありますので、参考程度に捉えてください。
細かくご返信頂きありがとうございます。
【「すべての音声」が設定されている場合、MixAmpのイコライザー機能とDolbyが使用できなくなります。
ですので、事実上MixAmpにてPS5のボイスチャット調整機能は使えないと考えた方が良いです。】
↑という事は、GameDACやサウンドブラスターG3をUSB接続で使用した場合は、イコライザー機能や3Dオーディオを使用しつつPS5本体の機能でVCとゲーム音の調節は可能という事でしょうか?
もし可能であれば現状「GameDACのUSB接続or「サウンドブラスターG3」のUSB接続が候補なのですが、光学端子接続をしないのであればコストのかからないサウンドブラスターG3で十分でしょうか?
質問ばかりで申し訳ありませんm(_ _)m
GameDACやSoundBlasterG3のUSB接続のみ(すべての音声)であれば、PS5のボイスチャット調整機能を使用できます。
記事にも追記しましたので、ご覧ください。
GameDACとSoundBlasterG3だとGameDACの方が音質が良いですが、足音を聞く目的であればSoundBlasterG3でも十分かなといったところです。
このあたりは人によりますので難しいところです。
GameDAC(USB接続)比較時のメリット・デメリット
・音質が良い
・本体にカスタムイコライザー設定を1つしか保存できない
SoundBlasterG3(USB接続)比較時のメリット・デメリット
・複数のイコライザー設定をスマホに保存し、切り替え可能
・比較的安い
・コードが短いので場合によっては延長ケーブルが必要
・公式がPS5対応を明記していないので将来的に使えなくなる可能性もある(可能性は低いですが)
上記のメリット・デメリットを参考にしてみてください。
本当に何から何までお答え頂きありがとうございました(;ω;)
PS5向けの情報はまだまだネット上には少なく、とても助かりました。
じきにPS5が届くので、RazerのBlacksharkV2+サウンドカードはGameDACのUSB接続でやろうと思います!
ゲームDACはアプデ前pcモードと、アプデ後ps5モードでは音の差が感じられないと言う事ですか?
前者はps5でアプデ無しで使えるのですか?
コメントをありがとうございます。
アプデ前のPCモードでもPS5で使えました。音質に関しても大きな差は無いように感じました。
あくまで個人的な感想ですので、参考までに考えてください。
こんばんわ。
PS5で、今まではアストロA50を使用しておりました。専用の変換も持っています。(光デジタルを出力させるやつ)今はFPSでより定位のある設定を探しており、アストロの5.1よりテンペスト3Dの方が定位が分かりやすいとの記事を他で見ました。そこでミックスアンプを購入し、イヤホンをマイクなしのIE300(ゼンハイザー)とジャック式のマイクを購入しました。理想はテンペスト3Dを使用し、アストロのイコライザーを活用しながらマイクを別入力ですが、難しそうですね。アストロのミックスアンプを諦めてでもマイクなしの今のイヤホンとテンペスト3Dの組み合わせを考えた際、最適解はなんででしょう?教えてもらえると助かります。
コメントありがとうございます。
個人的なおすすめとしては、GameDACと3Dオーディオの組み合わせになります。
ただ音響効果の好みは人それぞれなので、一概にどれが良いとは言い切れません。
Dolby(MixAmp) > DTS(GameDAC) > 3Dオーディオ(PS5) の順で音響効果のかかり具合が強い印象があります。
FPSの場合、バーチャルサラウンドは必要ないとの意見も多いですから、こればかりは試してみないと分かりません。
MixAmpでもUSB接続のみなら3Dオーディオを使用できる(現状イコライザーは使えませんが)ので、一度試してみることをおすすめします。
3Dオーディオが良さそうであれば、GameDACや他のアンプを検討してみてはいかがでしょうか?
https://nunogameblog.com/2021/10/16/mixamp-usbmic/
この方はUSB接続でアストロを使用しながらUSBマイクを使用可能とのことですが、実際できるんでしょうか。私は、色々やりましたが無理でした。一説によると背面のUSB端子を使用すると可能という、記事も見ました。
MixAmpの場合、USB接続だけでは、おそらくUSBマイクとの併用はできないと思います。
PS5とMixAmpを光デジタル接続した状態で、「音声出力」→「入力機器」を「HDMI機器(AVアンプ)」に変更すると、USBマイクも使用できると思います。
ただしこの場合、MixAmpのゲーム音/ボイチャ音のミックス調整機能は使えません。さらに3Dオーディオも使用できません。
環境によって変わることもあるかもしれませんので、参考程度に捉えてください。
返信ありがとうございます。他のアンプも検討してみます。アストロ以外のアンプでは、マイクとイヤホンを別機器で使用可能でしょうか??
アストロのDolbyはごちゃ付きが多く、3Dオーディオ+USBアストロの方が定位感が優れていました。ただしUSB接続なのでイコライザ機能は光デジタルよりかなり控えめな印象です。この設定でいいやと思ったんですがイヤホンとマイクが別々に使えず困ってます。
GameDACではUSBマイクとの併用が可能でした。
MixAmpはUSB接続のみでは、現状イコライザ(Dolbyも含めて)は使えない(機能していない)と思います。
環境によって変わることもあるかもしれませんので、参考程度に捉えてください。
わざわざありがとうございました。使用用途を考慮し、G3で一度試してみます。助かりました!また何かあれば聞くかもしれません!💦
PS5をUSBのみでmixampに接続してもイコライザーは使用で来ていると思います。ボイチャとゲーム音の調整ができないだけじゃあないでしょうか。
コメントありがとうございます。
こちらの環境で試したところ、USB接続のみではイコライザーは効いていないように感じています。
第3世代と第4世代の両方のMixAmpでPS5に接続して確認しました。
私の確認方法が間違っている可能性がありますので、もし宜しければ設定方法など教えていただければ幸いです。
初心者です。PS5,XBOX-Xを使用してます。両機種で、前方2つのスピーカーで上下左右、前後に広がりのある音を再現できる機種を教えて下さい。PS5純正ヘッドホンで3Dオーディオを視聴しましたが、いまいちでした。2つのスピーカーでは、無理でしょうか。スピーカーはスタジオモニター用で音質は良いですが、今回、音質を落としてでも、広がりのある音を優先させたいのです。宜しくお願い致します。
コメントありがとうございます。
申し訳ありませんが、スピーカーに関しては比較検討できるほど持っていないのでどの機種が良いかお答えできません。
またPS5の3Dオーディオはスピーカーにも対応しているのでそちらを試してみるのも良いかもしれません。
返信ありがとうございます。スピーカーではなく、PS5とXBOX-X(前方2chスピーカー)で使用できる、サラウンドアンプで、サラウンド効果の強い、広がりのある音を再生できる機種です。
ゲーミングアンプであれば、GameDAC+PS5の3Dオーディオが個人的にはおすすめです。
XboxであればGameDAC+DTSかと思います。
ただ擬似サラウンドは人によって好みが分かれます。無い方が良い人も多いため実際に聞いて確かめるしかありません。
擬似サラウンドに過大な期待はしない方が良いですが、ゲーミングアンプで音質を向上させることは効果があるためおすすめです。