【HUION Kamvas 13 レビュー】ワコムを超えた高性能で安い液タブ見つけました!

こんにちは、佐崎司です( ´∀`)
今回は『安い!』『しかも高性能!』『スマホでも利用可能!』が売りのHUION 製の液タブ Kamvas13(モデル名:GS1331)についてご紹介します。
上記の中で、「パソコンが無くてもスマホと線一本で繋いで、液晶タブレットとして使用できて絵が描ける!」
という点については、ご存じの方も多いのではないでしょうか?
しかしそれだけが特徴じゃないです! いや、本当に高性能!!
『Kamvas Pro 13』という名前の製品もありますが、『Kamvas Pro 13』の方が機種としてはペンの世代が古いです。これだけはまず注意してください!
ということで、Kamvas13のライバル機であるWacom(ワコム)の製品『Wacom One』と比較しながら、色々評価していきます!
Kamvas13のAndroid使用方法に関してはこちら▼
次世代液タブ「Kamvas Pro 13 (2.5K)」こちら▼
デジタルお絵描き初心者のおすすめ液晶タブレットの記事はこちら▼
目次
開封
ということで早速開封です!( ゚ω゚)ヒャッホーイ!▼

今回はスタンド付きを購入したので、スタンドも入ってます▼

まずはスタンドから。1枚のマニュアルが付いてますね▼
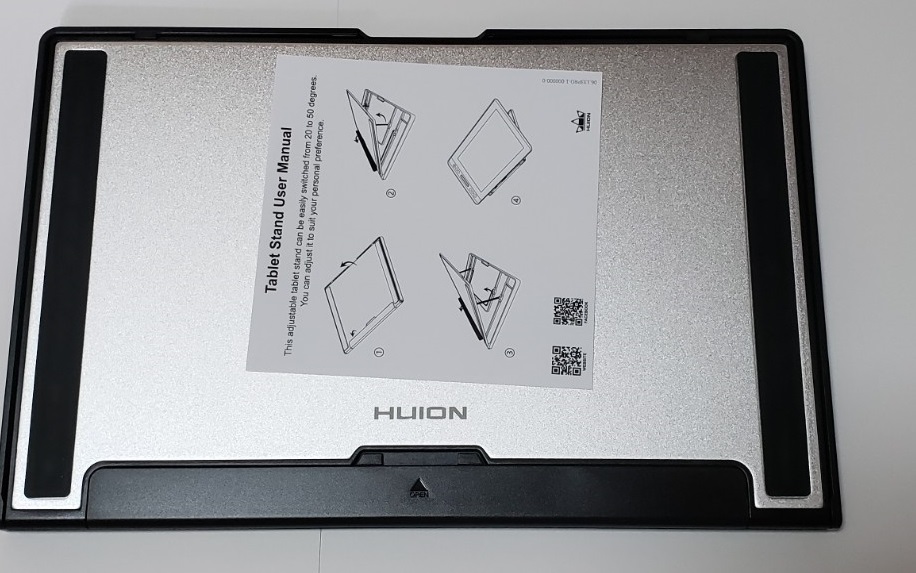
思っていたより安っぽくないです。実際に使ったらすごく安定しています。階は『45°、41.5°、37°、22.5°、19.5°、14.5°』の6段階。正直これだけ段階があれば十分だと思います▼

スタンドの裏面。シンプルですが4辺にゴムで滑り止め付いてます▼
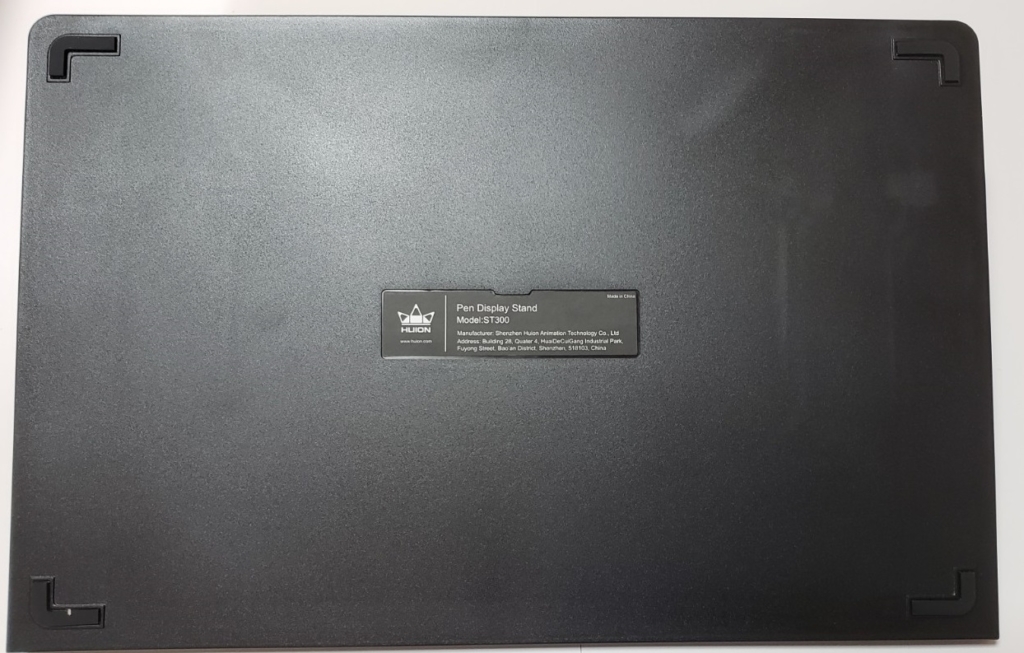
付属品はこちら▼

- 3in1のケーブル
- 電源の延長ケーブル
- ドライバCD
- クイックスタートガイド
- 液晶拭き
- 手袋
- ペン立て
- ペン(PW517)
3in1のケーブルです。基本はこれをPCと電源に挿すスタイルになります。PCへ接続する際はパソコン側にHDMI端子が必須なので注意です。変換ケーブルを使用して接続する場合は自己責任で行いましょう▼

こちらは3in1のケーブルの電源を延長するものです▼

ただ、ここで一点補足。
赤のケーブルは公式としては「PCに挿すか、電源に挿してください」ということになっています。
ただ、電源は製品に付属していません。もしPC以外から電源を確保したい場合はUSBの端子のある電源を用意しましょう。
稀にバスパワーが足りないor安定しないPCの場合、PCのUSB端子に接続をしても安定動作をしない可能性があります。
この事は念頭に置いておきましょう。意外と電源回りの出力不足が原因なのに、液タブの故障や初期不良と勘違いする人は『本当に!』多いんです……(´ω`)ホントニネ……
次はペン(PW517)です。何気に今回の製品の要の一つです。これまでのHuion製品のペン(PW507)の後継となります。
現状の公式情報を見ている限りでは、どうも互換性はなさそうです▼

ペンの芯もこれまでとは異なる形になっています▼

次は手袋とペン立て▼

ペン立ては軽く回すと簡単に開きます。中には芯が10本と芯を外すリングが付属。この辺も液タブの定番ですね▼


ということで、液タブ本体です▼
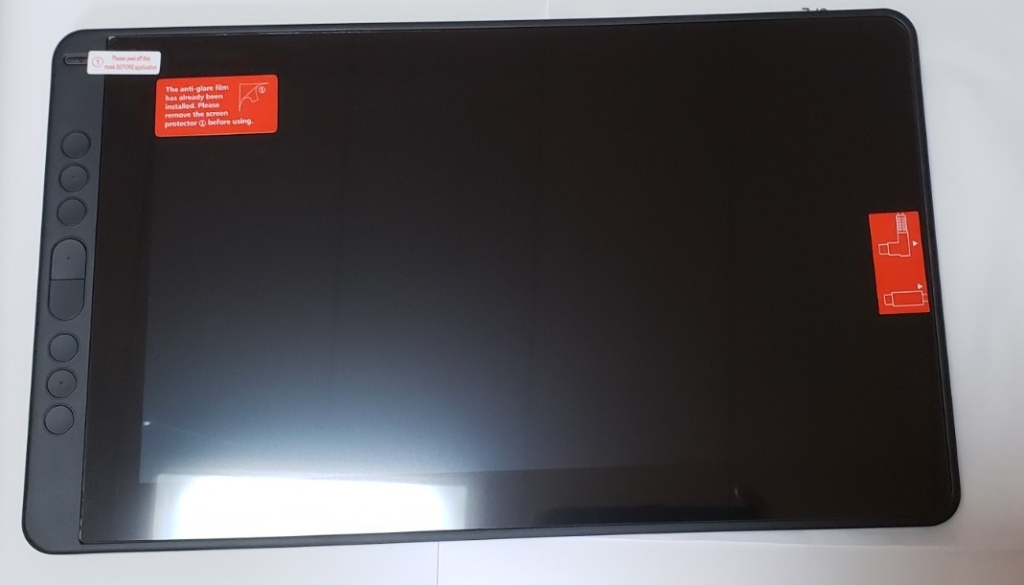
白いシールには赤文字で『Please peel off this mask BEFORE application』の文字が。これは毎度のお決まりですね。「お絵描きアプリとか使う前には、コレは剥がしてね」というヤツです▼
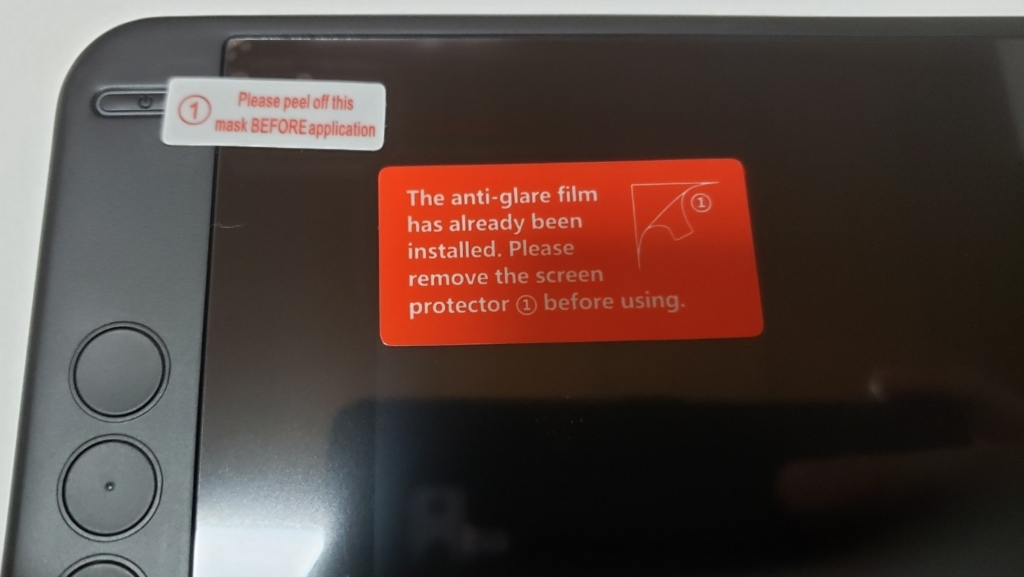
その下の大きな赤色のシールには白文字で『The anti-glare film has already been installed. Please remove the screen protector ① before using.』の文字が。これも恒例ですね。「アンチグレアフィルムはもう貼ってるよー。使う前に輸送時の画面保護用に貼ってる①は外してねー」というものです。
外す際に少しだけご注意な点が『勢い余って下のアンチグレアフィルムまで剥がさない事』です。
①の白い部分を持って剥がします▼

なかなか良い感じです。上の画像では反射で映り込んでいた照明が、かなり緩和されました▼
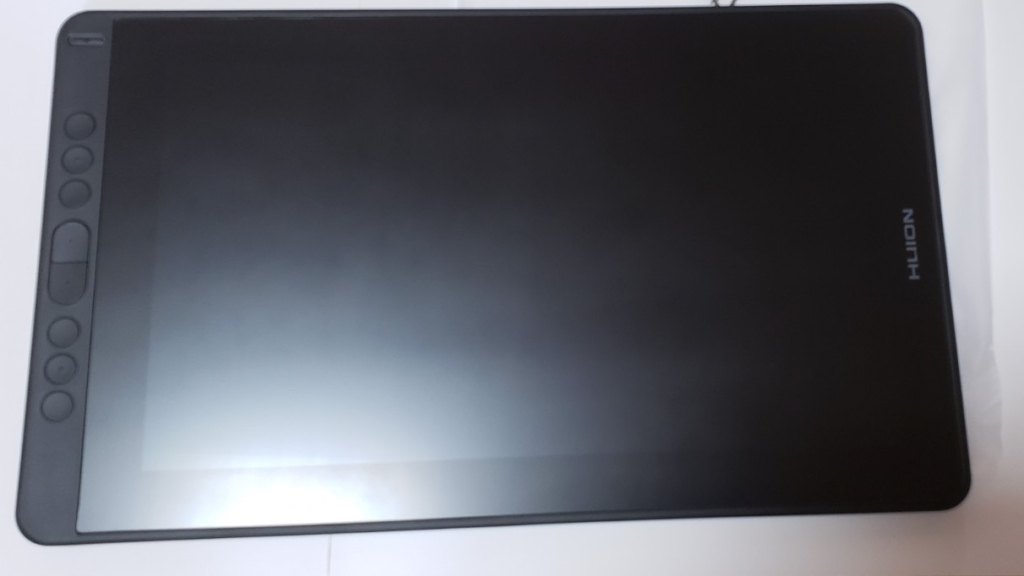
こんな感じに、下にもアンチグレアフィルムが付いています▼

このフィルム、普通に市販のフィルムを貼ったかのように剥がしやすいので、将来的にフィルムに傷がついた時にも自分で適当な13インチのフィルムが貼れますね。個人的にここはとても高評価です!
なので、最初は無理に保護フィルムは購入する必要は無いです。
私はフィルムも必要かと思って念の為、他機種のものを買ってしまいました▼
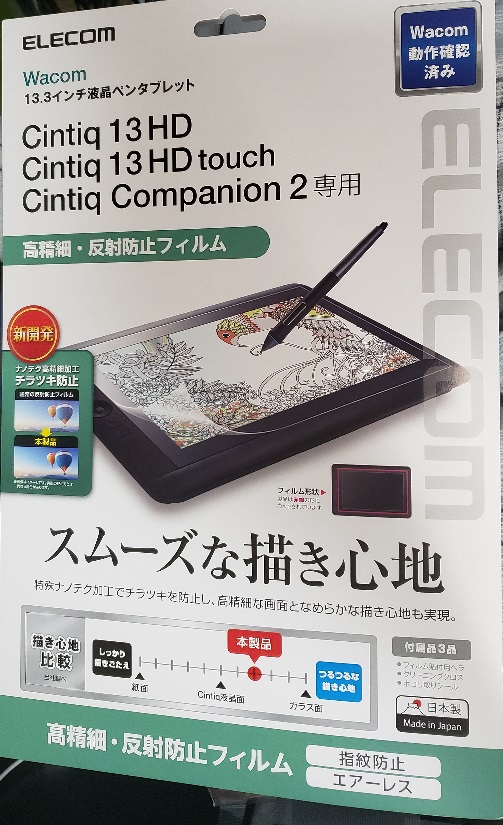
サイズ的には描画部分は100%以上覆っているので、もし最初に貼ってあるフィルムが傷ついてしまった時でも、手軽に張替えができます▼
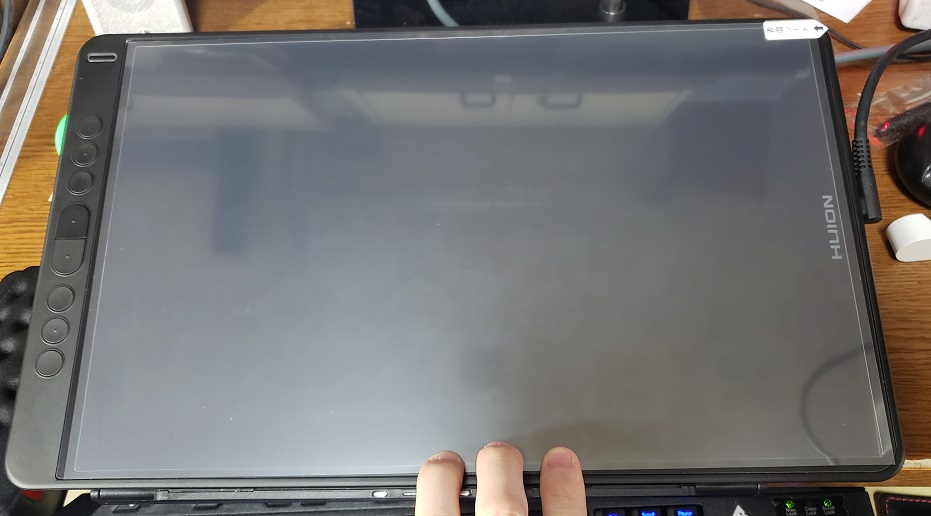
メーカーによっては「フィルムは修理でガラスごと交換します! 2万円です♪\ドーン!/」になるので、この仕様は良心的!(*‘ω‘ *)
スタンドに装着▼

メーカー純正のスタンドという事で、液タブを置いた時のスタンドとの段差もありません▼

ここに段差があると手首とか当たるんですよね……。そういった心配が無いこのスタンドは良いものです(´ω`)
それでは、『Kamvas 13』と『Wacom One』の比較をしていきます。
Kamvas13 vs Wacom One スペック比較


| Kamvas 13 | Wacom One | |
|---|---|---|
| 価格 | 29,999円(スタンド付き) (Amazon 2022年1月7日時点) | 38,610円 (Amazon 2022年1月7日時点) |
| カラー | コスモブラック、ミッドナイトグリーン、 バイオレットパープル | – |
| 外形寸法 | 366.5 x 217.4 x 11.8mm | 357 x 225 x 14.6 mm |
| アクティブエリア | 293.76 × 165.24mm | – |
| 画面加工 | フルラミネートスクリーン (アンチグレアフィルム搭載・正反射の制御) | アンチグレアフィルムディスプレイ |
| 解像度 | 1920x1080(16:9) | 1920 x 1080 |
| 色域 | 120%sRGB (Adobe RGB92%) | NTSCカバー率 (CIE1931) 72%(標準値) |
| 視野角 | 垂直 178度、水平 178度 | 水平170°/垂直170° |
| LCDタイプ | IPS | IPS |
| ディスプレイカラー | 16.7M(8ビット) | 16.7M(8ビット) |
| 明るさ ・コントラスト比 | 220 cd/m2・1000:1 | 200 cd/m2・1000:1 |
| 応答時間 | 25ms | 26ms |
| 重量 | 980g | 1.0kg |
| プレスキー | 8キー | 無し |
| タッチ | 非対応 | 非対応 |
| インターフェイス | 3-in-1 Type-Cケーブル, 専用USB Type-Cケーブル | Wacom One用接続ケーブル |
Kamvas 13のスペックは一般的な液タブと遜色が無い性能です。ハイスペック機以外ではタッチが無効なのも普通です。色域も高めなのがGOOD(*‘ω‘ *)b
プレスキーもちゃんと付いているのも評価高いですね。
Kamvas 13のライバル機であるWacom(ワコム)の製品『Wacom One』ですが、そちらと比べても全く負けていません。というか見た目の数値上は、大体勝ってます( ゚Д ゚)
パソコンで利用する際にはプレスキーの有無が結構大きいです。
外形の寸法の横がKamvas13の方が少し大きいのは、このキーの有無ですよね……。
視野角についてもKamvas13の方が僅かに優位!
といってもこの辺りはメーカーの謳っているスペックなので、大体の参考程度にして、あまり真に受けすぎるのも微妙です。
実際に使ってみて快適ならそれで問題無い。
色域については、Kamvas13では『120%sRGB (Adobe RGB92%)』に対し、wacom oneは『NTSC カバー率(CIE1931) 72%(標準値)』です。
細かい説明を省くと、一般的に『100%sRGB≒72%NTSC』という感じの認識で良いです。
sRGBとNTSCは、基準となる規格が異なるため、一概にどちらが良いとは言い切れませんが、少なくともKamvas13が悪いという事は全くありません。
ただ、普段は『adobe RGB』での表現が大好きなWacomが、今回はadobeRGBを公式HPで公開していないことについては、少々邪推してしまいます。
Wacomの別機種のページでは、『NTSC カバー率(CIE1931)・ 72%(標準値)sRGBカバー率(CIE 1931) 96%(標準値)』等と毎回細かに書いているのですが、今回のWacom Oneにはそういった記述が無いのです……。
Wacomは昔adobe RGBで表記ミス(再計測したら値が違った)的な事を起こしたようですが……あとは何も言うまい……( ゚∀゚ )ゲフゲフッ
更に補足をすると、私の手持ちにWacomの液タブで『sRGBカバー率(CIE1931) 96%(標準値)』の機種(Wacom Cintiq 16)があります。
それとデフォルトの液晶設定(色温度6500)でKamvas 13と色を比較すると、Kamvas 13の方が色が自然なんですよね。具体的に言うとKamvas 13の方がWacom Cintiq 16よりも「ちゃんと白が白として出てる」点です。
Wacom Cintiq 16の方は白が黄色に飛ぶ感じ(黄ばむ)なんです。
Wacom Oneの上位機種でそんな状態なので、そのコンパクト版的な位置付けなWacom One、と考えると……後はお察し下さい( ゚∀゚ )ゲフゲフッ
Kamvas13 vs Wacom One ペン比較
| Kamvas 13 | Wacom One | |
|---|---|---|
| ペン種類 | PW517 | CP91300B2Z |
| バッテリー | 充電不要、バッテリーレス | 充電不要、バッテリーレス |
| 筆圧感知 | 8192レベル | 4096レベル |
| 読取り解像度 | 5080LPI | 読取分解能:最高0.01mm |
| 傾き検知 | ±60° | ±60° |
| 読取り高さ | 10mm | ー |
| 読取率 (秒間スキャンレート) | 266PPS | ー |
| 精度 | ±0.5mm(センター) ±3mm(コーナー) | ー |
| サイドスイッチ | 2ボタン | 1ボタン |
ペン仕様も問題無し。低価格にも拘らずWacom製のミドルスペック帯以上と同等の『筆圧感知:8192レベル』です。更に『傾き検知』までも問題無く対応!
因みに、Wacom製品の『Wacom One』の筆圧感知は4096レベルです。
Kamvas 13のお得さが垣間見れますね。
海外製品とWacom製品は基本的に表現が異なる部分が多く比較が難しいです。
Kamvas 13の「読取解像度」はWacomでの「読取分解能」に位置します。
ざっくりですが、
- 読取解像度:1インチあたりのセンサーの密度
- 読取分解能:液タブがペンの位置を認識するためのセンサーの間隔
といった感じです。
上記は一般的に「2540lpi≒0.01mm」になります。
この考え方だと、Kanvas13のペンの位置を認識する性能はWacom One の2倍という事になります。
なのであくまでスペック上はKanvas13が優位です。
ただ「スペック上だけ高性能でも実際はWacomに劣る』といった液晶タブレットが以前は蔓延していたので、実際に使ってみないとわからないですね。
と言いつつ、先にオチを書いてしまいますが、Kanvas13はWacom Cintiq 16(pro pen2)と比較しても負けないぐらい、精度もジッターも問題無いレベルでした。
間違いなく高性能!(゚д゚)
その他のKamvas13仕様
| OSの互換性 | Windows 7/ macOS 10.12 以降/ certain Android devices |
| 補足機能 | 電源を切りPCと接続することで、ペンタブレットモードで利用可能 |
| 対応アプリ(PC) | PS、AI、SAI、Krita、GIMP、CLIP studio、HuionSketch、など |
| 対応アプリ(Android) | Huion Sketch MediBang paint Autodesk SketchBook ArtFlow Adobe illustrator Draw |
| 対応できるスマホの型番 | 1.HUAWEI P20/P20Pro/P20RS/P30/P30Pro/Mate 10/10Pro/Mate 20/20Pro/20X/Mate 30/30Pro/HONOR/Note 10/V20 2.SAMSUNG Galaxy Note 10/10+/Galaxy Note 9/Galaxy Note 8/Galaxy S10/S10+/Galaxy S9/S9+/Galaxy S8/S8+/Galaxy Tab S4/Galaxy Tab S5e/Galaxy Tab S6 |
この表での最大の注意点は2つ。iPhoneやiPadには対応していない点と、Androidも特定の機種のみに対応しているという点です。この点はWacom Oneと条件は同じです。
iPhoneやiPadに使用できる板タブや液タブは、現在世界中のどこにも存在していない&出る見込みも無いので、iPhoneに対応していない事はマイナスの判断要素にはなりません。
対応アプリについては、あくまでメーカー基準なので、上記以外でも使える可能性はあるかもしれません。
ただ、Androidで有名なアプリであるibisPaintについては、2020年5月末頃に公式の対応アプリ一覧から削除されています。
わざわざ削除するぐらいなので、何かがあったと言っても間違い無いでしょう。
あと、Kamvas 13には少し変わった機能があります。
「電源を切りPCと接続することで、ペンタブレットモードで利用可能」というものです。この点は、一見別途液晶ディスプレイとミラーリング表示するのと大差が無いです。
ただ、予備電源無しのUSBとの接続だけでのパワーでも板タブとして安定して動作する、と考えれば利用用途は広がります。
スタンド(オプション)
| 名称 | ST300 |
| スタンド角度 | 45°、41.5°、37°、22.5°、19.5°、14.5° |
あとはスタンドについてです。
Kamvas 13にはスタンド付属モデルと、付属無しモデルの2タイプが存在します。後から別で純正のスタンドを買うのであれば、初めから付属モデルを購入した方が少しお値段的にもお得になっています。
スタンドの角度は無段階では無いですが、その分しっかりと固定される点でおすすめです。
PCに接続してみる
それではPCに接続して使っていこうと思います!( ゚ω ゚)
接続ケーブルについて
実は多くの方が気にしているのは、このケーブルについてではないでしょうか?
ただ、PCに接続して利用する場合は付属品の「3in1」のケーブルがあれば問題無いので、特に気にする必要は無いです。
ケーブルや差し込み口のサイズについては、次回のAndroidでの利用の項目で案内します。
3in1のケーブルは端子の穴の上側に挿しましょう。下に挿しても画面は写りません▼

なお、180度逆向きに挿しても問題なく使えます▼
意外と、この逆刺しが出来ない機種も稀にあるので、これは地味にうれしいです(´ω`)

起動と初期設定
左上の横長のボタンを押すと電源が付きます▼

PC電源付けた画面この時点で既に「おぉ? 発色良いんじゃね?」と感じました。自然に口からも「ほぉ……」と声が出てしまっていたりします▼
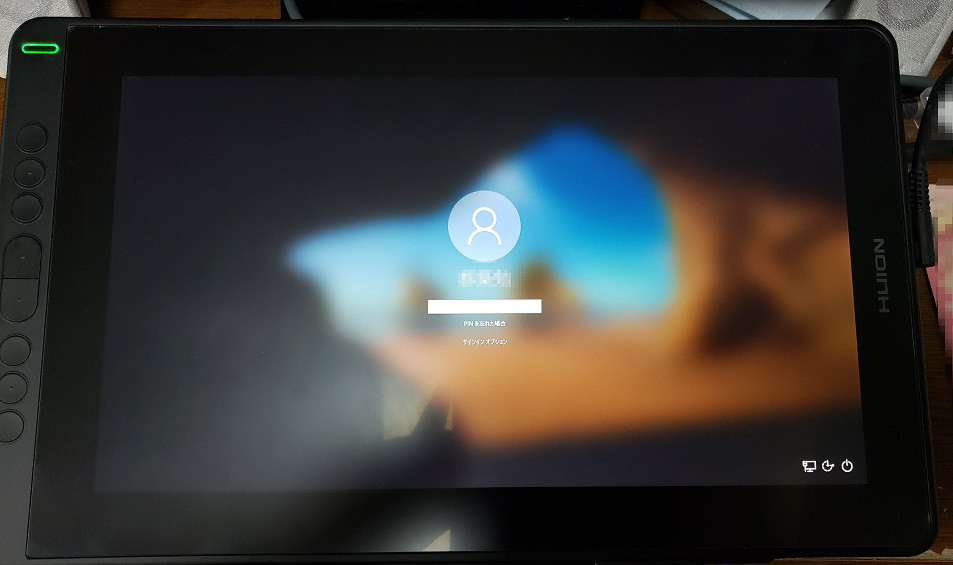
ここで念のため補足ですが、この液タブは「パソコン」か「対応するandroidスマホ・タブレット」が無いと使用できません。液タブ単体では何も出来ないので注意!
最近は知らない方も多いようですので……。
私は事前にWindowsにドライバをインストールしていましたが、もしまだの方は、Huionの公式HPへ接続してドライバをダウンロード、インストールしましょう。
Google検索等で「Huion ドライバ」と検索すれば、一番上の方に公式HPが出ます。
そこで『型番で検索』の場所で『Kamvas 13』と入力すれば、WindowsとMacOSのドライバがダウンロード可能です。
ドライバのバージョンは、特に拘りがなければ最新版で良いです。
後はダウンロードをしたファイルを解凍して、インストールしましょう。
インストールが終われば、『Huion Tablet』というアプリを起動してみましょう▼
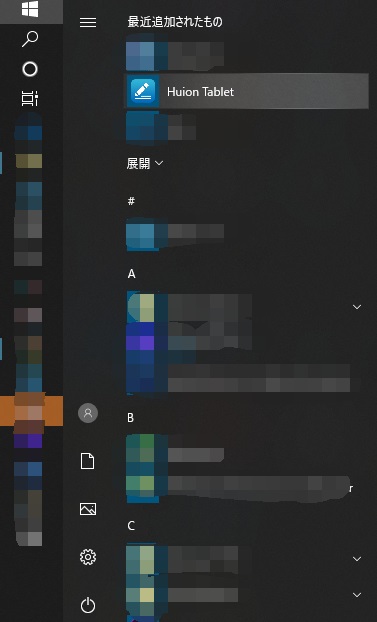
こういう設定画面が出てきます▼
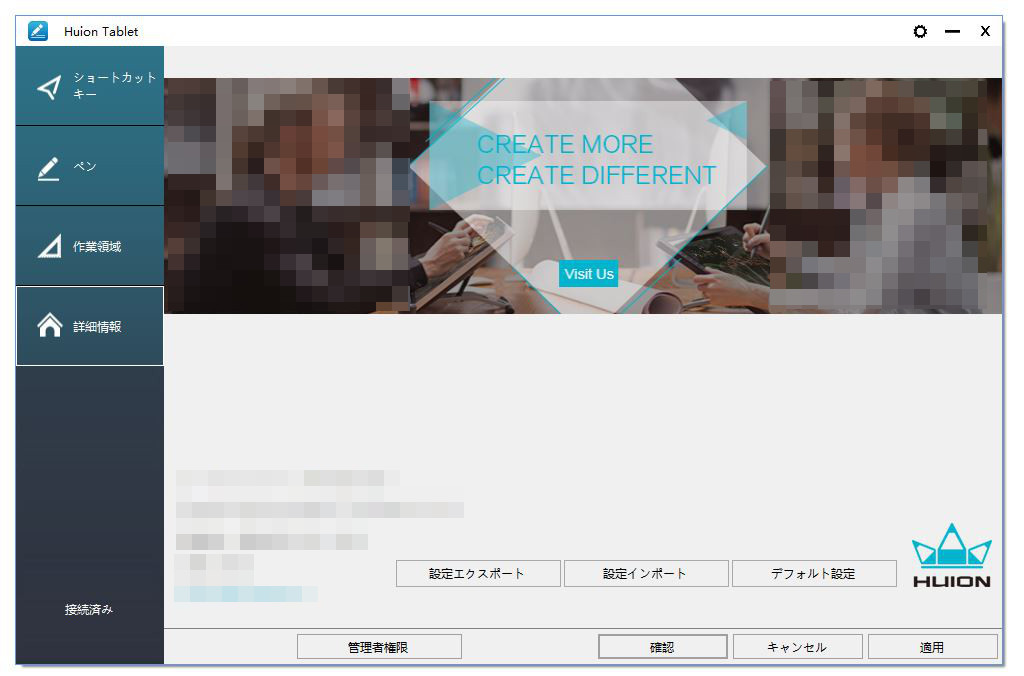
この画面の下の方にある「モニターキャリブレー…」という文字が、いわゆる「ペンの位置調整」です▼
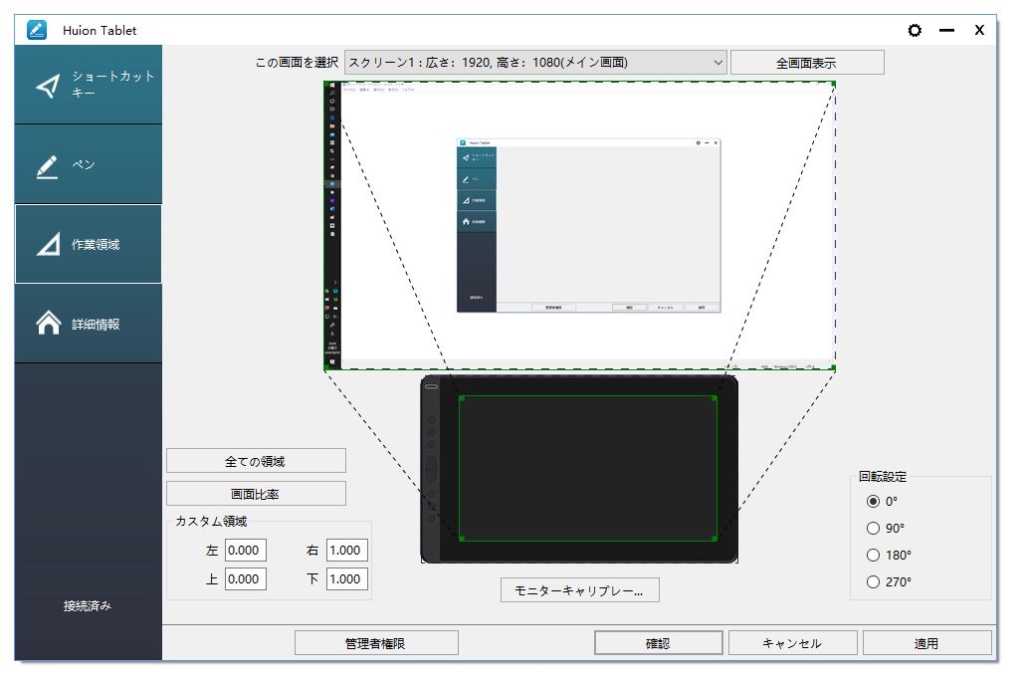
お次はペン設定。ペン設定についても、他の液タブと同じ感覚で十分にカスタマイズ可能です。ペンのそれぞれのボタンについてはここで設定しましょう▼
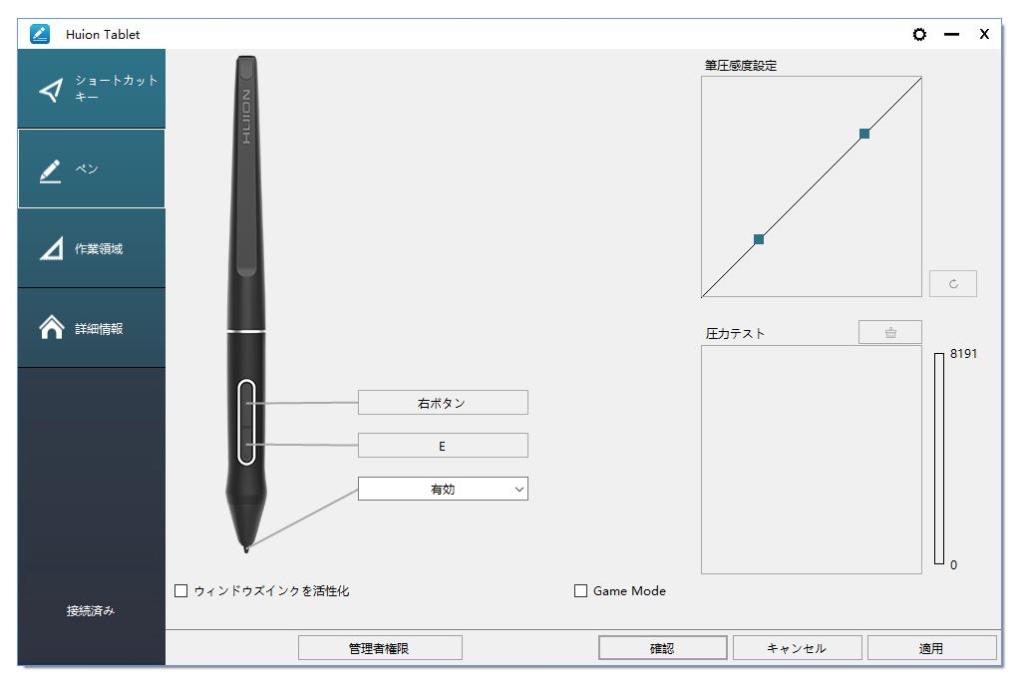
お次はサイドキー設定。全ボタンの設定の同時閲覧が無いのが少々不便ですが、機能としては問題ありません▼
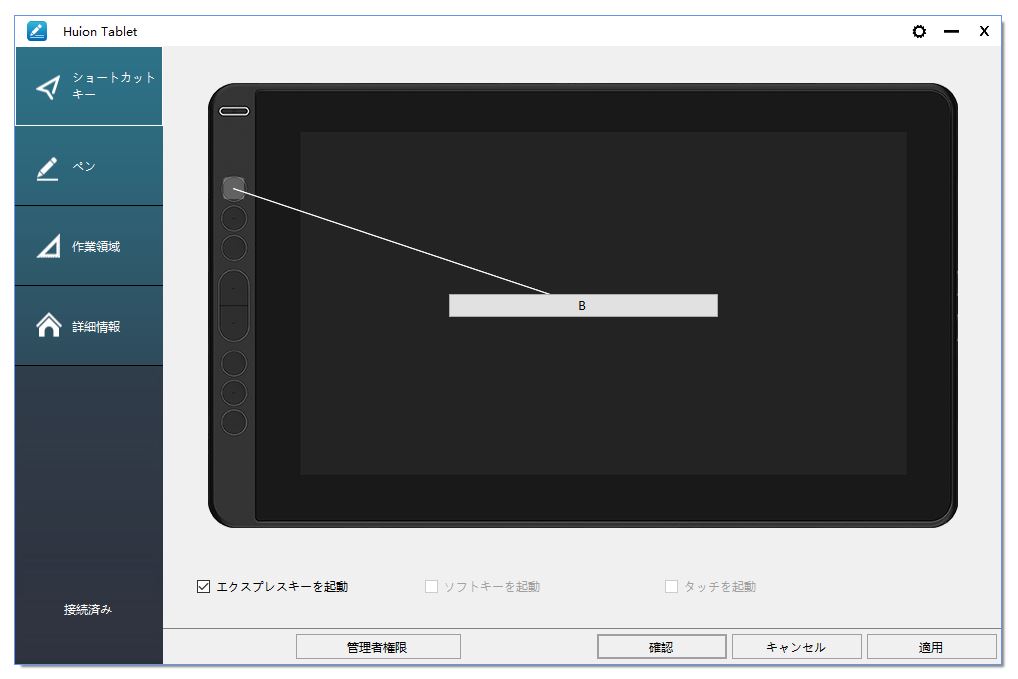
こんな感じで設定可能です▼
キーの組み合わせの自由度も高め。これだけ設定出来れば困ることは無いです。
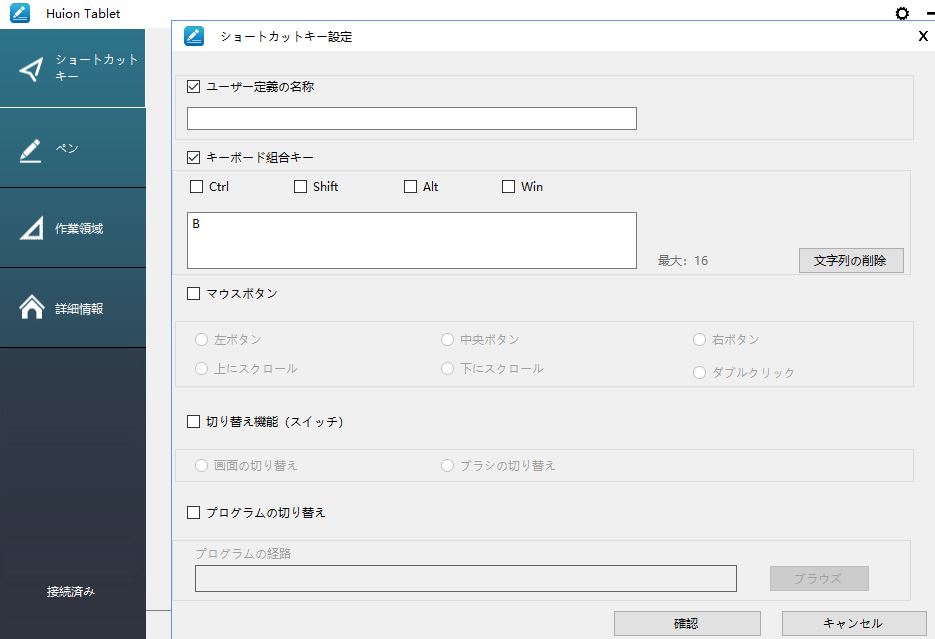
設定については以上です。
結局は『ドライバさえインストールしたら問題無く動く』という認識良いです。
……て、液晶の設定項目無くね?(゚д゚)?
って思ってしまいますが、ちゃん液晶関連の設定あります(*‘ω‘ *)
ここです。設定アプリの右上の、歯車に見えなくもないような丸いの▼
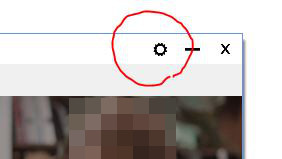
丸いのを押すとこんな感じに▼
『OSDを起』と書いているボタンがそれです。起動、なんでしょうね……(´ω`)
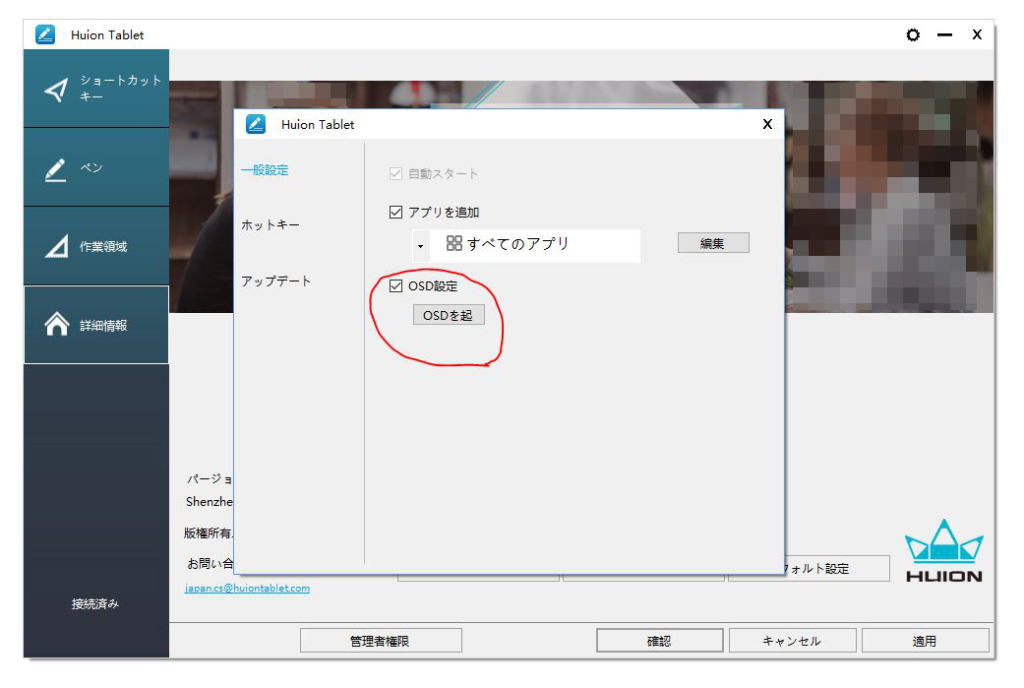
ここで液晶の色関連は設定できます▼
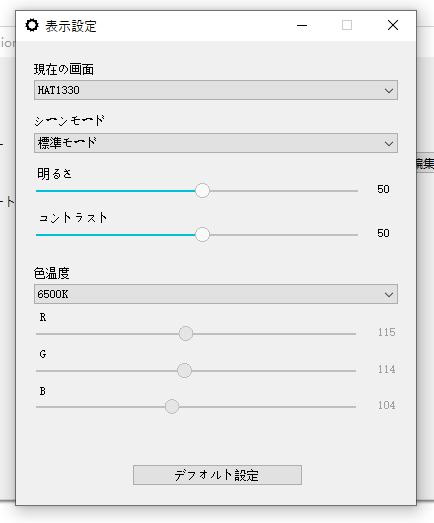
ここでの一番の注意は、『ここで設定した内容は液タブ自体に保存される』ことです。
それはつまり『AndroidやNintendo Switch等に挿して利用した時の色にも反映される』という事とも言えます。
ここの項目は、慣れないうちは無理に設定を変える必要はありません。
CG作成に既に慣れている方は、いつも通りの感覚で設定しましょう。
余談ですが、Wacom Cintiq 16とKamvas 13を同じPCに同時に挿した状態でOSD設定を弄ると、Wacom Cintiq 16側の設定が変わったので注意してください。
まぁそんなことする人、世界中探しても何人も居ないですけどね!( ゚∀゚ )
って、上に色々書いたんですけど、液タブ単体でも設定出来ました。
説明書はちゃんと読みましょうね!( ゚∀゚ )
説明書をパッと見ると混乱しそう&一部日本語が怪しいです▼
K2:戻る K3:決定 K6:上/右/増加 K7:下/左/減少
この認識で良いです。色々弄ってみましたが上画像の『K2:AUTO』が未だにピンときません。
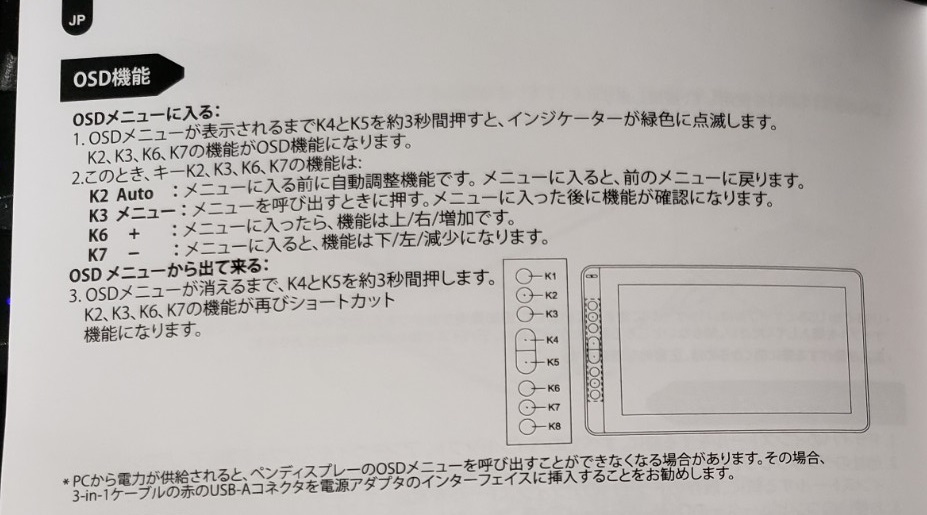
こんな感じで3秒押すと……▼
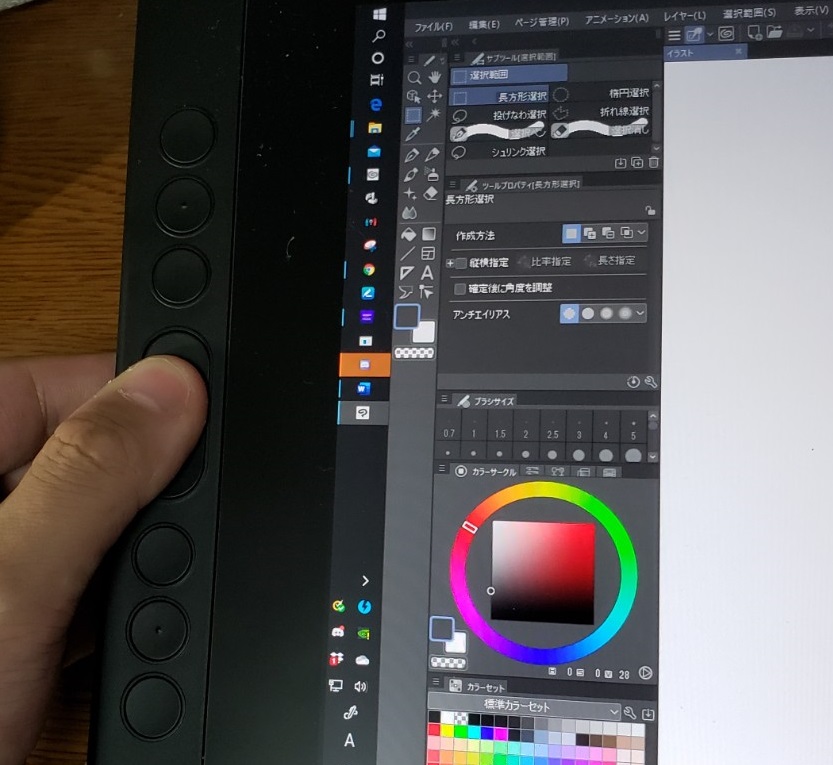
こんな感じの画面が出ます▼
この画面はあくまでディスプレイとしての機能で表示されているので、ペンでの操作はできません。
パソコンの液晶ディスプレイで同様の画面を見たことがある人も多いと思います。
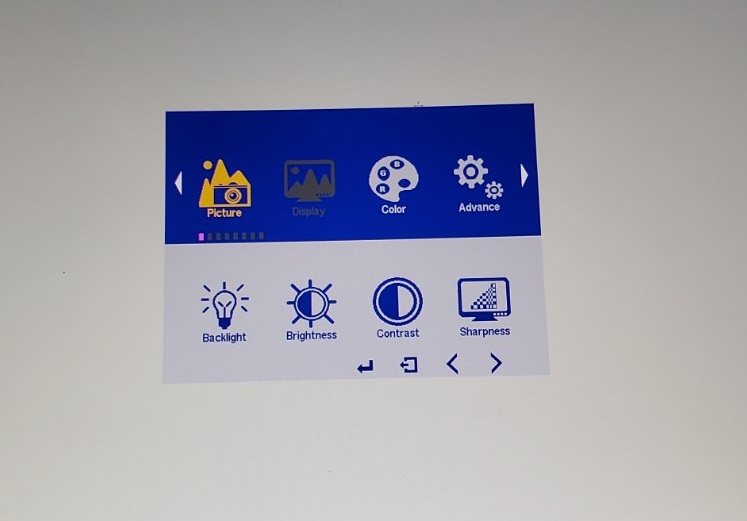
絵を描く際に重要な色温度などはPC接続でも設定が出来るので、今回の設定画面での重要な点は『Sharpness』(画像一番右)です▼
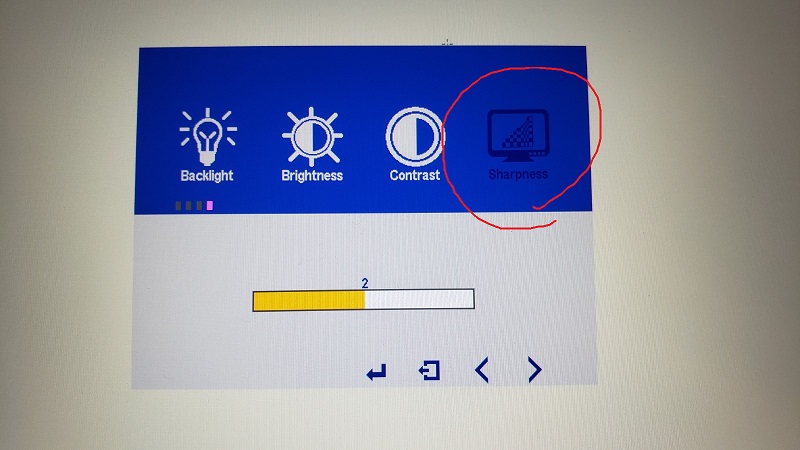
デフォルトでは『2』になっています。ここを下げると表示がソフトになり、逆に上げるとくっきりになります。
見た目的には上げた方が見栄えが良くなることが多いです。
ただ、上げ過ぎると絵を描いた時の実際の完成度と、液タブ上の表示にズレが生じてくるので、デフォルトの2のままをおすすめします。
もっとも、メニューはいつでも表示できるので、用途に合わせて随時変更しても問題無いです。
あとは『アプリを追加』の項目について▼
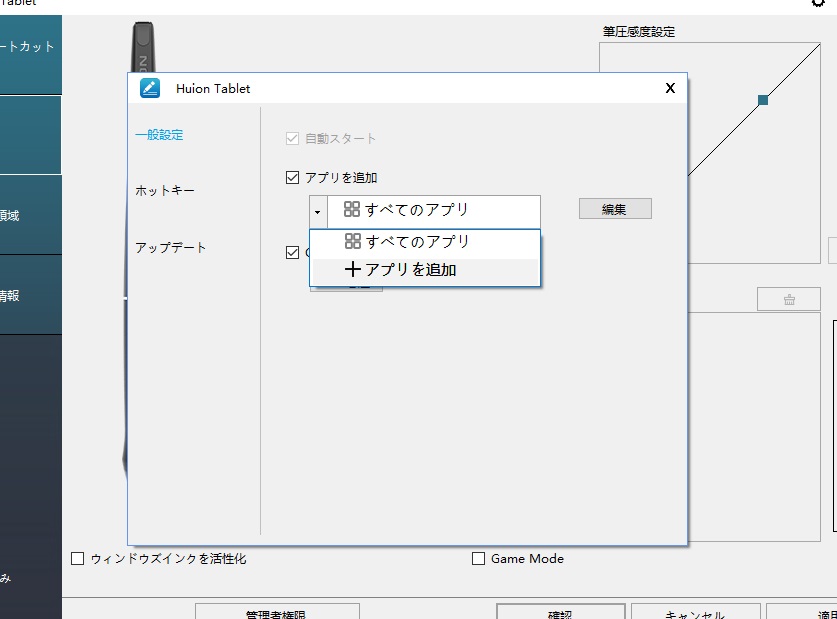
こちらでアプリを追加することで、アプリ毎に個別のキー設定が可能です。
こういった機能もちゃんと備わっているので、これまで別のメーカーの液タブを利用されていた方も安心して利用できます。
実際に描いてみる
Windows版 clip studio
ということで、実際にWindows版のclip studio(クリップスタジオ)で使ってみます▼
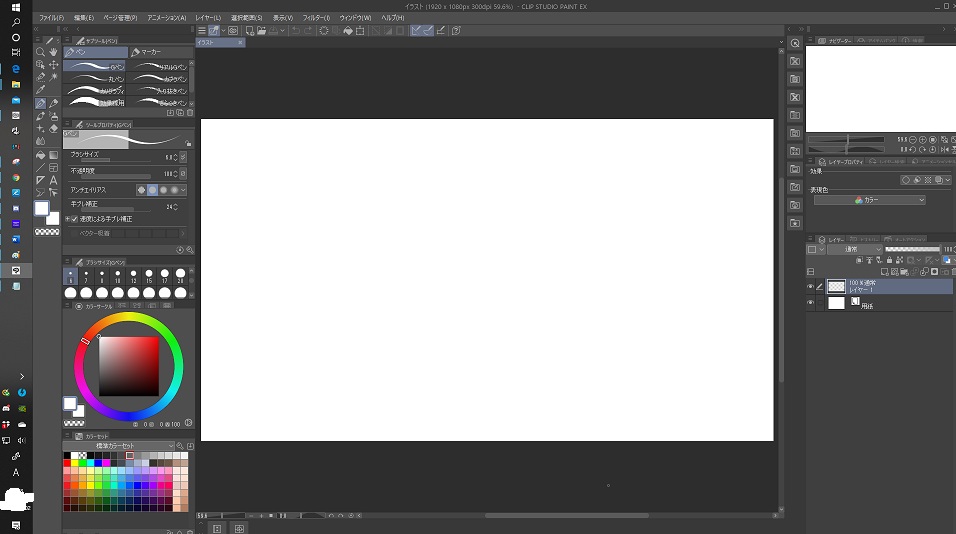
もし、clip studioで筆圧が有効にならない場合は、設定を変更しましょう▼
『環境設定』→『タブレット』→『使用するタブレットサービス』を『Wintab』に設定します。これで筆圧が問題なく感知されます。
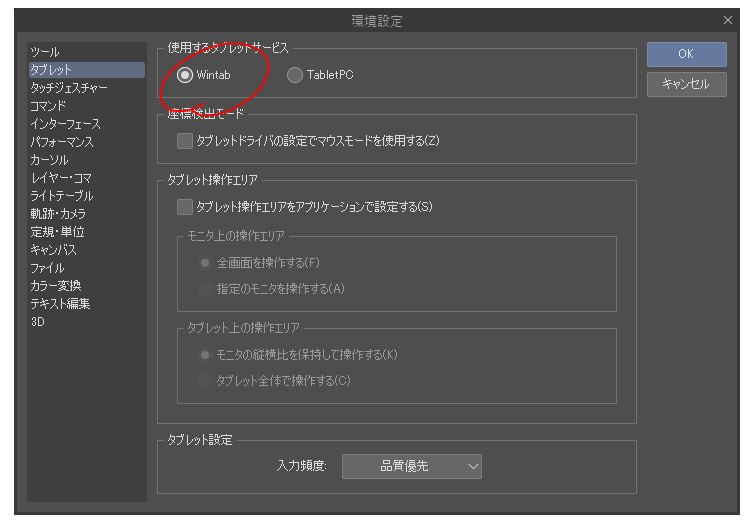
まず適当に線を描いたり動作テスト▼
視差が少ないです。この点はWacomの廉価版には圧勝しています。


おぉ……。
思わず唸りました。これ書き味良いんじゃね?( ゚Д ゚)
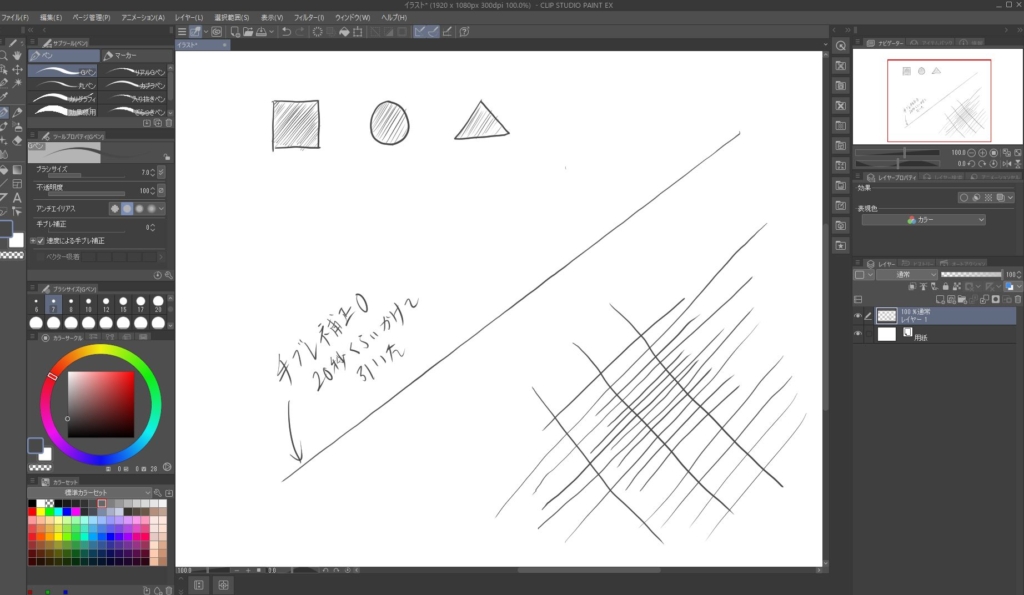
ジッター少ない!▼
これは明らかに少ない!( ゚ω ゚)

品質の良くない液タブですと、普通に線を引くだけで、センサーに吸着していくかのような「ジッター」と呼ばれるブレが生じます。ただ、今回は『手振れ補正0』でこの精度。これは、安価な液タブなはずのこの機種では驚異的な性能です!これは良い!( ゚∀゚ )
ガラスの厚みなどが無いことで視差も少なく、その相乗効果でジッターの軽減もされているようです。
え、上の文字の線がブレてるって?
それは私の文字が下手なだけです(‘A`)ヴァ……
実際に『手ブレ補正:0』と手ブレ補正:10』で描いてみました▼
上の画像の拡大率のまま描いています。通常、安い液タブだとこの拡大率ではジッターが邪魔をして、まともに顔など全く描けないのです。
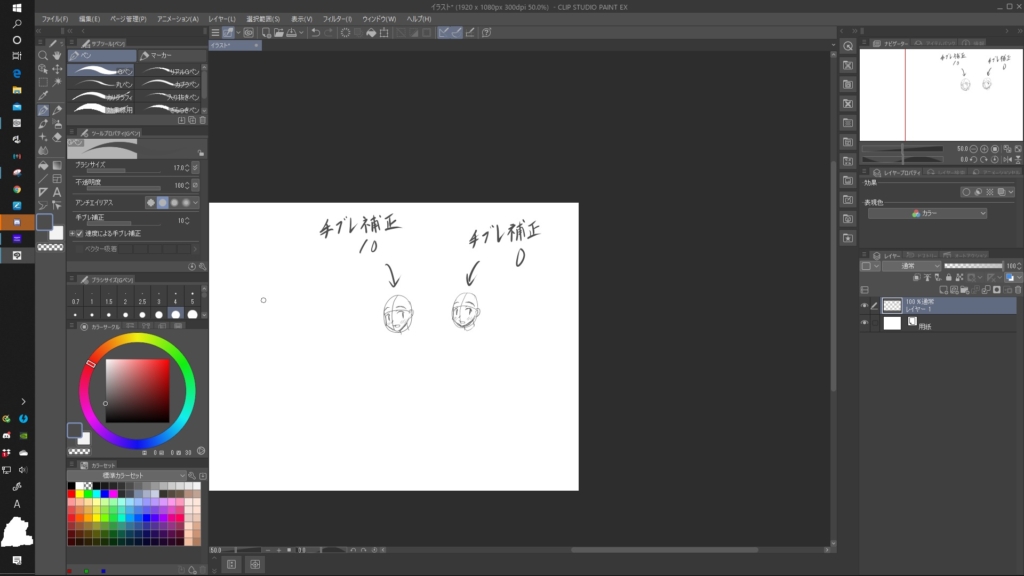
描いた後に拡大してみました▼
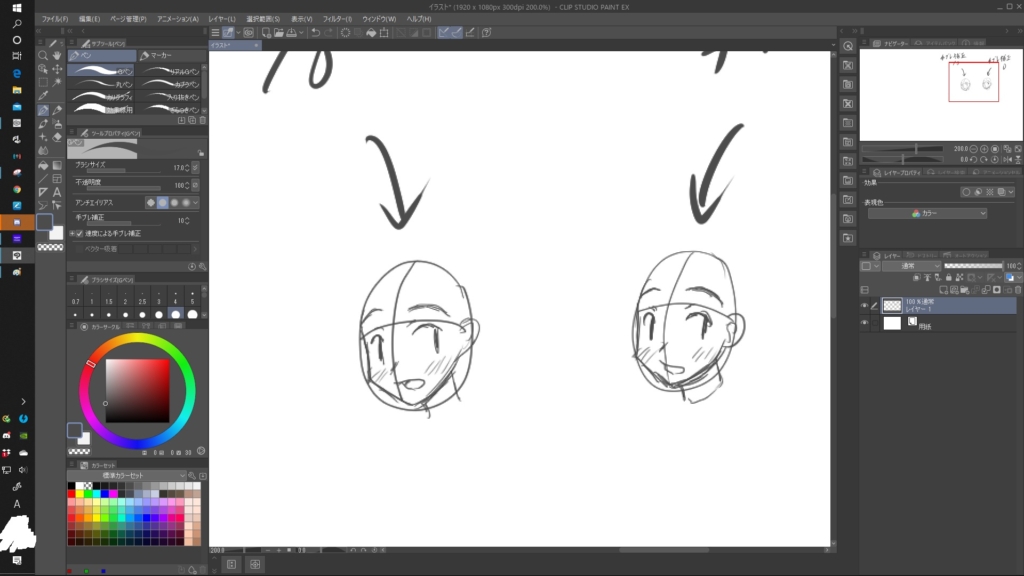
おぉ! めっちゃ普通に描けてる!( ゚∀゚ )
正直この価格帯の機種で、視差や発色・スマホに接続出来るといったメリットが既にある分、ペン性能は微妙かと想像していましたが、良い意味で予想を裏切られました!
「なんだこれ!? まるでwacom(ワコム)の cintiq 16並の性能じゃね!?(゚д゚)」
そう思ったときに何げなく、手持ちのWacomの『pro pen2』を画面に当ててみました。
って、Wacomのペン反応してるし!!(゚д゚)

ただ、流石に描画には使えないようです。
ホバー(画面にあたっていない)状態でも、既にペンの筆圧がMAXになっています。なのでWacomのペンを使って実際に描くことは不可能です。
しかし、ということは……。
Huionの新型のpenって、Wacomの技術とほぼ同等の仕組みで動いてるんじゃね?(あくまで予想です)
思わずそういう結論に至るほど、書き味が非常に良くて高評価です。
画面にペンを立てて、ペンの重さだけの加重でも、10%近くの入力になります▼
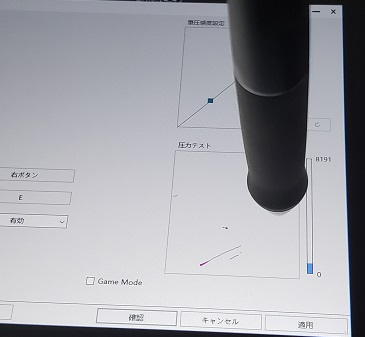
Wacomのpro pen2などのフェザータッチとまでは行きませんが、それに近い書き味にはなっています。
また、Wacomの初代pro penのような、ペンで書き始める時のペン先の沈みのようなものは無いです。人によっては「あのペンの沈みがあるだけでもうダメ」なので、そういった沈みが無い点はご安心ください。
openCanvas7
ということで、毎度のように実際にそれなりにガッツリと使ってみます(*‘ω‘ *)
Clipstudioを使うか迷いましたが、何となくベクター線を使わないようなお手軽お絵描きの場合はopenCanvas7が楽に思えてる今日この頃です▼
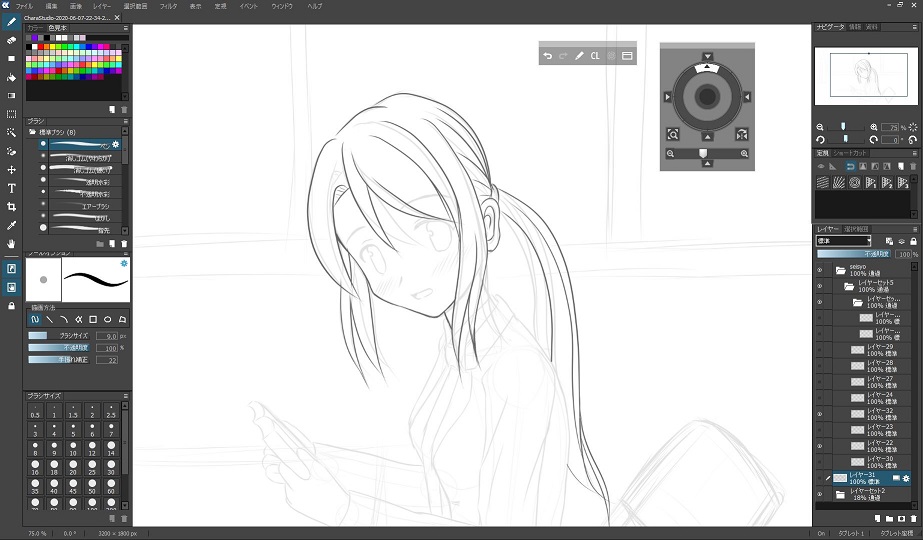
それと、ベクター線使ったら他の液タブと比べたら時の使用感が感じにくいと思うんですよね。
言うても線補正掛けるけどね!( ゚Д ゚)
無駄に肥大化するレイヤー……▼
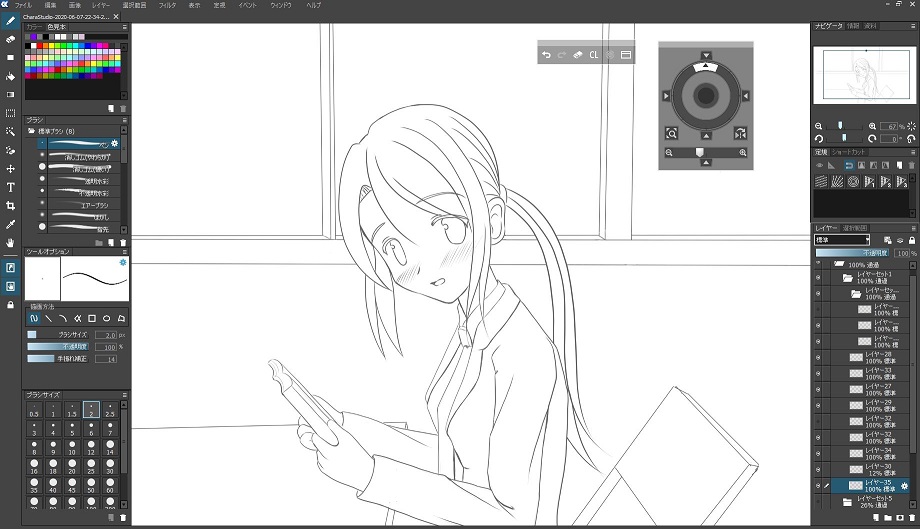
手振れ0でも描ける精度ですが私の腕がブレるので、本当の意味で手(の)ブレ補正を活用します。
付属している手袋を使って、腕のストロークで描くのが無難ですけど、暑い時期はなかなかつける気にならないのが難点ですね
ベタ塗していきます▼
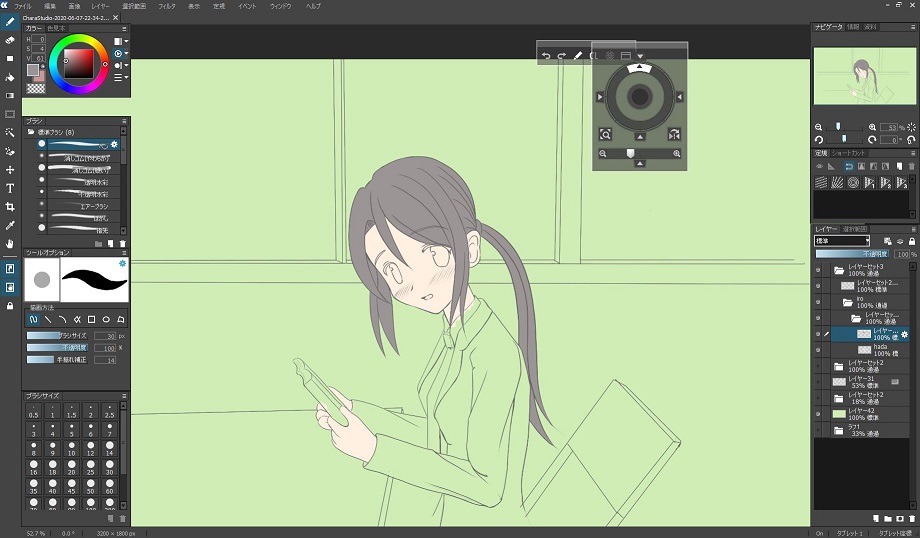
この辺から、段々と「背景面倒くさいなぁ……」と思い始めます。
同時に、ふと芯の減りに気付きだしました。
流石にノングレアフィルムなので、僅かですがペンの芯が削れてきました。
私はWacomのWacom cintiq 16ではグレア(光沢)フィルムを貼って使っているので、この削れる感覚は久しぶりです。
と言っても特別削れるという感じではないので、過剰に気にするほどでは無いです。
ただ、ガッツリと絵を描く仕事で使う方で無い限り、付属の予備芯10本で当面は持つと思います。仕事で漫画原稿とかを描きまくる方は、芯早めに確保した方が良いです。その辺はWacomも一緒ですね。
なんか適当にそれっぽく影を付けます▼

「窓が向こうなら、手前側から見たら回り込みの光源が影響する部分以外は全部影扱いになるんじゃね?」と気付き、背景を放棄する決意をしました。いや、だってさぁ……。
そして、レイヤーの名前から溢れ出る適当感!(゚д゚)
とりあえず適当に白っぽい色でハイライトっぽく誤魔化す!▼
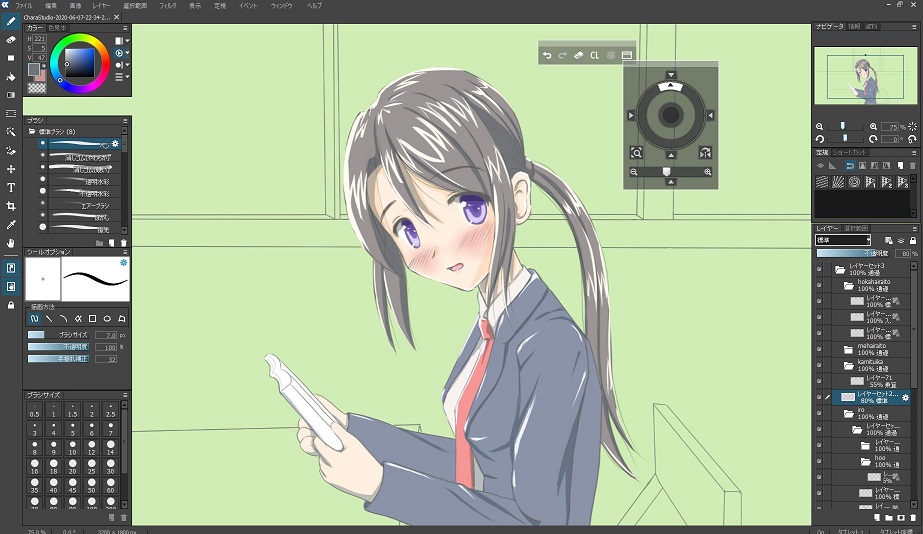
まだかなりノッペリな色合いですが、こんな感じで描けます。
他の液タブとの比較ですが、実際に絵を描いてみても描き味はやっぱりWacomのcintiq 16と比較しても全然違和感は無いです。
一昔前の海外液タブの場合は「Wacomじゃない海外機種だし仕方がないかな」という妥協をしながら使う感じでした。
でも、このKamvas 13は「Wacomじゃない」という言い訳を一切必要としないです。むしろ「これ、同サイズで高めのWacomより性能良くね?」と素直に関心出来るレベルです。
ポインター精度・視差・色域・ケーブルの取り回し・ペン性能、これらを個々で見ても、総合的に判断しても、Wacomに劣っていないどころか優っているレベルだと再認識しました。
SAI2での動作について
「まあ問題無く動くだろう」
そう思いながらSAI2も念の為起動しました。
うん、問題発生した!( ゚∀゚ )
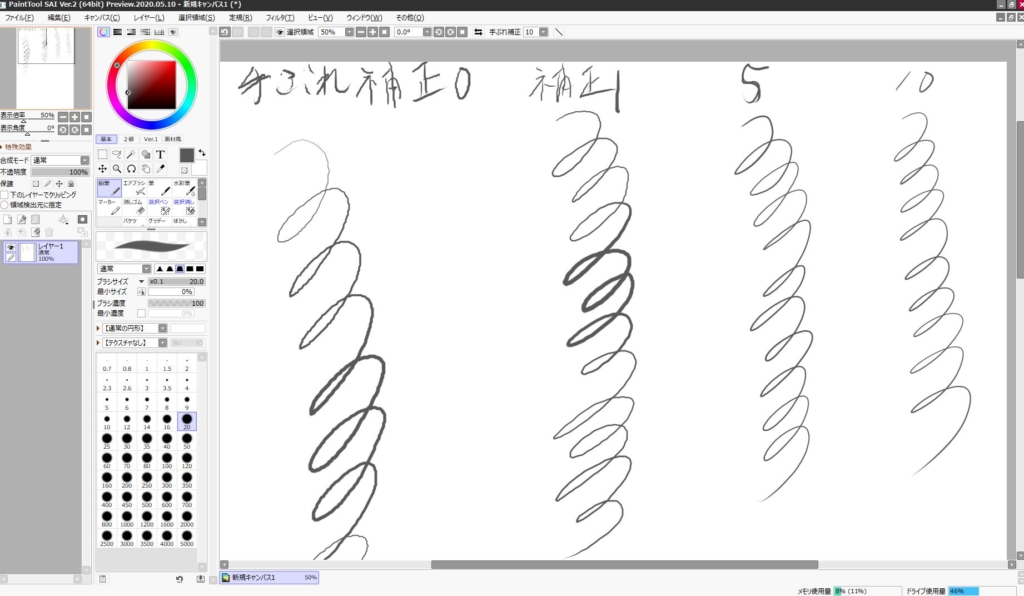
手振れ補正0~3ぐらいだと、何やら線が波打ちます。SAI2側の設定(APIとか)を変えて再起動も改善されず(むしろ筆圧利かない等の悪化)……。
ただ、逆を言うと補正5とか掛けてしまえば問題なく使えます。
なので、過剰に気にし過ぎなければ良いかと。
板タブレット機能

おまけ機能のような気がしますが、板タブとしても使えます。
USBの黒い線だけをPCに接続して、液タブの電源を切ります。
その状態でも板タブとして、他の画面を見ながら操作が可能です。
ただ、積極的に使うモードでは無いので「そんなことも出来るんだ」と記憶の片隅に留めておくと良いと思います。
特にペン精度も液タブとして利用している状態と変わりませんでした。
最後に
今回ひとまずPCに挿して利用した場合のレビューでした。
全体的にハイクオリティで評価が高いです。今の所致命的な欠点が浮かびません。
これだけでも十分満足できるのに、この機種は更にAndroidに挿しても使えるという!( ゚Д ゚)
Androidを利用した場合のレビューはこちら▼
Wacomと比較しても視差やジッターが少ないし、液晶の色も良いし、全然問題無いです。
この性能でこの価格はお買い得ですよ!
HUION Kamvas16(2021)のレビュー記事はこちら▼















ディスカッション
コメント一覧
購入する上で知りたかったことが全部書かれていたので助かりました。早速Amazonでポチります。ありがとうございます!!
コメントありがとうございます。
参考にして頂けたようで嬉しい限りです。
今後も液タブ、板タブ関連など記事にしていきますので、また見ていただければ幸いです。