【Huion Kamvas Pro 13 (2.5K) レビュー】もはや死角無しの次世代液タブ誕生です!!

こんにちは、佐崎司です。
今回は、Huionから2022年1月に発売した最新機種『Kamvas Pro 13 (2.5K)』のレビューをします。
サイズ的に同時期に発売している新製品『Kamvas Pro 16 (2.5K)』に注目されている方が多いとは思いますが、『Kamvas Pro 13 (2.5K)』も大変魅力的な製品です。
製品上の基本的な仕様は同等ですが、Kamvas Pro 13 (2.5K)は絵を描く人には嬉しい『画面比率16:10』という点や、価格面でも既存の16inch系の製品に近い金額で2.5Kの環境が得られたり、Huionユーザーにとっては待望の新機能『OSDメニュー上での色空間(sRGB)指定』がKamvas Pro 16(2.5K)と同様に可能であったりと、「こんな機能(性能)が欲しかった!」をギューッと凝縮したような製品になっています。
正直なところ、レビューというよりは「製品の良さをぜひ知って欲しい!」という情報発信のつもりで、実際に製品を使っていて感じたこと、気付いたことを紹介していこうと思います。
今回はHuion様よりご提供いただいたので、この記事が少しでもお役に立てば幸いです。
目次
製品名の間違いに注意
今回レビューをする製品名は2022年1月に発売した『Kamvas Pro 13 (2.5K)』です。
名前の類似製品として『Kamvas Pro 13』が存在しますが、こちらは解像度がFHDでペンも旧型(PW507)のため、購入検討の際は注意しましょう。
開封
ということでまずは開封です。
外箱▼

箱を開けるとこんな感じに▼

本体の下にはスタンドも入っています▼

スタンドの下には各種付属品の入った箱があります▼

スタンドのシルバー部分はアルミニウム合金らしいです。触るとひんやりするため放熱にも良さそう▼

使い方は見たままですね▼

滑り止めも付いていてしっかりした作りで、しかも折りたたむと綺麗な板状になる為、持ち運びにも良いと思います▼

ケーブル系です。こちらは3-in-2ケーブル(右)とそのケーブルの電源部分が短い場合に長さを足すケーブル(左)▼

パソコンと挿す場合にはこちらのケーブルを使う人が多いと思います。
接続方法については、マニュアルや箱の裏などにも簡潔に説明が書いてあるので分かりやすいです。
こちらもケーブル類。この2つはtype-cが使用可能なパソコンやスマホとの接続が主になります▼

右の『type-c to type-c』のケーブルで液タブとスマホ・パソコンなどを接続し、左のケーブルを使って液タブに電源を送ります。
なおACアダプタは付属していない為、別途用意する必要があります。
スペック上の出力電圧が5V 2Aなので、その辺も考慮して用意すると良いです。
この辺も定番の付属品(クリーニングクロス、グローブ、クイックガイド)です▼

液タブを使う際のグローブは個人的には必須アイテムです。
グローブの装着理由は『液タブの画面を汚さない為』という訳では無く、手が画面に接触していると汗などで画面に手が引っ掛かり線が綺麗に引けなくなってしまうことが多い為です。
そしてHuionの定番ペンであるPW517ペン▼

液タブの使い心地を決める最重要な要素の一つと言えます。
こちらはペン立て▼

蓋を回して開けると、中には通常芯とフェルト芯が5本ずつ格納されています▼

そして液タブ本体▼

後のレビューでも補足していますが、ケーブルの正しい挿し方はこの部分にも絵付きで説明されています▼
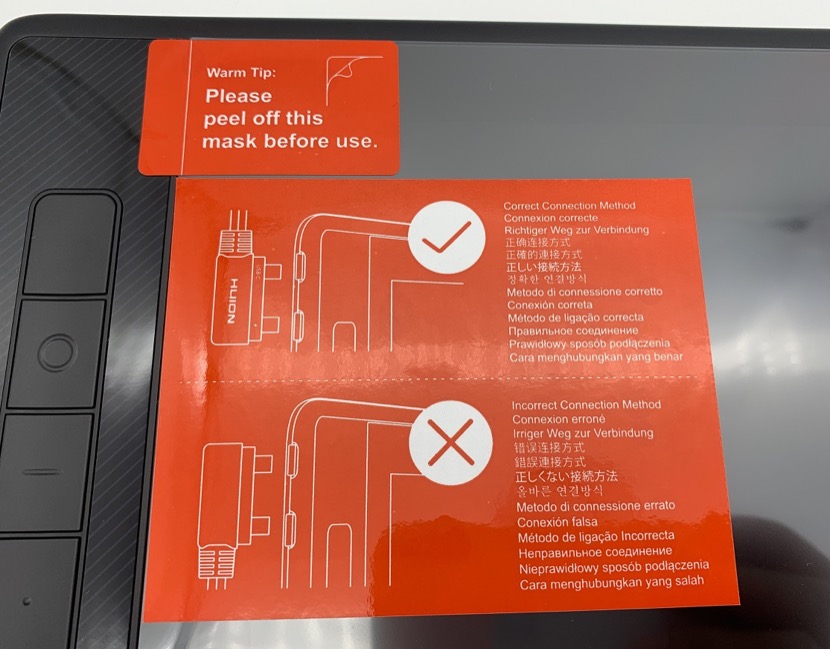
液タブ左側のショートカットキーは7つです。▼

ボタンの押し心地は『硬すぎず、柔らかすぎず、それでいてちゃんとした押し心地があり、押した時の音も過剰にカチャカチャ鳴らない』ということで、単純なようで絶妙なチューニングがされていると感じました。
購入直後の保護シートを取るとこんな感じ▼

本製品は『アンチグレアガラス加工』なので、フィルムは貼られていません。通常のKamvas13に貼られているアンチグレアフィルムよりも、光の反射や映り込みは少ないです。
本体の電源ボタンは左上上部にあります。また、ボタンの横にLEDランプがあるのですが、普段は正面から見えないため光っていても邪魔になりません▼

電源ボタンの短押しでオンオフ、長押しでOSDメニューを表示可能です。OSDメニューの操作自体はペンをを使って画面タッチで行います。
こちらは本体の裏面です▼

四隅には丸みの帯びたゴムの滑り止めが付いています。本体の裏側も、スタンド同様にひんやりとしていて放熱性が高そうです。実際に長時間使用していても、暖かいと感じることすら殆ど無いと思います。
スペック

ここからは、スペックに関する説明です。液タブはスペック表記がややこしい箇所も多いですが、実際のところ注目すべき場所は限られています。
まずは『比較的流し読みでも良いかな』という内容について。
| 項目 | 説明 |
|---|---|
| メーカー | Huion |
| 価格 | 45,998円 Amazon 2022年2月4日時点 |
| LCDタイプ | IPS 60Hz |
| コントラスト比 | 1200:1 |
| 輝度 | 220cd/m2 (Max.) |
| 反応時間 | 25ms |
| 視野角 | 89°/89°(H)/89°/89°(V) (Typ.)(CR>10) |
| 表示色 | 16.7M(8bit) |
| ペン解像度 | 5080LPI |
| 筆圧レベル | 8192 |
| 傾き検知 | ±60° |
| 読取可能高さ | 10mm |
| 入力電圧 | AC 100-240V, 50/60Hz |
| 出力電圧 | 5V 2A |
| OSサポート | Windows 7 以降, macOS 10.12 以降, Android(USB3.1 DP1.2 以降) |
| 消費電力 | ≤10W |
| 待機時消費電力 | ≤0.25W |
| 使用環境温度と湿度 | 0-40°C 、 20-80% |
| 保管環境の 温度と湿度 | -20°C~60°C、 10-90% |
Huion公式ストア限定延長保証サービスもあります。Huion Leon Figureグッズもあるので、気になる方は公式サイトにて確認してください。公式サイトではこちらから購入できます。
上記の内容については、既に液タブについて詳しい方のみ念頭に置く程度で良いです。
コントラスト比、輝度、視野角、表示色、ペン解像度、筆圧レベル、傾き検知、読取可能高さ、どの内容についても一般的なハイスペック液タブと変わらない値になっているので問題ないです。
上記で記載されている内容についても、液タブにとって非常に重要な項目は多いですが、『結局は実際に使った場合の使い心地次第』という結論に至る項目が殆どになっています。
そのため『ぶっちゃけ、このスペックを見てどうこう言ったところで、あまり意味がない』です。とりあえず「製品のカタログスペック上は問題無いんだな」程度の認識で良いです。
それでもあえて、『人によって唯一気になる可能性がある項目』をあげるとすれば『反応速度:25ms』の項目でしょうか。公式のスペック上は反応速度という記載ですが、一般的な液晶ディスプレイでの応答速度と意味は同じです。ゲーム向けの液晶ディスプレイの購入を検討したことがある方ならご存じの方も多いと思います。ざっくりと説明をすると『画面表示の更新に掛かる時間の目安』と考えて頂ければ良いです。
そのため、理屈上は『反応速度(応答速度)の値が短ければ短いほど、液タブでの描画時にペン描画に対して遅延無く線が引ける』という事になります。ゲームをよくする人からすれば、『応答速度25ms? できればもう少し高性能な方が……』となりますが、お絵描きとなると全く別です。
私も弾幕STGのようなゲームをするときには『せめて応答速度10ms以下は無いとゲームプレイに支障出るかもなぁ……』と感じたりもしますが、画面サイズが比較的小さめな事もあり『画面サイズが小さい分、描画時のストロークが短く、線を引く際の手の移動速度も大画面に比べて遅めになる』という点も応答速度が気にならない理由の一つになります。
また余談ですが、画面サイズの異なる姉妹機の『Kamvas Pro 16 (2.5K)』は画面サイズが15.8inchで反応速度が14msと、より遅延が少ないモデルになっています。サイズも相まってお値段はグッと上がりますが、予算に問題が無ければそちらを視野に入れるのもありだと思います。
| 種類 | 仕様 |
|---|---|
| 商品名 | Kamvas Pro 13(2.5K) |
| PPI (Pixels Per Inch) | 226 |
| 製品モデル | GT1302 |
| サイズ | 373.5 x 229.1 x 10mm |
| 重さ | 1Kg |
| 色 | シルバー |
| パネルサイズ | 13.3インチ |
| 解像度 | 2560 x 1600(16:10)QHD+ |
| アクティブエリア | 286.5 x 179mm |
| 色域 | 105%NTSC/109%Adobe RGB/145%sRGB |
| AG Glass | エッチングされたアンチグレアガラス |
| フルラミネーション | はい |
| タッチ操作 | – |
| ビデオインターフェース | フル機能USB-C(HDMI&DP信号) 電源USB-C |
| サイドキー | 7 |
| デジタルペン | PW517 |
| ペン技術 | バッテリー不要 EMR |
| 精度 | ±0.3mm(Center) ±1mm(Corner) |
| 調節可能なスタンド | 折りたたみ式スタンドST200 |
| VESA 互換性 | – |
| 梱包内容 | 液晶ペンタブレット, バッテリー不要デジタルペンPW517, 3-in-2 ケーブル, USB 延長ケーブル, USB-C to USB-C ケーブル, USB 電源ケーブル, 折りたたみ式スタンド ST200, ペンホルダー PH05F, 標準芯 x 5, フェルト芯 x 5, ペン先クリップ, グローブ, クリーニングクロス, クイックスタートガイド |
ここから先のスペック説明が本題といえます。
コンパクトなサイズ感
今回の『Kamvas Pro 13 (2.5K)』のサイズは『373.5 x 229.1 x 10mm』となります。ちなみに従来製品の『Kamvas 13』のサイズが『366.5 x 217.4 x 11.8mm』です。
既存の主力13inchに比べて縦横のサイズ感が1cm前後大きくなっている反面、厚さが84%ほどにまで薄くなっています。
従来製品自体もコンパクトだったため、もとから13inchを使用していた方であればサイズについては特に不満に感じる方は居ないでしょう。
【本製品の重要ポイント①】解像度は2560 x 1600(16:10 226PPI)QHD+
『解像度が2.5K』という点が、本製品の最大の特徴の一つです。
既存製品である『Kamvas 13』の解像度は『1920 X 1080 (16:9) FHD』のため、明確に画面のきめ細かさが異なります。
更に、『Kamvas Pro 13(2.5K)』は『画面のアスペクト比(横と縦の比率)』が16:10です。
上記で示したように、一般的な液タブであるFHD(16:9)の機種に比べ、縦の比率がやや長めになっています。
画面の縦方向が少しでも長めになっていると、描画領域における縦方向の長さを確保しやすくなるので利点といえます。
同インチにおいて縦方向が長くなると、相対的に横方向が短くなります。今回のKamvas Pro 13 (2.5K)は解像度自体が高いため、使用者が細かい表示でも問題が無ければ、お絵描き時に使用する描画ツールのUI表示を細かく設定することで、結果として解像度FHDの液タブ使用時よりも、範囲の広い作業領域を確保可能です。
因みに、Kamvas Pro 13 (2.5K)の作業領域(液晶画面のサイズ)は 286.5 x 179mmです。Kamvas 13の作業領域は293.76 × 165.24mmとなっています。
【本製品の重要ポイント②】色域は145%sRGB
昨今のHuion製品の流れから、今回の製品においては色域、色表現に関しての注目度も非常に高いです。
公式スペック表記上の色域は『105%NTSC/109%Adobe RGB/145%sRGB』となっております。この数値は一般的な液タブと比べるとハイスペック機種の水準になっています。この辺りは『Pro』を冠する機種特有の性能といえます。
ただ、今回のKamvas Pro 13 (2.5K)については『スペック上の色域が良い』というだけに留まらず、液タブ側での設定面でもスペック上の性能をこれまでの機種以上に有効活用可能な工夫がされています。
色に関する内容については、この後に改めて説明をします。

公式スペックに記載されている『エッチングされたアンチグレアガラス』という表記のうち、『エッチング』という箇所は『加工の手法』を指しています。なので、ユーザーとしては「液タブ表面は『アンチグレアガラス』なんだな」という認識だけで良いです。
Huionの液タブの特徴の一つとして、「『Pro』を冠する製品の大多数がアンチグレアガラス加工である」点があります。
因みに既存製品のKamvas 13の場合は、液タブ表面が『アンチグレアマットフィルム』が貼られています。
画像の上半分が『Kamvas 13(アンチグレアマットフィルム』、下半分が『Kamvas 13 Pro (2.5K)(アンチグレアガラス)』です▼

下半分の方が、より光の反射が少ないことが一目でわかります。
一般的にも、高価な液タブの場合にはアンチグレアガラス加工がされている事が多いです。
この加工がされていることにより、ガラス表面にフィルムを貼ることなく一定の安定した摩擦感やアンチグレア系のサラサラとした描き心地・光の反射緩和の効果などが得られます。フィルムを貼らない分、画面の分厚さも減り色の表現がより自然になります。
フルラミネーション
Kamvas 13 Pro (2.5K)はフルラミネーションです。
そのため、横から見た際のペン先と液晶画面との接点にある隙間(いわゆる視差)が少なくなっています。従来機のKamvas 13もフルラミネーションでしたが、そうではない機種に比べペン先と液晶画面との視差が軽減されるだけでなく、色表現も綺麗になります。
タッチ操作は非対応
他の多くの機種同様に、液タブの画面を手で触って操作をすることはできません。
ただ、現状の液タブは『世界的に見てもタッチ操作が非対応な製品が殆ど』なので、特に気にする必要は無いでしょう。
ケーブルの接続方式も変更
Kamvas Pro 13(2.5K)は、今までの3-in-1ケーブルではなく、3-in-2ケーブルが付属しています。それにより、パソコンに挿し間違える可能性が無くなり接続もわかりやすくなりました。
また、これまで同様に標準で付属している『Type-C to Type-C』のケーブル1本で対応するパソコンやスマホと接続も可能です。もちろん、電源供給の都合で1本で動作しない場合には、付属している『USB電源ケーブル』を使用することで電力を補うことが可能です。
パソコンにケーブル一本で接続する場合には、パソコンのType-C端子の詳細なスペック(使用しているパソコンでは『そもそもType-C端子から画像情報を送信できない』などの仕様がある場合)によっては不可能な場合があるため、その際は3-in-2ケーブルを活用しましょう。
一つだけ注意点を挙げるとすれば『電源アダプタは付属していない』という点です。スペック表に記載の出力電圧が5V 2Aになっているので、その点も考慮して電源供給をすると良いかもしれません。
サイドキーは7個
これも好みがわかれますが、左側にいろんな機能を割り当て可能なサイドキーが7個あります。片手デバイスを使用しなくてもそれなりの作業効率化が見込めるため、携帯性に優れたサイズの液タブでは活用しやすいです。
対応ペンは絶大な人気と実績を誇るPW517!
もはやHuion製品の顔ともいえる高性能ペン『PW517』です。筆圧レベルは8192、傾き検知対応、ペンにもサイドキーが2つ付いています。
このペンに対応している機種が出始めて1年半以上経過していますが、現状の競合他社の最新ペンと比較をしても全然色褪せません。むしろ「無理に急いで次世代ペンを開発して迷走してしまう可能性があるとしたら、当分このペンで全然問題ない」というぐらいに問題ありません。
ペン先の沈みも殆ど無く、これまで他社のハイエンド機種を使用してきた多くユーザーに「このペンでも全然問題無い。今まで使ってきた高価な機種と比べても違和感が無い」と言わせ続けているほどに、ペン性能が全体的に安定しています。
フェルト芯にも対応!
現状、PW517ペンはフェルト芯にも対応しており、今回のKamvas Pro 13 (2.5k)にもフェルト芯が標準で5本付属しています。
フェルト芯は通常の芯に比べて描画時の摩擦が強く、ペンを液タブ上を滑らした時の描き味の良さにも貢献してくれます。また、フェルト芯は通常の芯に比べて芯の硬さの違いの影響で、ペンの筆圧表現・線の入り抜き表現もよりしやすくなります。一筆描きで線画を仕上げることが多い方や、彩色時に筆圧表現を多用するような手法をとっている方にもおススメです。
あくまで主観ですが、Huionのフェルト芯は他社の芯ほど削れるペースは速くないので、消耗速度もそれほど早くは無いと思います。
ポインティング性能も向上
既存のKamvas 13に比べて、ポインティング精度(ペン先のズレの度合)も向上しています。
一瞬「画面の解像度が向上すると、そのせいでポインティング精度の荒が出てしまうのでは?」などと素人目線で思っていましたが、完全にお節介な心配でした。ポインティング精度自体も向上しているため、液タブの解像度向上の恩恵を十分に活用することが可能です。
なお『Kamvas 13』でのポインティング精度は『 ±0.5mm(Center) ±3mm(Corner)』に対し、『Kamvas Pro 13(2.5K)』のポインティング精度は『 ±0.3mm(Center) ±1mm(Corner)』となっています。旧機種のKamvas 13を使用して絵を描いている時でも「隅の方はちょっとズレるけど、絵を描く分には全然気にならない」というレベルでした。
今回の『Kamvas Pro 13(2.5K)』では、同サイズ既存機種の3分の1までペン先のズレを改善してきているので、不満は全くありません。
付属品のスタンド『ST200』について
標準でスタンドが付属しています。14.5°~45°まで6段階に角度の調整が可能です。
『重量は566g』とのことなので『軽さを追求した!』みたいな感じの製品では無いです。ただ、折りたたむと厚さ7.3mmの平たい板状になるため、液タブ同様鞄など入れて運びやすいです。しっかりとした重量感と滑り止めの効果で安定性が高いです。ただ軽くて安定しないスタンドは結局使わなくなるので、そういう意味でも今回付属しているST200は安心して使用できるスタンドです。
スペックに関するまとめ
今回のKamvas Pro 13 (2.5K)は「サイズ以外を考えると、現状は非の打ちどころが無い」というのが、私の正直な感想です。
液タブのサイズは好みの問題ですが、欲を言えば16inchを!と言う方も多いと思います、その辺りは携帯性や収納性、価格との兼ね合いというところでしょう。
長年FHD製品で進化が止まっていた『手頃な価格でかつ、高性能』という立ち位置の製品のカテゴリとしては、多くのユーザーが「もうその話は聞き飽きた……」というぐらいに語り続けていた理想の製品がそのまま形になったといえます。
また、色域に関しても本機種から機能追加※されたものもあり、製品仕様に関する死角が完全に無くなったといえる状態になりました。(※色域に関しては以降で別途説明をします)
この機種をもってして「今後数年に渡る、液タブ事情の13inch製品の決定版機種が誕生した」と言っても過言では無いと思います。
Huion製品のこれまでの流れからしても、ペン性能、液晶性能、ポインティング精度、デバイスの接続仕様、どの点においても順当に進化を続けた上で今回『Kamvas Pro 13 (2.5K)』の登場ということで、今後の製品ではどのような進化をしていくのかも注目していきたいところですね。
公式アプリ紹介
公式のドライバーをインストールした際に利用可能になるアプリの紹介です。この辺の内容は定番なので、開封同様にサラッと流していきます。
まずは基本画面ともいえる液タブの左のプレスキー(ショートカットキー)設定画面▼
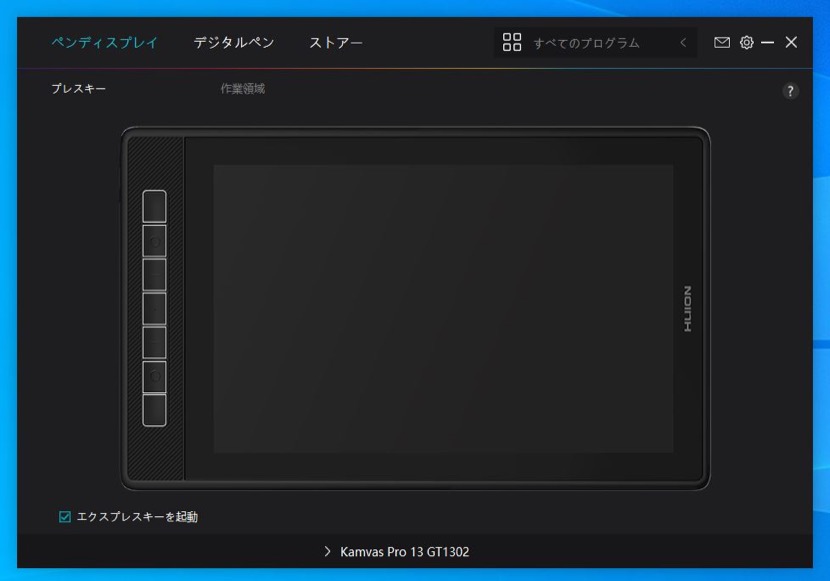
割り当て可能なキー組み合わせ・機能も豊富です▼
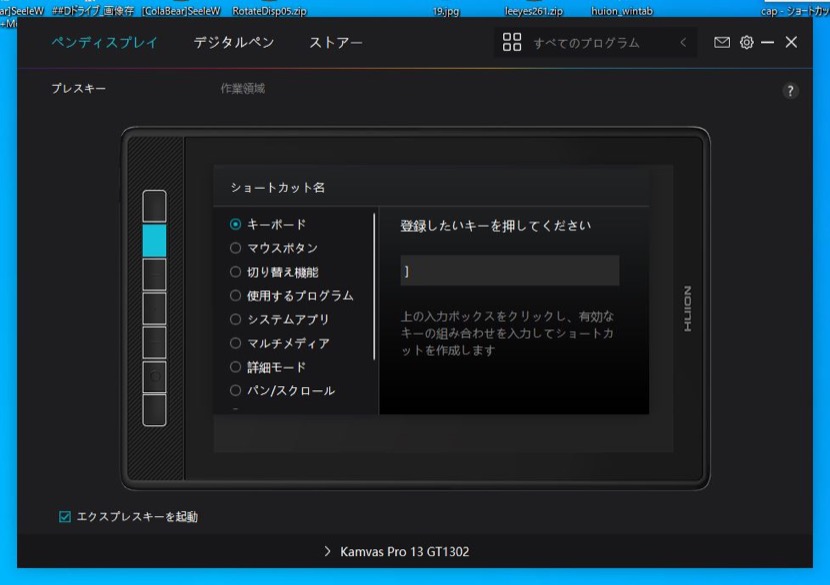
アプリ右上の方にある場所で、使用するアプリごとにショートカットの設定を自動で切り替えて使うことも可能です。
こちらも液タブで定番の作業領域設定画面▼
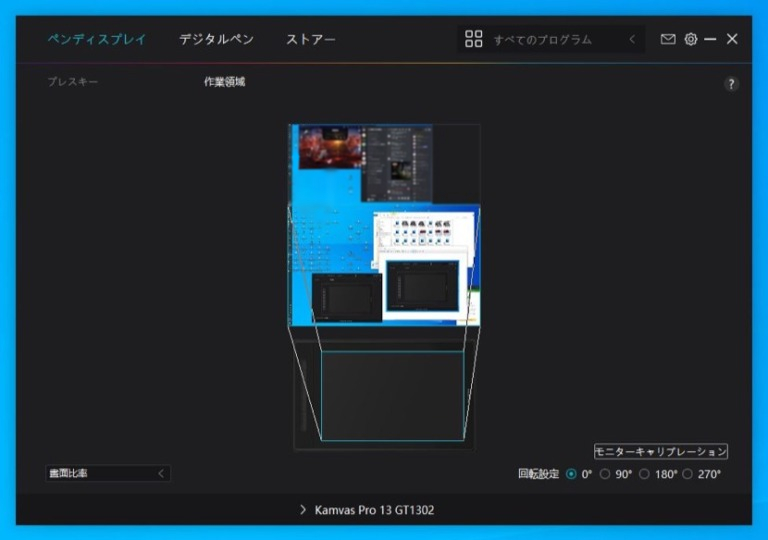
デュアルディスプレイの状態の場合、恐らく最初は液タブの操作エリアがメインディスプレイ側になっています。なので最初はまずこの設定画面で設定を変更しましょう。
右下の方にはペン座標を調整する『モニターキャリブレーション』の項目もあります。もし初期設定でペン座標に違和感があったらここで調整しましょう。
また、画面サイズが小さめの液タブを使用する場合「ペン先でペンの描画位置周辺が隠れると見ずらい」という理由であえてペン先の反応場所をやや左上ずらして調整して使用する方も居ます。
そういった調整をする場合にもここのモニターキャリブレーションで位置を調整しましょう。
お次はペン側の調整画面▼

ここでも液タブ側のキー同様に設定の変更が可能です▼
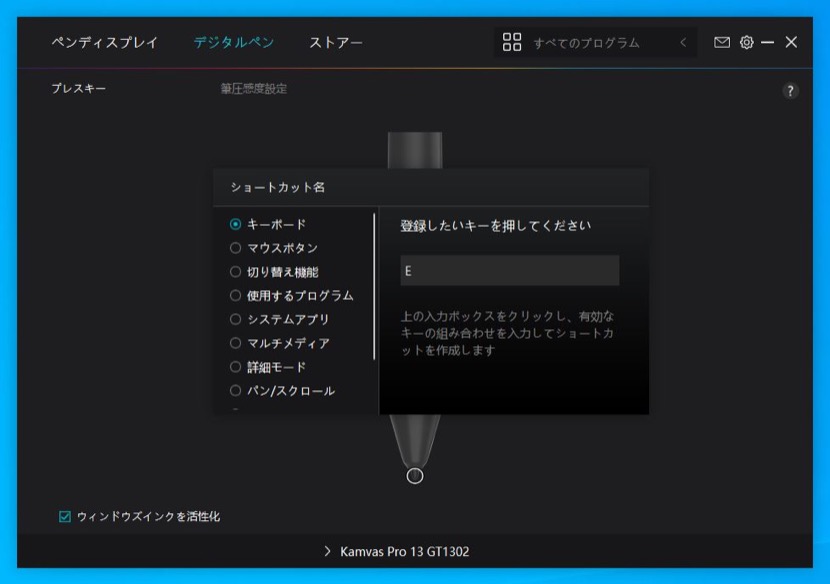
そして重要な筆圧感度調整画面▼
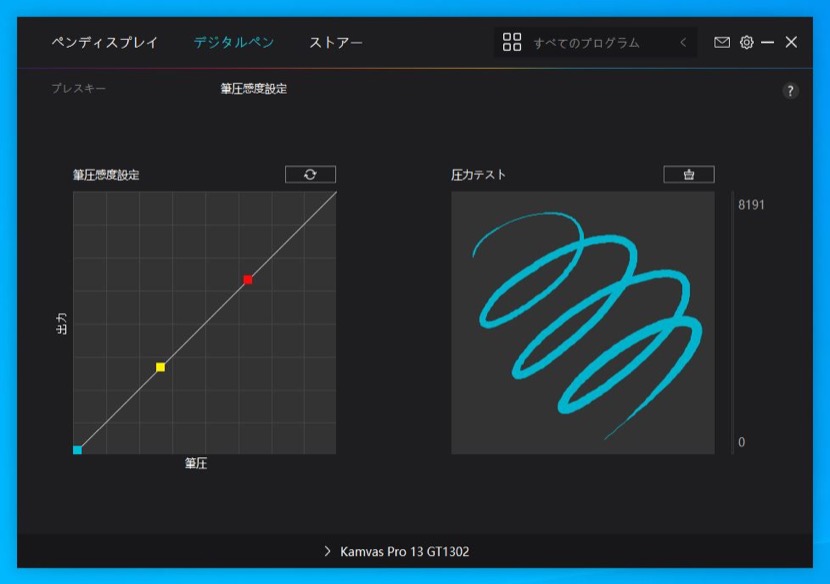
普段から筆圧が強めで入り抜きの精度が難しいという方の場合は、あえて出力の起点をやや右にずらしても良いかもしれません▼
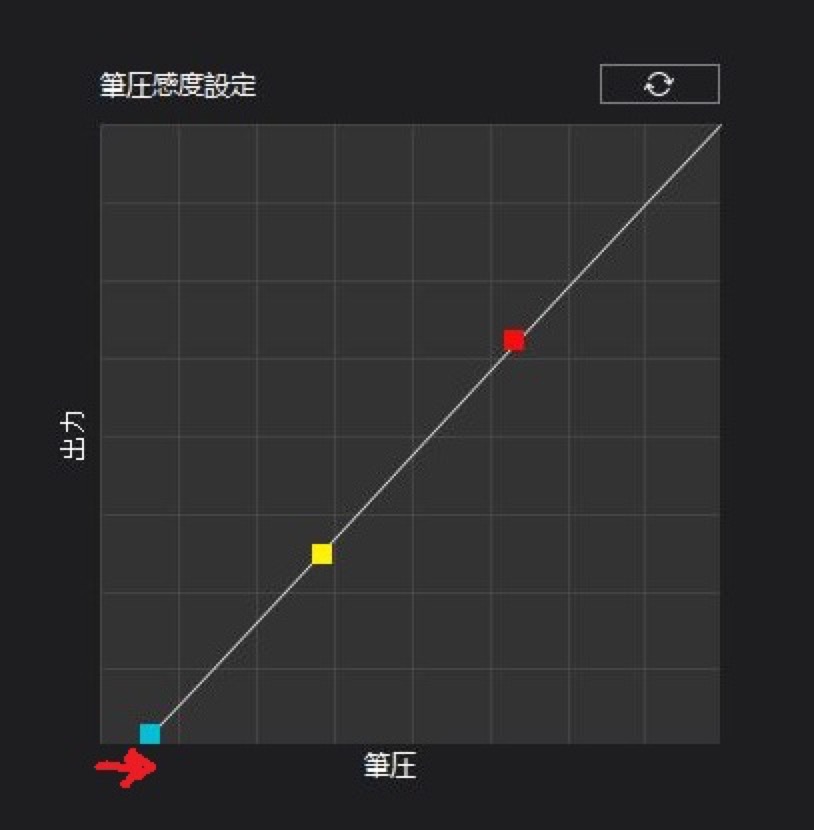
アプリ右上の歯車マークを押すと出てくる設定画面▼
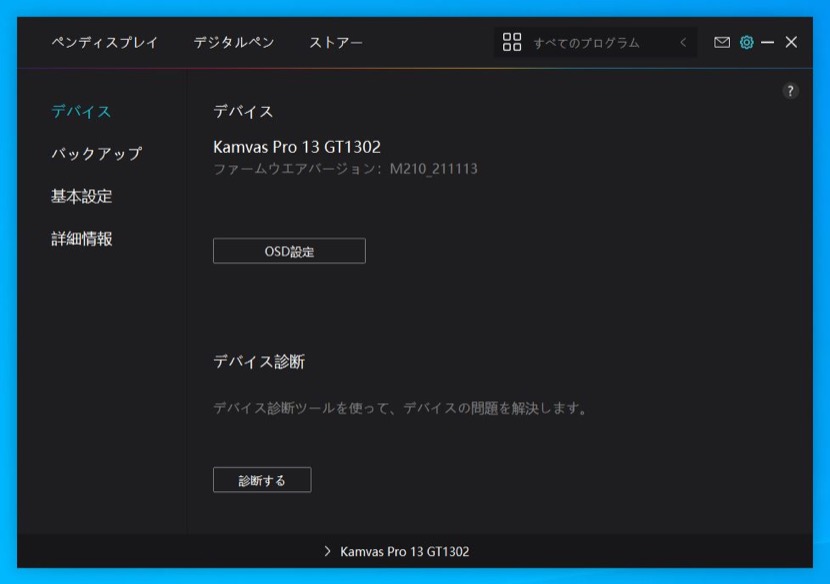
『OSD設定』を押すとこの画面が出てきます▼
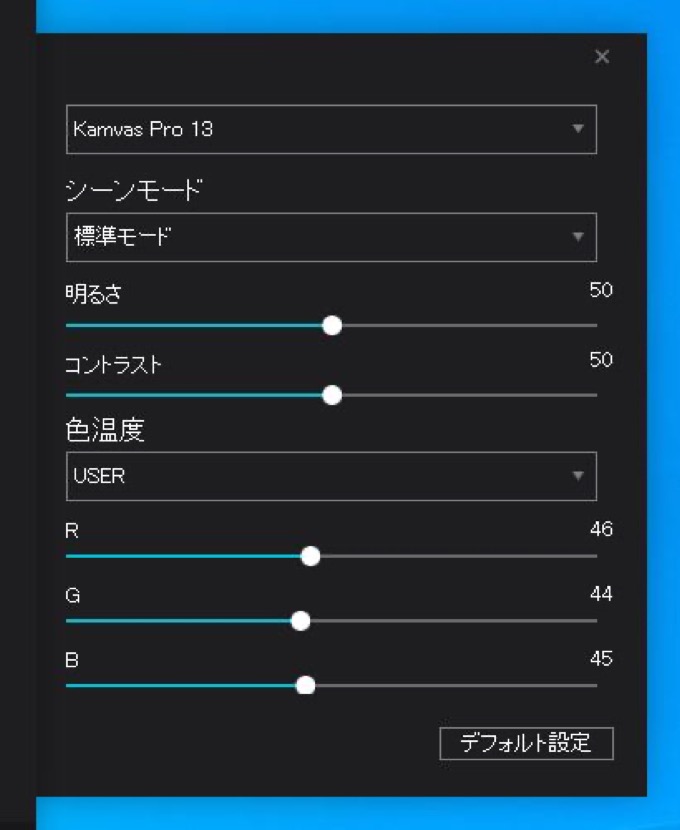
ここでは色温度やコントラスト・明るさなどが設定可能です。
ただ、ここで設定できる項目よりも、電源を長押しして起動する『OSDメニュー』を使って設定可能な項目の方が多いです。
なので、基本的にはあまり使わないかもしれません。
OSDメニュー
本体の電源ボタン長押しで表示されるOSDメニューに関してもサラッとご紹介。一部の内容は、この後にピックアップしてもう少し詳しく説明していますので、ここでは簡潔にいきます。
OSDメニュー画面が表示されると、ペンのタッチ操作で変更が可能になります。無操作で一定時間経過か、メニュー画面の右上の薄い『×』マークを押せば終了します。
メニュー画面が消えるまでの時間を設定する項目が見当たらなかった点だけはちょっと残念な気がします。
定番その①、ディスプレイの明るさ、明度、彩度を調整する項目です▼
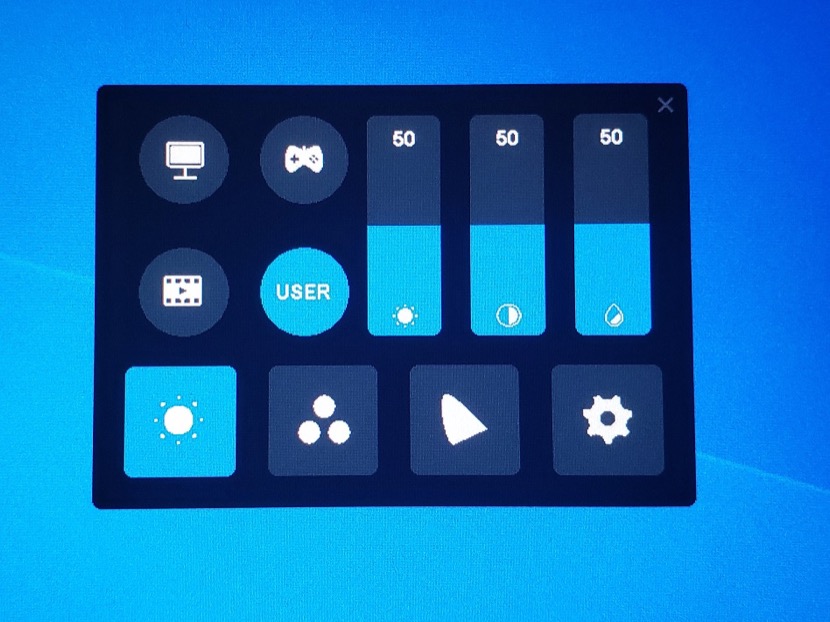
因みに上記項目は、後述する『色空間:Native』以外を設定時には、ディスプレイの明るさ以外の設定は反映されません。
定番その②、色温度関連▼
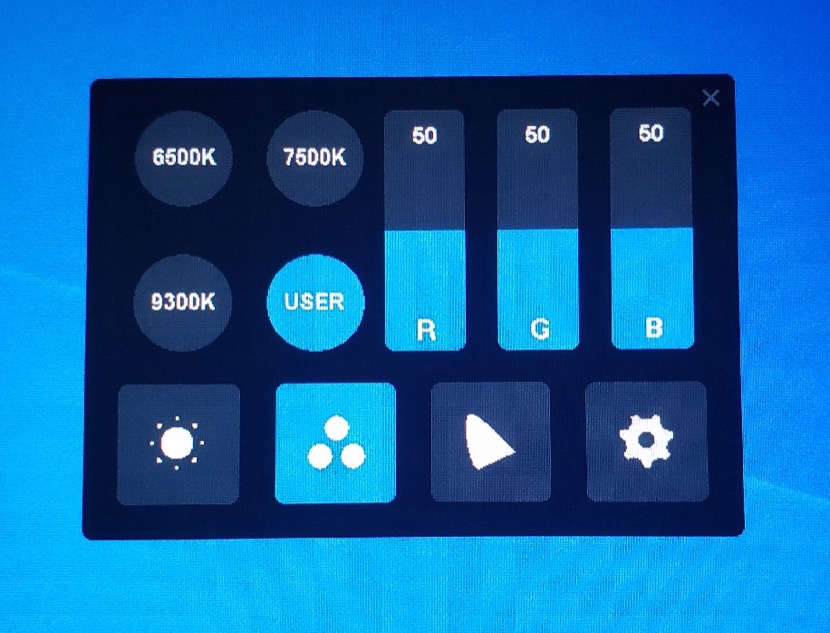
こちらもよくある色温度計の設定画面です。こちらの設定については、後述する『色空間:Native』以外を設定時には反映されません。
当機種で搭載された注目の新機能、『色空間設定』です▼
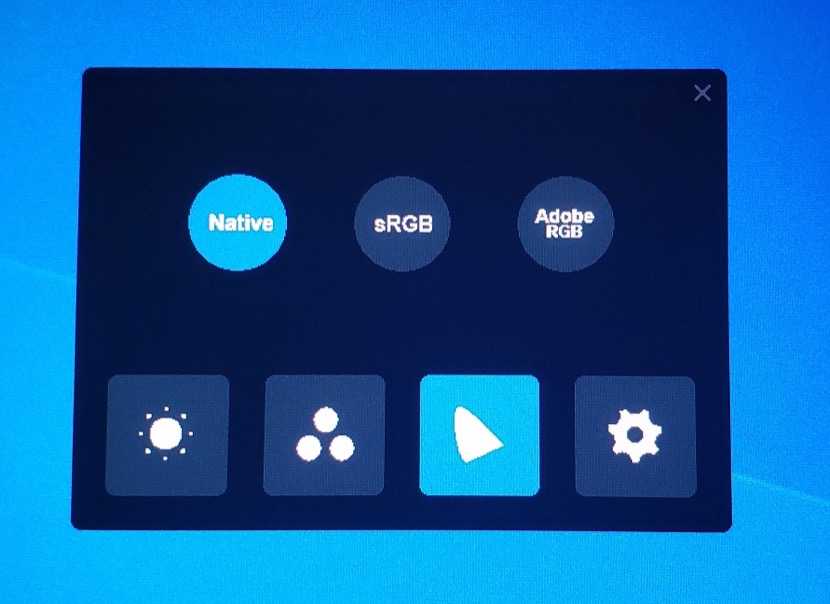
詳細はこの後に個別で説明します。
こちらも通常の液晶ディスプレイでは結構見かける画面表示関連の設定▼
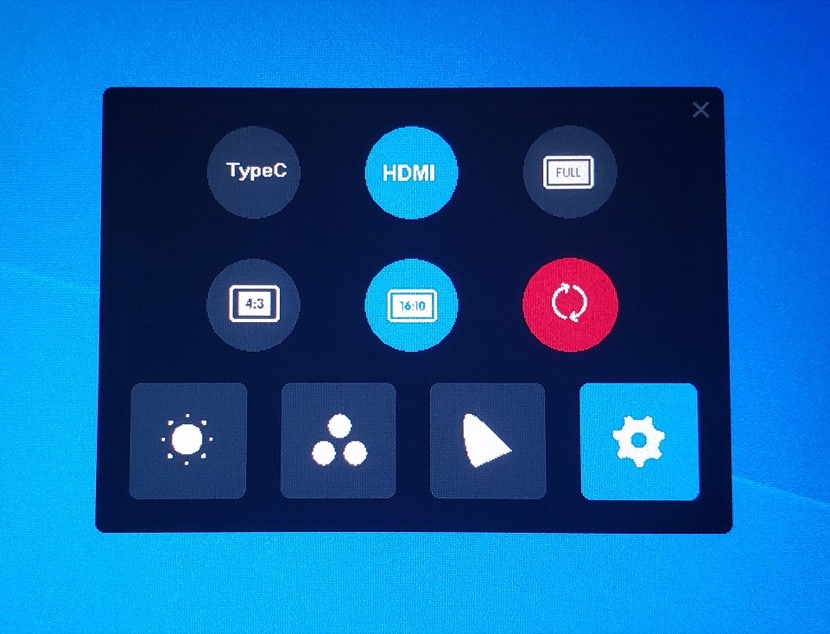
液タブとして通常利用時には設定を変更することは無いと思います。右下の赤いマークがOSD設定全体のリセットボタンなので、その点には注意しましょう。
液タブというよりディスプレイとして活用する際には、ここにある設定を使うことが稀にあるかもしれません。
実際に試してみる(『解像度』編)
スペックの説明の通り、今回の『Kamvas Pro 13(2.5K)』の最大のウリの一つが『解像度は2560 x 1600(16:10 226PPI)QHD+』という点です。
「この解像度が実際にどの程度の差を生むのか?」を紹介します。
『0.5kの差』という圧倒的な性能差!
昨今『4K』という単語が多く広がった状況で、皆様は『2.5K』という単語にどのようなイメージを持っているでしょうか? 一般的な認識では『FHD(解像度1920 x 1080)が2K』といえます。「そこから0.5K増えたものが2.5Kだ」と、感覚的に理解されている方が多いでしょう。
そんな2.5Kというものに対し、少なくとも私は「なんか4Kだと高価だから、2.5Kに下げた廉価版」みたいなイメージが強かったです。
FHDより解像度が高いのは理解しているけど、心のどこかでまだ「2.5Kって、まぁそこまで感動は無いだろう……」という思いが強かったです。
しかし、実際に使ってみると一瞬にして「2.5Kを侮り過ぎていた!」という事実に気付きました。
2.5K綺麗過ぎです!!
『Kamvas 13』と『Kamvas Pro 13 (2.5K)』との比較

画面表示の差について、同じ13inchの機種である『Kamvas 13 (解像度:1920 x 1080)』と『Kamvas pro 13 (2.5K) (解像度:2560 x 1600)』を比較してみます。
まずは良くある画面表示の比較から。
『Kamvas 13 (解像度:1920 x 1080)』だと、Huionの公式アプリがこれぐらいのサイズ比率です▼
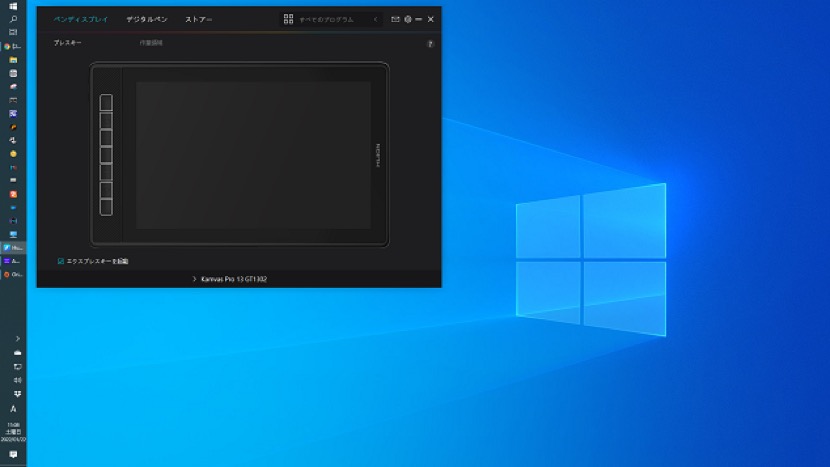
そしてこちらが『Kamvas pro 13 (2.5K) (解像度:2560 x 1600)』の場合▼
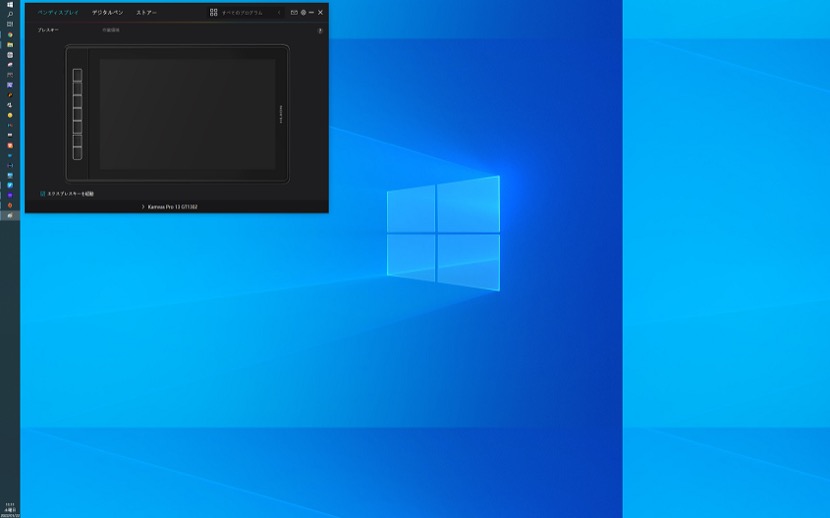
もうこれだけで『思っていたより情報量多い!』と思いました。
液晶の解像度比較イメージ画像はよく見かけますが、実際に使ってみると早々に解像度の差による恩恵を感じました。
特に今回のKamvas Pro 13 (2.5K) の場合、一般的なFHDの液晶ディスプレイに比べて縦方向の解像度が約1.5倍(1080→1600)なんですね。0.5K差という言葉に良い意味で騙されました。
「縦方向が2Kの約1.5倍なら、もう実質3Kなのでは?」などと、自分でも良くわからない感想が出てしまうぐらいに、表示可能な情報量の差が大きいです。
絵を描く場合、作業領域は縦方向に長い方が使い勝手が良いです。Kamvas pro 13 (2.5K) は「13inchという限られた物理的なサイズを最高のパフォーマンスで活用できるように16:10というサイズを採用したのでは?」とすら感じられます。
驚異の綺麗さ!『226PPI』!!
実はスペックの説明では軽く流していたのですが、今回の『Kamvas pro 13(2.5K)』はPPIが226です。
PPIは『pixels per inch (ピクセル パー インチ)』の略で、『1インチ当たりのピクセル(点)の数』を挿します。とりあえず『PPIが高い程、画面の粒粒(ドットっぽい感じ)が目立たなくて綺麗!』という認識で良いです。
で、この226PPIというのが、スペック的に凄まじいのです!
こちらも実際に比較をしてみます。
まずこれはKamvas Pro 13 (2.5K)で、キャンバス解像度を高めに設定し適当に絵を描いた画面の画像です▼
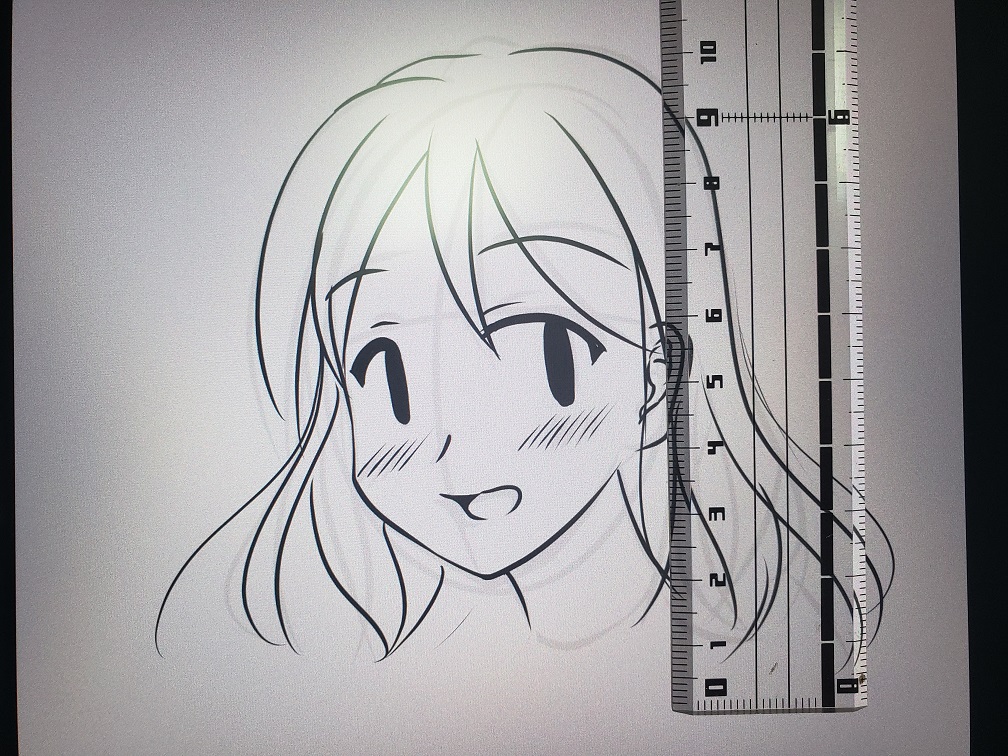
上の表示をClip Studio EXのキャンバス上でデータの解像度はそのままに表示を縮小していきます▼
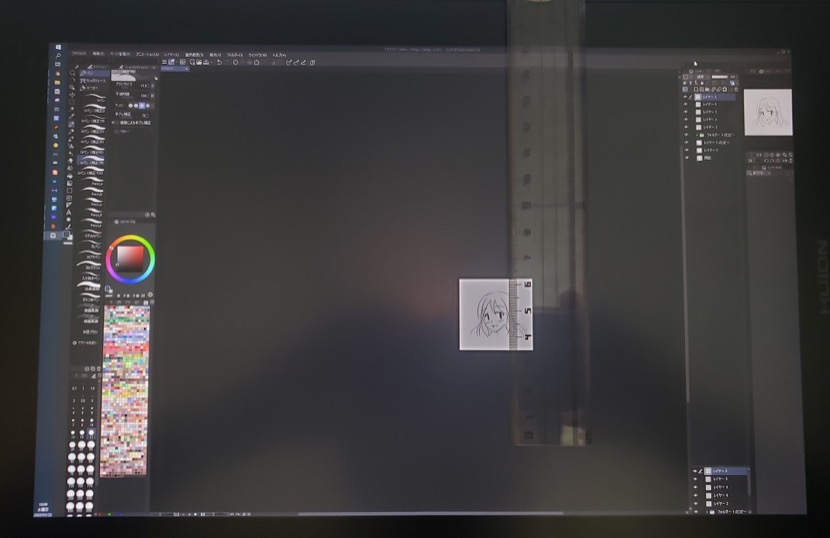
上画像のように、Kamvas Pro13(2.5K)ディスプレイ上で見えるサイズで1.5cm前後までキャンバス表示サイズを縮小するとこんな感じになります。これが226PPIの場合の画面の見え方になります。▼

ドットっぽい粒粒が確認できると思います。しかし実際に見ると、「まぁこの感じならまだ十分線のニュアンスもわかって描けるかな」という感じです。
で、物理的なサイズで同じように見えるように、Kamvas 13(2.5Kではない通常ver)で縮小し、表示したものがこちらです。旧版のKamvas 13は166PPIです▼
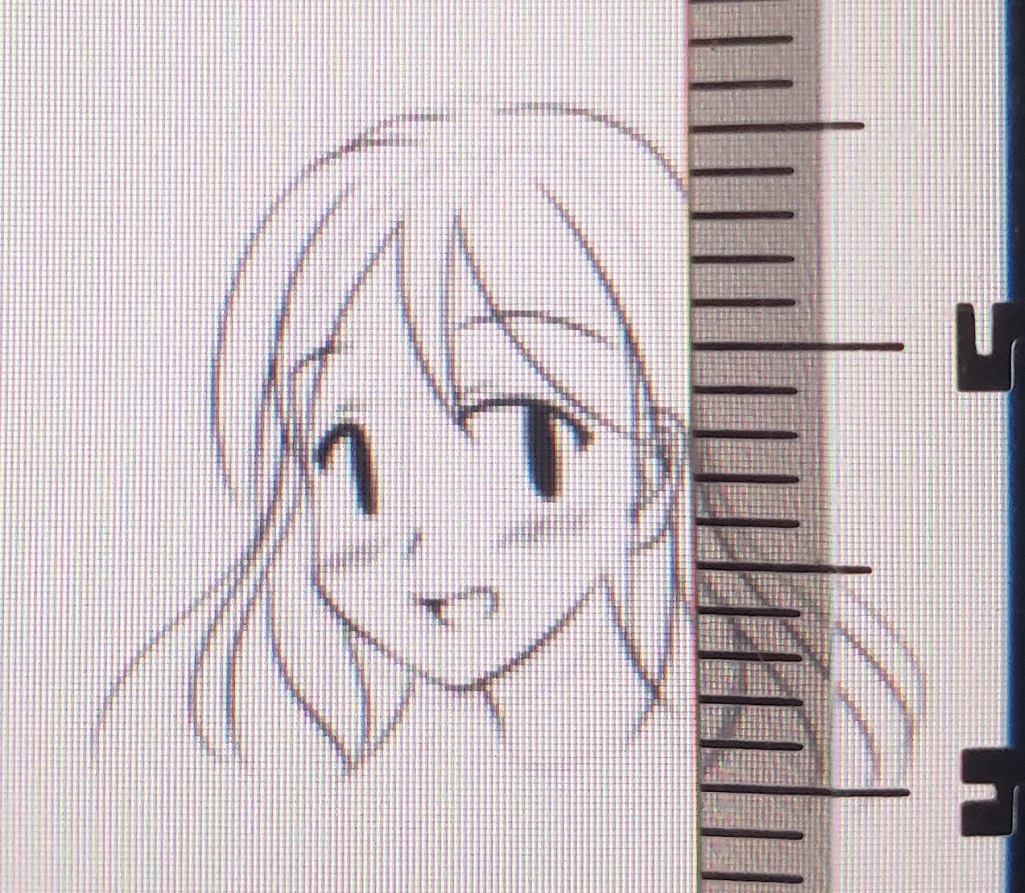
正直166PPIでここまで拡大をすると「線がぼやけ過ぎて実質描けない」というレベルなんですよね。なので、通常のKamvas 13を使用していた場合にはここまで細かく縮小をして描くことは現実的ではありませんでした。
なにより、このぼやけた状態だと目が無茶苦茶疲れます。ぼやけた見た目に対して、目が無意識にピントを合わせようとしたり、ぼやけた画像を詳細に認識しようとして負荷が掛かっていたりするのだと思います。また、2.5Kとは比較にならない位に『ドット感』が出ています。
もし既に手持ちの液タブをお持ちの方であれば、同じように簡単な顔を描いて、物理的に見える顔の高さが1.5cmぐらいになるまでキャンバスを縮小して見比べて頂けると良いと思います。13inchのFHDの液タブを使用中の方は同様の結果になる筈です。なお、今お使いの液タブが13inchより大きなサイズの場合、今回の166PPIの例よりも、もっと荒い結果になります。
正直PPIの数値による見た目と、作業に対する影響力を舐めてました!
ということで、Kamvas Pro 13(2.5K)の場合はPPI値が高い為、やろうと思えば6頭身ぐらいのキャラクターで拡大縮小を一切使用せずに絵を描くことも可能です▼

「13inchは小さい? そんなの顔を画面に近づければ大きくなるよ?」とか、力業を言っていたことが本当にそこそこ出来てしまいます。
個人差はあると思いますが、私としては16inchのFHD機種を使っている時であっても絵を描いている時に感じていた「もうちょっと画面大きい方が楽だろうな」という気持ちが、Kamvas pro 13(2.5K)を使っている時には感じませんでした。
むしろ、「13inchだから226PPIで線が綺麗! ドット気にならない!」と思っただけでした。
2.5Kの13inchは完全にこれまでの13inch製品とは別世界です!『画面が小さい』という固定概念は捨てて良いです。
「一度2.5Kの液タブを触ってこの解像度を体験してしまうと、FHDの機種に戻れない」
とも感じました。フルHD(1920×1080)の液タブを長期間使い続けて慣れた後に、「今後はHD(1280×720)の液タブを使って」と言われても正直無理ですよね?フルHDから2.5Kに慣れた後にはそれと同じ感覚に陥ります。
2.5K関連の機種は明らかに『次世代』感の強いものになっています。
13inchという仕様上の注意点は、画面サイズが小さいと僅かな手のブレで線が曲がってしまう可能性が高くなります。その為、全体を見ながら縮小率強めで描く場合には、手ブレ補正の設定を強めにすると良いです。
上記の内容を気にする場合には、今回ほぼ同時に発売されている姉妹機『Kamvas Pro 16(2.5K or 4K Plus)』や、更に大きな『Kamvas Pro 24 (4K)』などを検討する必要があります。価格は一気に上がってしまいますので、そこは予算と相談しましょう。
余談:PPIに関する予備知識
人間の目は近く(30cm)でモノを視る場合には300PPIまで認識できる(人間の目の網膜解像度が300PPI前後として考えると良い)らしいです(450PPI以上は必要、という説もあるようですが……あくまで一般論の一つとして)。
通常の液晶ディスプレイは更に一定の距離が離れた状態で見るために、100PPI程度(例:23inch FHDの液晶ディスプレイで95.8PPI)でも結構綺麗に見えてしまいます。
そして液タブですが、13~16inchで比較的普通の姿勢で絵を描いていても、画面から30cm未満の距離で使うことが殆どだと思います。私の場合は近い時は15cm未満の距離まで顔を近づけている場合も結構あります。
そういった事情もあって、PPIの影響は想像以上に大きいです。
以下はPPIの数値順に並べたHUION製品の主要な一覧です▼
| 製品名 | 画面サイズ | 解像度 | PPI |
|---|---|---|---|
| Kamvas Pro 16 (4K) | 15.6インチ | 3840 x 2160 (16:9) UHD | 282 |
| Kamvas Pro 13(2.5K) | 13.3インチ | 2560 x 1600(16:10)QHD+ | 226 |
| Kamvas 12 | 11.6インチ | 1920 x 1080 (16:9) FHD | 190 |
| Kamvas Pro 16(2.5K) | 15.8インチ | 2560 x 1440(16:9)QHD | 186 |
| Kamvas Pro 24 (4K) | 23.8インチ | 3840 x 2160 (16:9) UHD | 185 |
| Kamvas 13 | 13.3インチ | 1920 x 1080 (16:9) FHD | 166 |
| Kamvas 16 (2021) | 15.6インチ | 1920 x 1080 (16:9) FHD | 142 |
| Kamvas Pro 24 | 23.8インチ | 2560 x 1440 (16:9) QHD | 123 |
| Kamvas 22 | 21.5インチ | 1920 x 1080 (16:9) FHD | 102 |
既に液タブをお持ちの方の多くは『13inch or 16inchのFHD』だと思います。なのでPPIは142~166となります。
そのため、基本的には『買い替え=PPI向上』のケースが多いです。 2.5Kの24inchのタイプを購入した場合はPPI自体は123程度に下がる点は注意しましょう。
ただ「大画面に買い替える→画面から顔を離すようになる→PPIの影響が減る」という結果、作業時の実質的な見え方は以前より綺麗になる可能性は高いです。
今回レビューしているKamvas Pro 13(2.5K)の姉妹機であるKamvas Pro 16(2.5K)のPPIが、最上位機種のKamvas Pro 24 (4K)のPPIとほぼ同等という点もポイントです。
PPIについて考えていくと、今後の液タブのステップアップ指標にもなると思います。
人によっては気になる事:『画面の細かさ』
とはいえ、人によっては注意点があります。
13inchで2.5Kの解像度というのはかなり細かいです。
その細かさを象徴するものの一つが、現在私がClip studio EXを使用している時のパレットの画像です▼

私の設定だと、パレットの各色の表示が約1mm四方になっています。
ほぼペン先と同じサイズ▼

私はこの1mm四方で使い続けています。PW517の精度が高い為、これだけ小さくしていても色選びにミスが発生しません。
因みに、私のクリスタの設定では『サイズ指定小(2)』なので、設定を変更すればもう一段階小さくできます▼
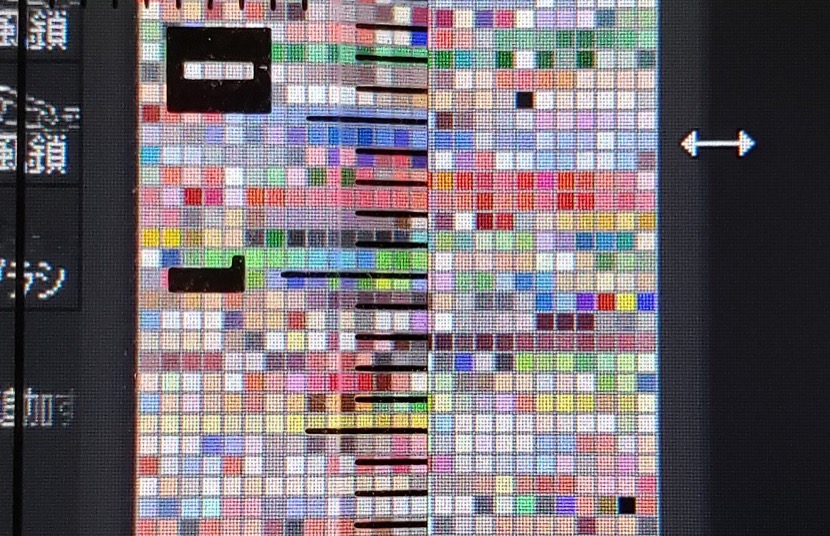
こうなってくると、0.7mm四方とかそういうレベルになってきてしまいます。意外とこのサイズでも問題無く選択できてしまうのですが、色を選ぶ際の視認性に弊害が発生しだして、このサイズで実用するにはちょっと厳しいと思います……。
上記の内容を見て「こんな小さい表示使ってられねぇよ!」という声が聞こえてきそうなのですが、その点は心配ありません。
クリスタ上で設定を変更することで、各表示のサイズを大きくすることが可能です▼
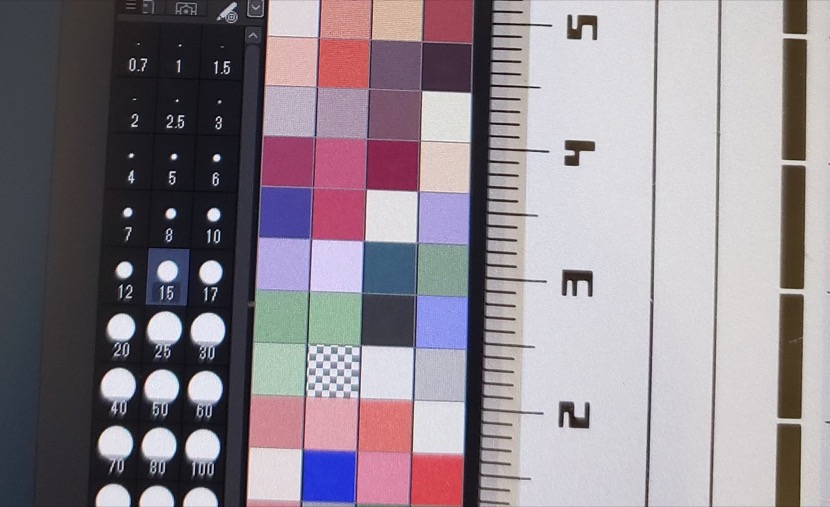
またWindows側の設定を変更することでも、全体の表示サイズを調整することが可能です。
Windowsの標準機能である『ディスプレイ設定』から『拡大縮小とレイアウト』の%数値を大きくすると、ツールなどの全体的な表示サイズが大きくなります▼
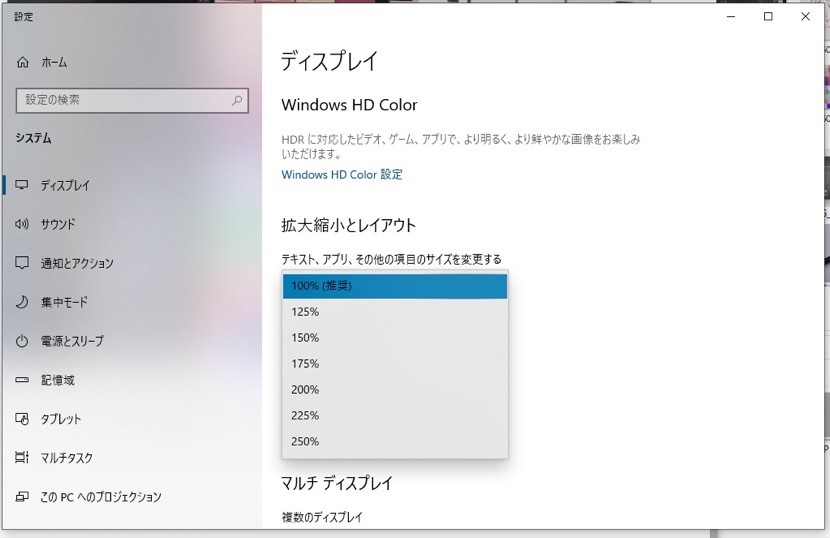
私が使用している環境では、OS上の推奨値である100%を使用しています。人によっては『全体的に表示が細かすぎる』と感じると思います▼
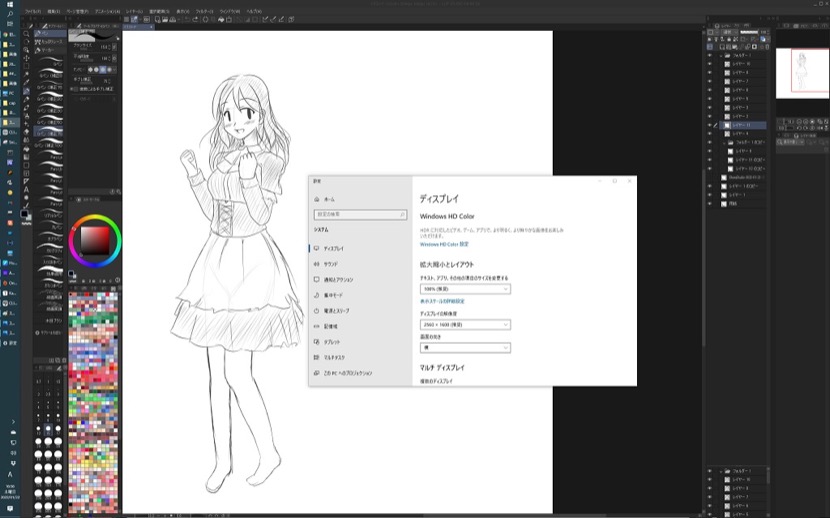
%値を175%にすると、ディスプレイの解像度自体は保ったまま、このような感じに全体的な表示が大きくなります。▼
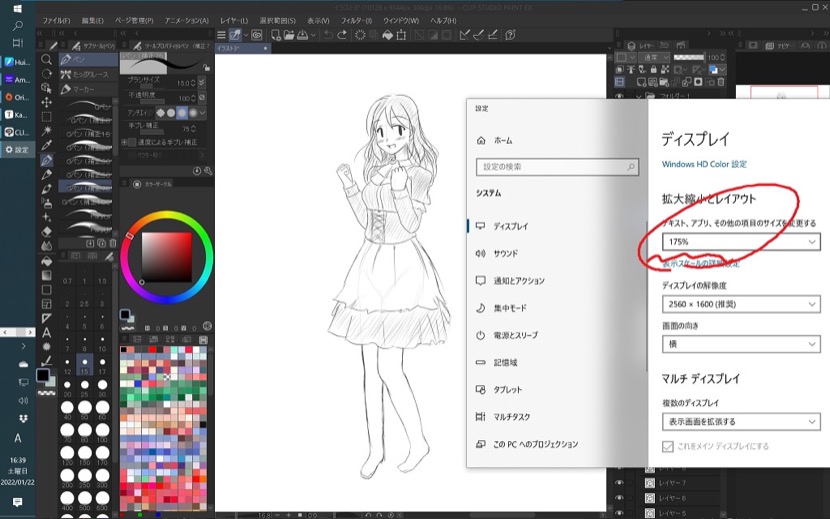
こうすることで、各機能の表示が小さくて困ることは回避可能です。
ただ、周りが大きくなる分、描画アプリの両サイドの表示を圧迫するデメリットがあります。100%が小さいと感じた場合には、175%といわずとも125%や150%の値は試してみると良いでしょう。
ペン精度も問題無し
Huion製品の主力であるPW517がKamvas Pro 13(2.5K)にも使われていますが、ペン性能はそのままでも液タブ自体の性能がアップしている為、ペン座標の精度も向上しています。
通常の使い方で絵を描いている時には、ペンの座標がずれて困るという事は無いです▼
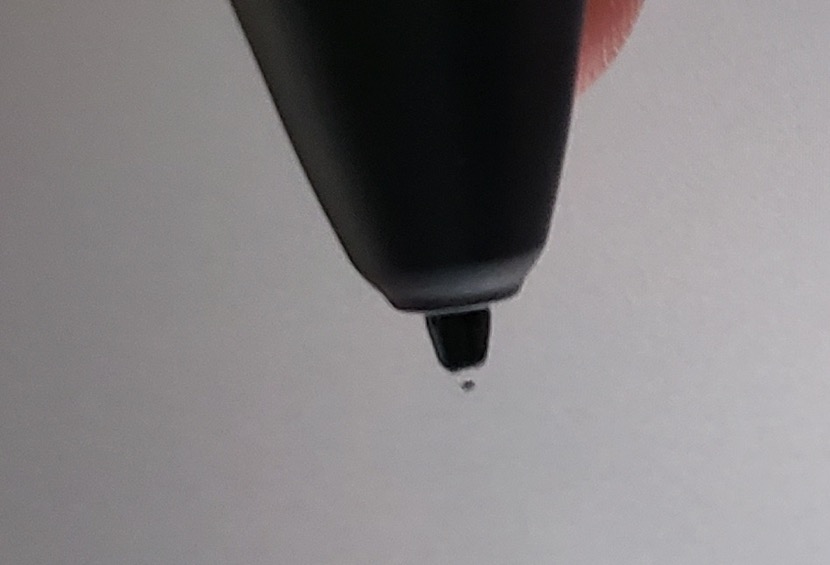
視差も全く無いとは言いませんが、かなり控えめなので作業中には気になりません。
また、旧機種に比べて画面端付近でのペン先のズレもかなり改善されています▼
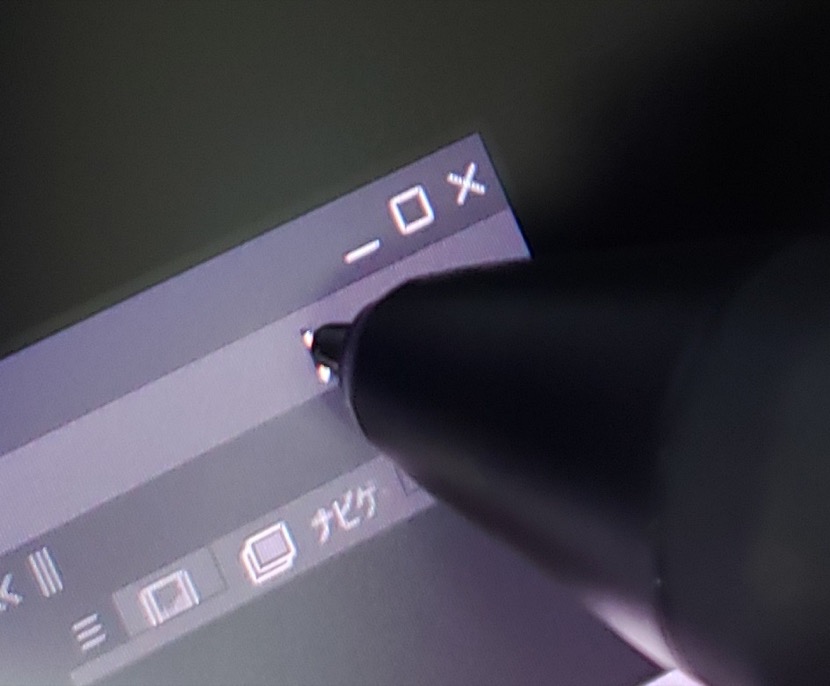
過去機種ですと体感で倍ぐらいズレていたと思います。
画面端が多少ズレるのは他社製品を含む殆どに言えることで、そういった中でもかなり優秀な精度です。
もっとも、ここまで隅の方では絵を描くことが無いので過去製品でも問題はなかったりします。
ジッター(線のブレ)も少ない!
ペン座標の精度と密接に関係があるジッター(線のブレ)も大変少ないです。
手ブレ補正0の設定で、液タブの上に定規を置き、10秒ぐらい掛けて一本の線を引く作業を何度もした結果がこんな感じです▼
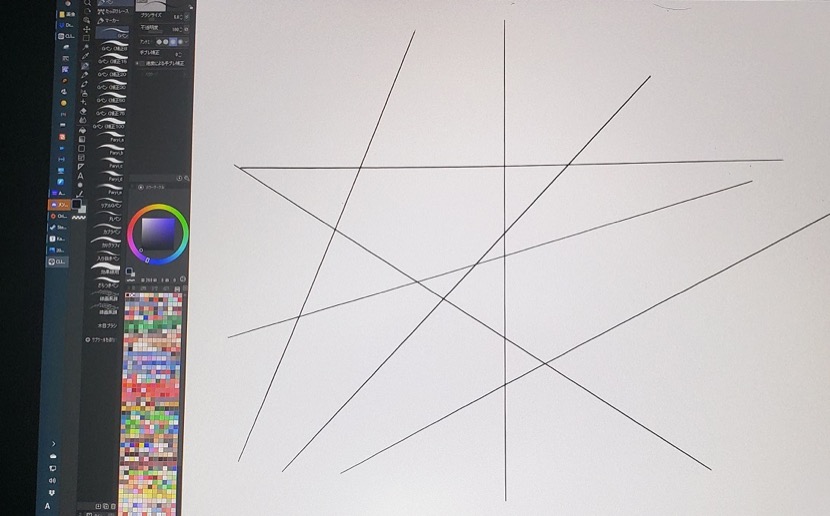
参考画像の縮尺の都合で線が一部潰れてしまっていますが、実際は問題無いです。
一部を拡大するとこんな感じになります▼
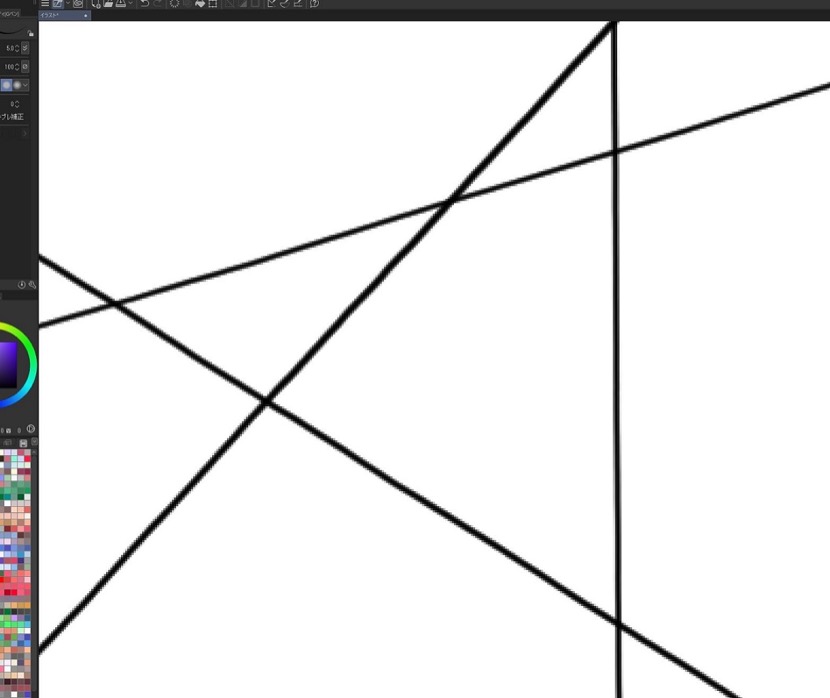
手ブレ補正0の設定で、更にゆっくりと線を引いて、遠目にしっかり見てようやく確認できるぐらいのブレです。現実的な使い方(少し手ブレ補正を掛ける)であれば気になる事は無いと思います。
実際に使用して「思ったより線がブレる!」と感じたら、直線を綺麗に引く練習をしましょう。線を引くときの手がブレなくなってきたら、きっと線もブレなくなってきます。
入り抜きの表現も高精度
これはもはやHuion製品のでPW517ペンを使用している液タブで共通の事なのですが、筆圧制御も非常に優秀です。
筆圧調整を何もしないまま、ブラシサイズ200のペンを使った場合にも高精度な入りと抜き表現が可能です▼
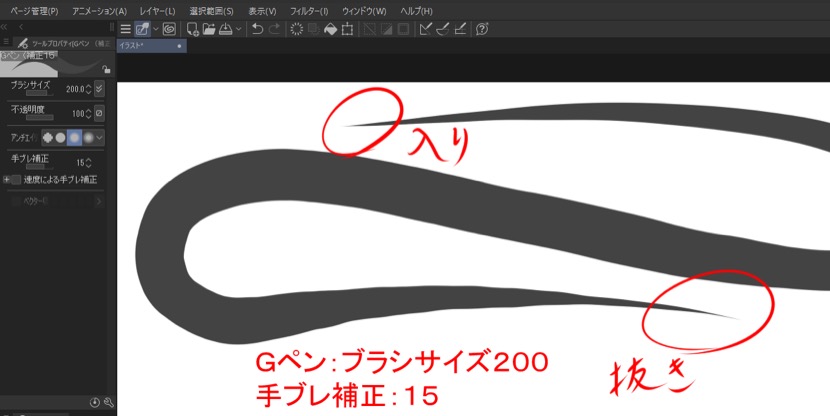
性能が甘い液タブの場合、ペンの太さ50にいかない位かで入り抜き表現が破綻し始めます。ただ、HuionのPW517ペンを使用している製品の場合、ペンの太さ100程度であればかなり余裕をもって入り抜き表現ができる印象です▼

画像例はあくまで『筆圧調整を初期設定のまま』動作をさせた例なので、個々の好みに合わせて調整をすれば、更に線の細かな表現がしやすいです。
また、今回のKamvas pro 13(2.5K)の表面はアンチグレアガラス加工のため、アンチグレアフィルムに比べて摩擦や力の掛かり具合がより均一で自然になっていると感じました▼

こういった点は製品名に『Pro』を冠している特有の利点ですね。
また、標準でフェルト芯も5本付いているため、より好みに合わせて描き味を選べます▼

既にPW517ペンの液タブをお持ちの方であれば、買い替えた時点で同じペンが2本になります。片方にフェルト芯を挿しかえておけば、描き味を変えたい時にいつでも直ぐに変えれて便利です▼

フェルト芯の耐久性は、他社製品に比べてやや丈夫だと感じました。ペン先の消費も極端に早くはないのでおすすめできます。極端な描き味に差は無い分、細かな好みの差で選べると思います。
※余談:液タブ共通トラブルの『マルチディスプレイ時の座標バグ』は対応済み?
余談ではありますが、液タブ全般(Huion製以外も含む)で発生するWindowsの『拡大縮小とレイアウトの%数値』に関するトラブルについて言及しておきます。
液タブを使っている方であればご存じの方も多いでしょうが「複数ディスプレイを使用している際、拡大縮小とレイアウトの値は全て同じ%にしなければ、液タブ使用時のペン座標が思いっきりズレる」という問題です。
ただ、今回の私の環境(Windows10 21H1)では、FHDの液晶ディスプレイを100%のまま、液タブ側だけを125%にしても、液タブのペン座標がずれませんでした。
Windows自体のアップデートの影響か、Huion側のドライバの更新のお陰かはわかりませんが、皆様も一度試してみると良いと思います。
数か月前にはKamvas 13で『拡大縮小とレイアウト』の%数値変更による座標バグが発生していましたが、今試した時点では発生しませんでした。Windows側のアップデートによる改善説が有力かもしれません。
待望のOSDメニュー『色空間選択』の実装!
これまで進化し続けているHuion製品。
もはやペン精度については「仕事で使う場合でも、他社の高い製品よりもHuion製で問題無い」と言わせられるほどのクオリティになっています。最近は4K液タブも発売し「もうプロ用途にも問題無いな!」と思……いたいところでしたが、プロ志向のユーザーが過去の最新機種で悩み続けていた事が1点だけありました。
それが『OSDメニューの設定項目』についてです。
過去機種では、色の設定に関する基本的な機能は備わっていましたが、より専門的な色調整をするには『OSDメニューの機能が足りない』という声もありました。
それが今回新製品の『Kamvas Pro 13(2.5K))』と『Kamvas Pro 16 (2.5K)』で遂に強化されました!
以前からHuion製品を追っていた人達にとっては、これこそが『今回の製品の目玉機能』と思っている方も多いぐらいです。
では、その『色空間設定』機能について触れていこうと思います。
色空間の選択・設定が可能になったのは、今回の機種が初!
Kamvas 13 Pro(2.5K)とKamvas 16 Pro (2.5K) が発表されて、真っ先に注目された機能がコレ『色空間選択』です。▼
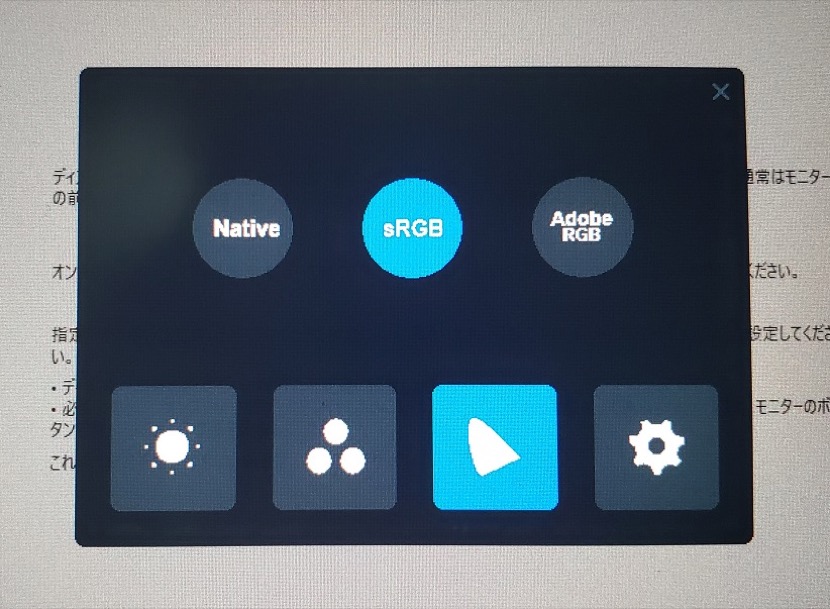
上位機種を含む過去機種にはこの『色空間選択』機能が無かった(私調べ)んですよね。
RGBを全体的に調整する色温度の設定とか、Sat, Hueが調整できる機種などありましたが、色空間を明確に指定できるものは無かったんです。
今までの製品でも通常利用においては各種設定などによる工夫で問題は無かったようなのですが、一部の『液タブの発色は極限まで調整して使いたい!』 という方にとっては『色空間に関する指定ができない』という事は悩ましい点でした。
そんな状況から、今回遂に実装された色空間設定には3つの項目が存在します。公式のマニュアルを見た限り、
『Native:145% sRGB』『sRGB:99% sRGB』『Adobe:99% Adobe RGB』の色空間の設定に対応しているようです。
これの何が良いのかというと、液タブ固有の色のクセを調整することができる点です。
これが、本当に! 非常に! 重要なんです!
【余談】Kamvas Pro 13 (2.5K)に搭載された『色空間』設定の重要性について
色空間に関する余談を以下で少し説明しています。少しと言いつつ少々長いです。
「読むのが面倒! 製品についての情報だけで良い!」という方は、「Kamvas Pro 13(2.5K)に搭載された『色空間』設定って、なんかスゴイ! ……らしい」という事だけ念頭に置き、次の項目まで飛んで頂けると幸いです。
色域は高いだけでは『ダメ』なんです……
よく色の設定で『R:G:B=255:255:255』みたいな表記がありますよね。
凄く雑な説明になりますが、あの表記は色自体を表しているというよりは『表示するデバイスの色空間に対し、色を選択するための座標』という感じに捉えると良いです。その為、同じRGB値で色を指定した場合にも、デバイスによって表示色に差が現れます。そして、そのことが理解できると自然に「色域って、もしかして高いだけではダメなのでは……?」という、「そういう話はたまに聞くけど、どういうこと?」という疑問に関して、確信に至れるかと思います。製品のスペックを見ただけで「おっ! この製品は色域高いから印刷物作成もOKだな!」なんていう判断には至らないことも、ご理解いただけると思います。
画面で見える色が綺麗でも、印刷した時と色が全く異なっていては意味がありませんし、印刷しない場合においても「自分の描いた絵を他人のパソコンやスマホで見たら、全然色の雰囲気が違ってイマイチな見た目になってる!?」とか、コンテンツを発信する側からすると致命的です。
その点、今回の『Kamvas Pro 13 (2.5K)』は安心! 『sRGB:99%』や『Adobe sRGB」99%』をターゲットにした色空間設定もあります。これなら、専門的な印刷機器を使用した印刷物を作る際にも自分の思っている色の雰囲気を保ったまま調整しやすいです。
今回のような『色域・色空間に関する差』について、普段の生活の範囲であればそこまで極端な影響を感じた方は少ないと思います。普段の生活では『色のニュアンスがわかればOK』という状況が多いので、気にする機会が少ないです。
ただ、液タブとなると状況が別です。特にインターネット等で画像を公開している方であればなおさらです。
意識すべき色域と色空間
例えば、通常のsRGBの色空間を意識して作成された画像を、今回の『Kamvas Pro 13 (2.5K)』でNative設定(145%sRGB)の状態で表示すると、「本来のsRGBの範囲外にまで色空間が及んでいる方向に対し、色表現がより濃く・鮮明になる」という傾向があります。高色域の液晶ディスプレイや液タブを買い替えた時に起こる「今までと同じ画像なのに、色が凄く鮮やかでチョー綺麗だぁーっ!!」と感じる原因です。画像を見るだけの立場としては「綺麗(この場合の『綺麗』とは『高彩度の表現による鮮やかさ』が強く起因するものです)に見えるなら良いことだ!」となります。
しかし、画像を提供する側としては『完全にアウト』です。画像を見る方々が『145% sRGB』といった範囲の表示ができるデバイスで画像を見ていません。更に言うと、「色域が145% sRGBの種類の異なるデバイスA、デバイスBがあるとして、その2つのデバイスの色空間の範囲は異なる(鮮やかになる色の傾向・特徴が異なる)」という点の問題もあります。
しかも、「ディスプレイによってはより鮮やかにみえるかどうか」というだけでは無く「赤色と思って塗っていたのに、他の人には黄色っぽく見えてた」「アクセントで強調するような色を付けていた箇所が、実は他の人には全然強調されて見えていなかった」等、致命的な弊害に気付かない場合もあります。
実際多くの方が使っているデバイスは「sRGBを基本とした色表現」が多い状況です。その為、少なくとも『大多数に公表する前提でデジタルコンテンツを作成する』場合には「100% sRGBに近い色域で作成することが無難」なんですね。ユーザー側にも高彩度な液晶ディスプレイが増えてきてる昨今を考えると、きっと『ベスト』では無いんですけど、やっぱり限りなく『ベター』なんです。145% sRGBのままの環境でデジタルコンテンツを作成すると、色表現の雰囲気が本来意図した内容とは別のものになってしまうリスクが高くなります。
通常の液タブの場合は、上記のような色域の問題に対して『色温度の調整(RGB3色による、色の全体的なバランスの調整)』で解決を図ることが多いです。
ただ、実際にRGBの調整のみで色合いを『本来のsRGBっぽく』調整しようとすると限界があります。色温度設定項目でのRGBの変更は、白色を含む『画面で表示される全ての色』に影響します。
あとはcontrastやbrightnessといった調整で「それっぽく」見えるように調整する必要があります。意外とRGBとcontrastやbrightnessを大胆な値(20とか80とか)で調整してみるとそこそこ良い感じに行けちゃうことも多いのですが、より良く調整できるに越したことはありません。
上記で説明した内容をあっさりと解決してくれる機能が、今回の製品に搭載された『色空間』の設定です。大枠の設定さえ大きな問題が無ければ、あとは微調整で良い感じになります。
実際に試してみる(『色空間設定』編)
ということで、ここから先は、Kamvas Pro 13(2.5k)で色を調整する方法を説明します。
今回は『sRGB』の色空間を設定して、色を調整する例となります。といっても、OSDメニューでの設定方法はいたってシンプルです。
Kamvas Pro 13(2.5K)の電源ボタンを長押しすると、画面の中心にペンで操作が可能なメニュー画面が出てきます▼
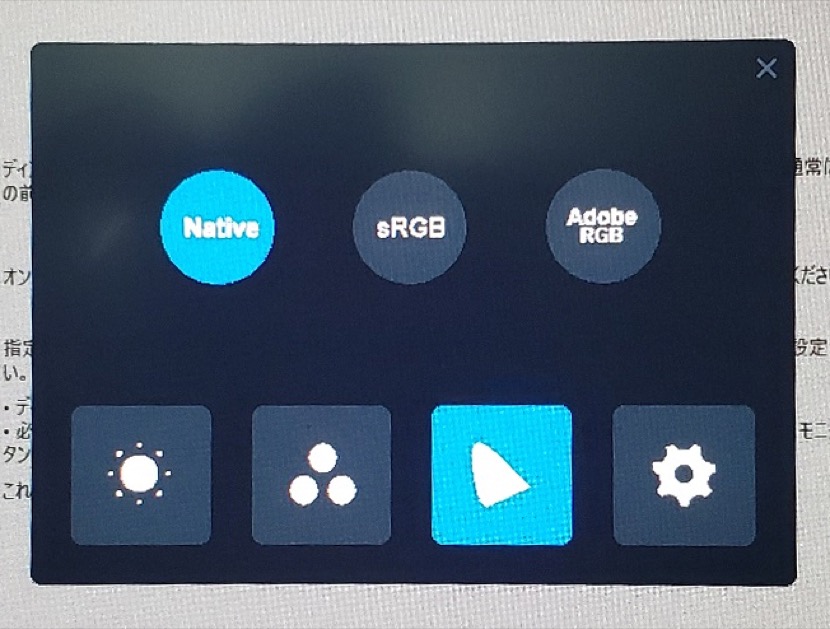
このメニュー画面で、真ん中の『sRGB』を選択します。これだけで基本の設定は終了です▼
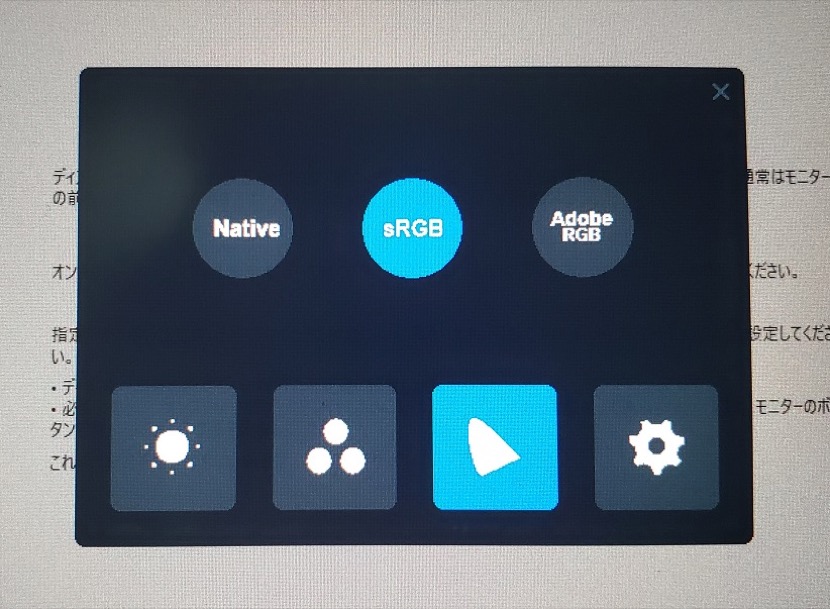
ただ、この設定を変更しただけだと、接続しているパソコンの表示色が全体的に薄め+黄色寄りになっていると思いますが、問題無いです。sRGBのベースとしてはそういうものです。
****
ここで予備知識を持っている方のみへ向けた余談です。
1,Kamvas Pro 13 (2.5K)に上画像の『sRGB』へ設定を変更しただけの場合
2,『Native』設定状態で『Kamvas Pro 24 (4K)』でキャリブレーションにより作成された『sRGB』のプロファイル(.cube)を『DwmLutGUI』を用いて『Kamvas Pro 13 (2.5K)』に適用した場合
が、赤系を含めパッと見のニュアンスが同じような色合いになっていました。赤系の過度な浮き上がった感じも無くなっていたので、『DwmLutGUI』導入無しの環境でも問題が無くなるレベルのかなり実用的な設定かと感じました。『色空間設定』は間違いなくおススメです!
****
OSDメニューの操作後は、特殊な操作は不要です。
Windowsの標準機能を使い、表示の色合いを調整します。
まず、Windowsの『ディスプレイ設定』を開き、そこにある『ディスプレイの詳細設定』を選びます▼
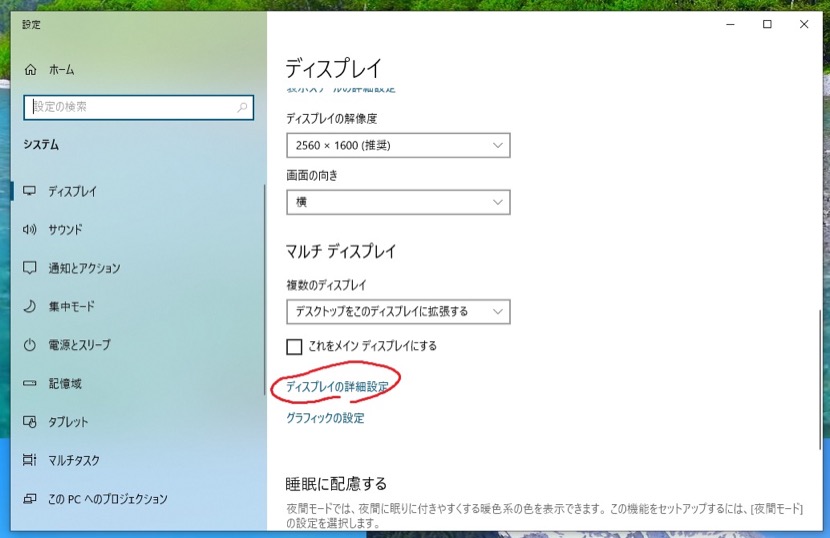
『ディスプレイの詳細設定』にある『アダプタープロパティを表示します』を押します▼
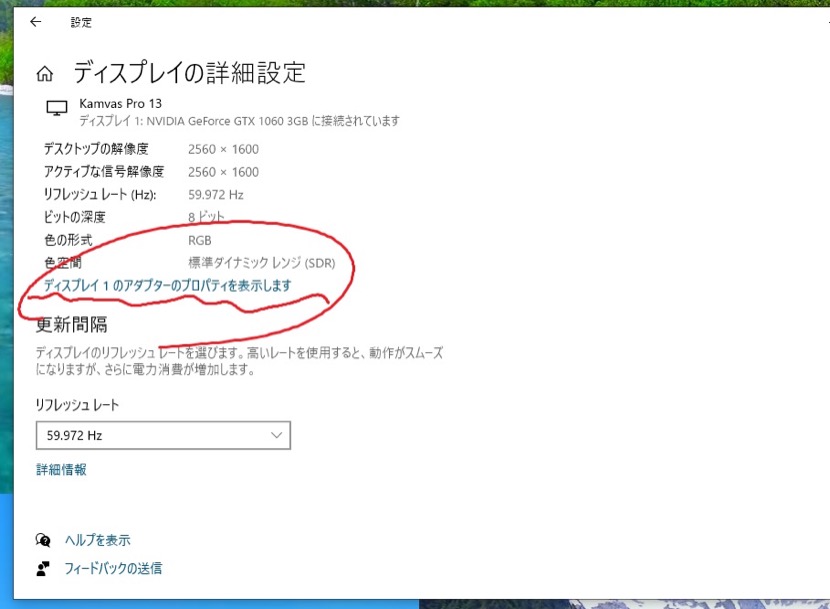
最初は『アダプター』のタブが表示されるので『色の管理』タブへ移動し、『色の管理(M)』を押します▼
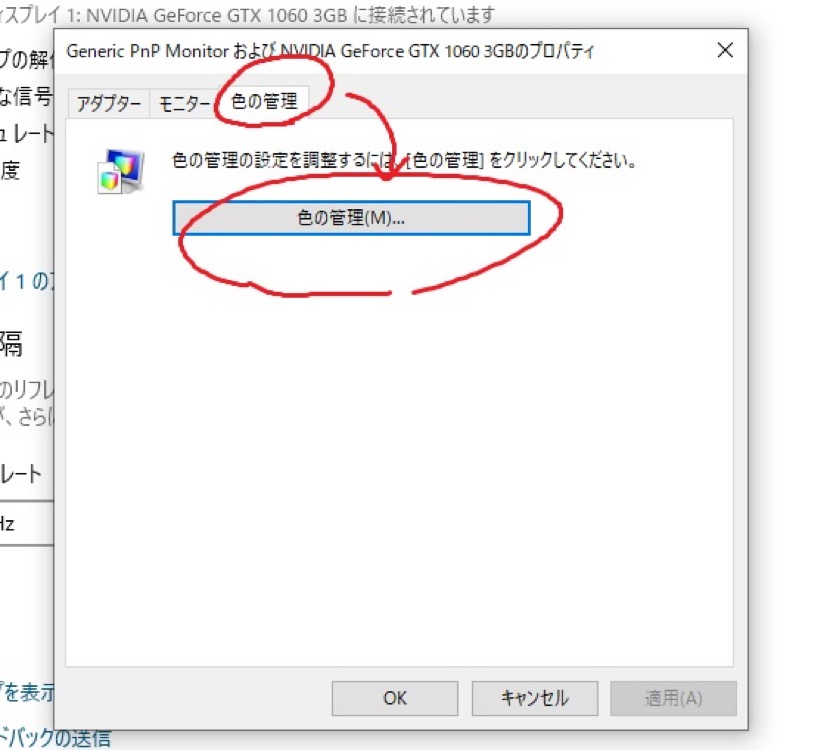
『色の管理』画面の『詳細設定』タブへ移動し→『ディスプレイの調整(C)』に進みます▼
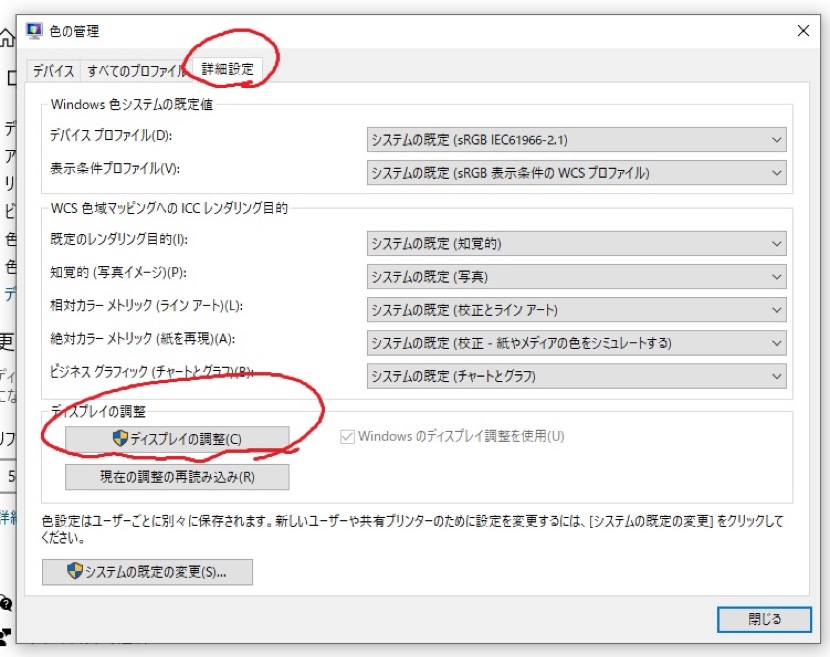
下画像のような画面が出たら、後は画面に従って設定を行いましょう▼
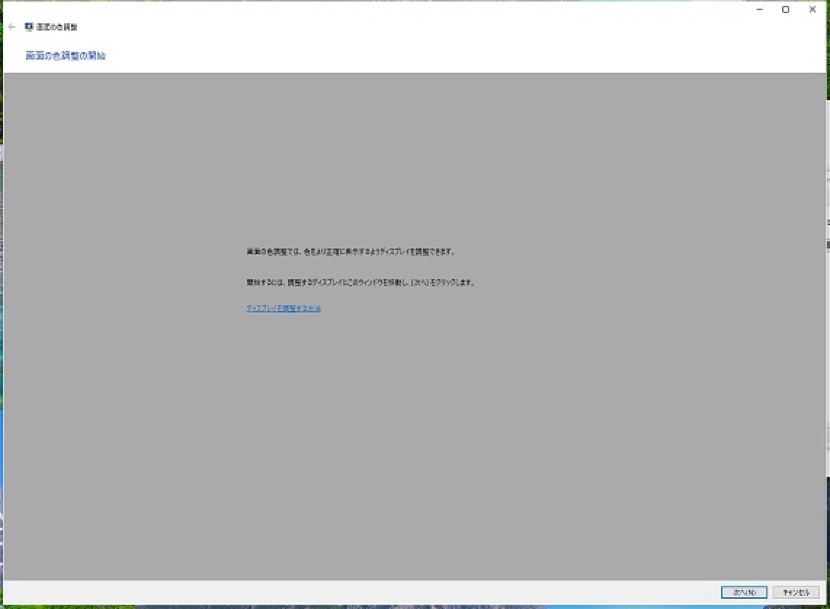
ここから先の調整で一番重要なのはこの『カラーバランス調整』です▼
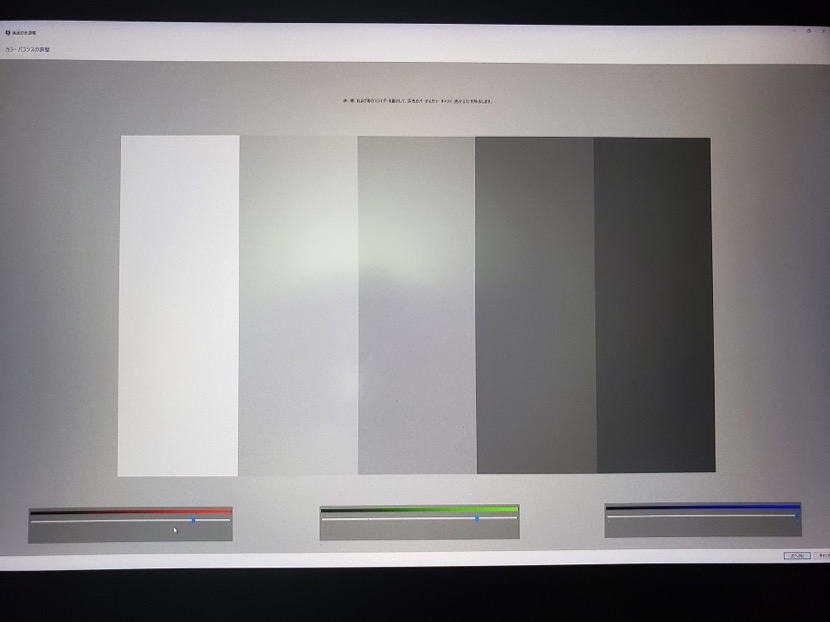
ここの調整は使用しているパソコンの出力(グラフィックボードの種類など)の色の特徴によって変わってきます。そのため、一概に「これが正しい!」という設定はありません。
これだけで色の調整は完了です。
以前『Kamvas 16 (2021)』で色調整をしたときは、納得のいく色合いに調整するまで、OSDメニューの設定を数時間触り続けていましたが、今回の『Kamvas Pro 13 (2.5K)』では10分足らずで完了しました。
調整した後に改めてOSDメニューに戻り、色空間の設定を変更してみるとこんな感じになります。
カメラの性能の都合上厳密な見え方ではないですが、大体のイメージが掴めればと思います。
Native設定▼
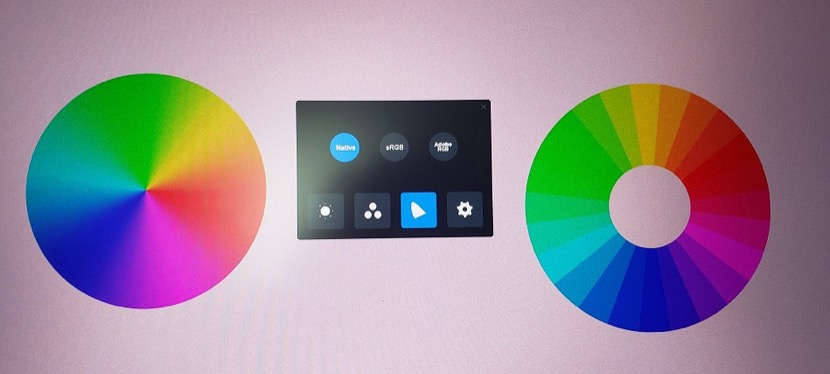
やっぱりNative設定は赤~黄~緑周辺が特に鮮やかさが目立ちます。実際は青も紫系も全体的に色が強めになっています。
この見え方を基準に他の設定項目を何も調整せずに絵を描いて彩色までしてしまうと、結構悲惨な事になります。Native設定を使う場合には、OSDメニューの他項目で明度や彩度などを調整するのが無難です。
sRGB設定▼
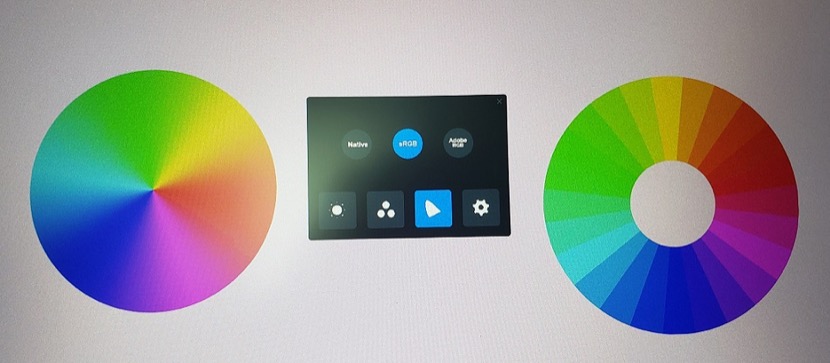
他2種の設定を見た後にsRGB設定を見ると「控えめな色合いだなぁ」と感じると思います。「凄く綺麗!」という感じの色合いでは無くなります。いや、それで良いんです。『色空間:sRGB』的にはそれで正しいんです。
私が初めてこの機種でこの『色空間:sRGB』を選択して色が変わった時にも「そう!こういうの!こういうの待ってた!」と、一人で画面を見ながら頷いていました。
Adobe RGB設定▼
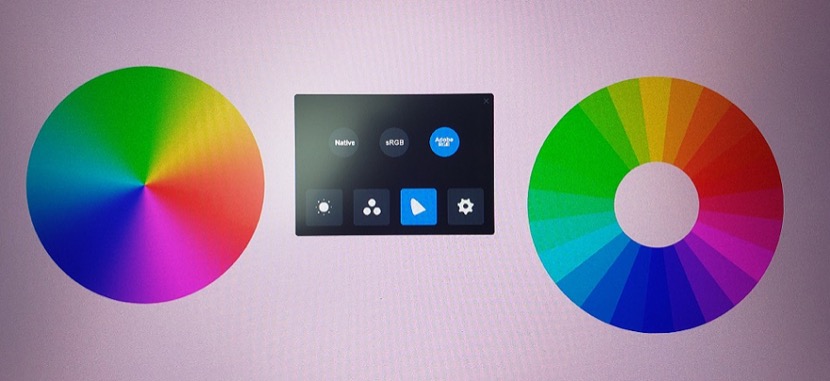
一見Native同様に見えますが、実際に画像コンテンツを見るとNativeほどの極端な鮮やかさは無いです。
あくまで私個人の主観ですが、通常の『鮮やかなディスプレイ』として活用する場合においても「『Native』設定よりは赤みも強調され過ぎ無くて良いかな?」という印象です。ここで挙げた参考画像では『Native』と『Adobe RGB』との色の差は結構違います。
****
ここで再度、予備知識を持っている方のみへ向けた余談です。
『DwmLutGUI』活用の際は、『Native設定』とそれ以外の設定、2パターンでキャリブレーションなどを実施し、それぞれの色空間設定で調整を試すと良いと思います。Native設定の場合のみOSDメニューで他の細かい色調整が可能だという利点がある反面、『DwmLutGUI』を使ったソフト側で強めの補正の掛けるよりは、OSDの設定で色空間調整を先に実施したうえで『DwmLutGUI』を使用して最終的な微調整をした方が良いのか、私としては判断しかねている状況です。
ただ、『絵全体から見えるクリエーター側の色イメージを、可能な限り損なわない様に第三者に作品を公開する』という目的については、どちらのパターンでも十分に達成できると感じました。
****
デジタルコンテンツを作成する際には、積極的にsRGBの色空間設定を活用していきましょう。
過去機種の3-in-1ケーブルも使用可能?その他ケーブルも活用しやすくなった
3-in-1ケーブル動作に関する公式展開はありませんが、『Kamvas pro 13 (2.5K)』に搭載されている端子は過去機種と比べても規格に変更点は無いようです。
公式のマニュアルにも『Interface: USB-C(Power), Full-Featured USB-C (HDMI and DP)』と確認ができます。
以下は、『Kamvas Pro 13 (2.5K)』の端子の画像です▼

画像右側の『USB-C(Power)』は言葉通り『電源用の端子』になります。
画像左側のType-c端子が、『Full-Featured USB-C』の端子です。両端子ともに形状が一般的な形になったため、規格さえ把握すれば(あくまで自己責任ですが)好きなケーブルを使用して接続できます。スマホやノートパソコンなどと一緒に持ち運ぶ可能性がある方にとっては、ケーブルを好きに選べる利点は大きいです。
細かい説明をしだすと液タブのレビューではなくなるレベルになる為、詳細は割愛します。
今回ここで出てくる『Full-Featured USB-C』は『USB 3.1 Gen 1』と読み替えて問題無いです。
この端子は『Alternate Mode』に対応しているため、基本的なUSBとしての情報以外にも、映像や電源などの受け取りにも利用可能です。
ということで、規格的には3-in-1が使える筈!
過去機種(Kamvas 13やKamvas 16(2021)で使用していた)3-in-1のケーブルで挿してみました▼

公式情報では全く触れられていないものの、一応規格的には3-in-1でも動作的に問題無いようです。暫く使ってみましたが、特に何も問題は発生しませんでした。
ただ、公式としては3-in-1での使用に関しては触れていないようなので、Kamvas Pro 13 (2.5K)については3-in-2の使用が無難かもしれません。3-in-2のケーブルは、実質ケーブルを2本差しているようなものなので、個人的に「何となく電源だけ別端子で供給していた方が安定しそう」という気持ちの問題でもあります。
3-in-2のケーブルに不満があるとすれば、差し込みの方向が限定されている点でしょうか。
このように上向きにケーブルを伸ばすような接続をしなければ、正常に動作しません▼

これはユーザー目線だと「ちょっと不便かなぁ……」という印象です。せっかく裏表関係無く挿せるType-Cなんだから、逆方向にも挿せたらなぁ……。
勝手な推測ですが、目で見てわかりやすく方向を限定させることで、挿し間違いを回避しているような気がしなくもないです。
Androidスマホと接続可能
スマホと接続するときは、ケーブルの規格が合っていれば基本的にOKです(とはいえ、純正ケーブル以外は自己責任で使いましょう)▼

上画像は手持ちのAndroidスマホ『Galaxy note 9』に接続している様子です。実はこれ、液タブに繋いでいる電源側も、このスマホ付属のACアダプタに繋いでいます。
(ちなみに私の環境では、最初の接続時にフルHD(スマホの性能上は2.5Kに対応)しか設定画面に表示されないという問題がありました。ただスマホ側を再起動すると正常に表示されたので、フルHDしか表示されない方は試してみてください)
もっともこれは私の環境(機種、ケーブル、2A 5VのACアダプタ)に限定した方法なので、場合によってはもう少し安定したアダプタの方が良いかもしれません。現に、使用中にちょくちょく画面が一瞬消えてしまうことがありました。3A 5Vぐらいあった方が良いかもしれませんね。
念の為にHuion公式のストアで確認をすると『Kamvas Pro13(2.5k)』も『Kamvas Pro16(2.5k)』と同様に3A5Vのオプション品が対応機種として販売していました。
2.5K出力が可能なスマホに繋ぐとこんな感じで、DEXの設定で各種解像度の変更から2.5Kの選択も可能です▼
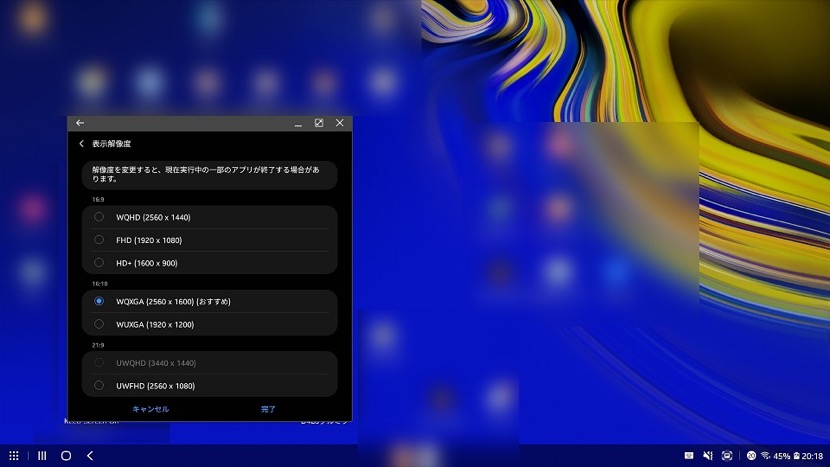
液タブに対応しているAndroidスマホを接続すると絵を描くことも可能です▼

人によってはパソコンよりも手軽に2.5K環境でお絵描き出来て良いと思います。最近はスマホやタブレットが普及したことでパソコンを持っていない方も多いので、選択肢の一つとしてはアリかと思います。手持ちのスマホに挿している時でもOSDメニューで色空間の設定ができるのも利点です。
ただし対応機種だけは十分に注意しましょう。
ということで、いつものアプリ『layerPaintHD』で描いてみました▼
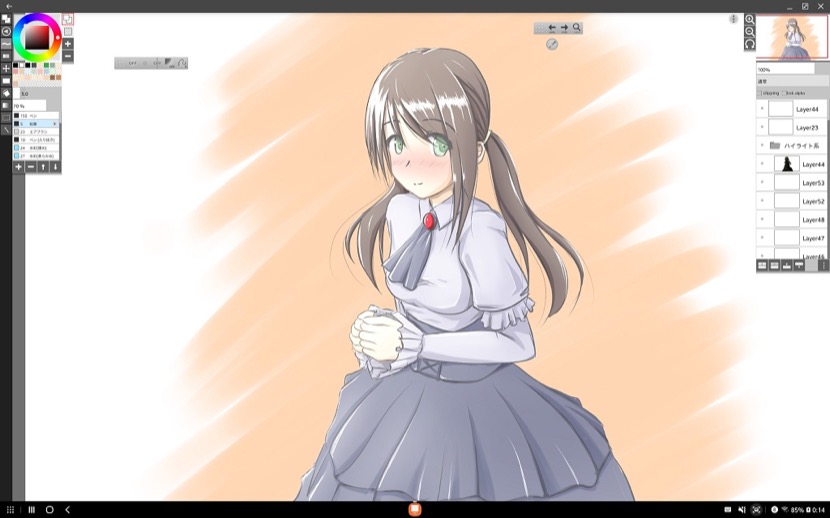
スマホの画面をタッチパッドとして拡大縮小や回転に使いながら、問題無くお絵描きができます。ただ、両サイドのUIが2.5Kの解像度を活かしきれていない点だけが残念な所です。
今後のアップデートで左右のUIの表示量をさらに増やせれたらいいなぁ……
Nintendo Switchも接続可能
スマホと同じ要領でNintendo Switchに挿して画面として使うことも可能です▼

ニンテンドースイッチの画面としても綺麗な表示でゲームを楽しめます。ただし画面をペンで操作できません。あくまで『画面代わり』として活用することができます。
下手な大画面よりも繊細な表示で楽しめるので一度試してみると良いと思います。
ゲーム用途で使用する場合は色空間設定を『Native』にして、OSDメニュー内の各種設定で色を調整すると、鮮やかな色合いでゲームが楽しめて良いと思います。
フィルムは必要? 不要?
この製品というよりはアンチグレアガラス系の製品全体に対して少しだけ気になる点があると思います。
『フィルムは必要なのか?』という点です。
フィルムに比べて丈夫とはいえ、表面に一度傷が付いてしまうと元には戻せません。でも「せっかく上位機種で表面のガラスが加工されているのに、それをフィルムで覆ってしまうのも勿体無いのでは?」という思いもあります。
この点については最終的には完全に個人の感覚や好みに委ねるしかないと思います。
『アンチグレアガラスで過去に露骨な傷は付いたことは無い』という意見も聞いたので、使い方や使用者の感性次第という側面は強そうです。
『どうしても小さな傷とかも本体に残るかどうか気になって、思う存分使えない……』という方は、フィルムを検討しても良いと思います。たとえアンチグレアガラスの優位性がフィルムで損なわれたとしても、解像度や色域の恩恵は残ります。そしてなにより、「フィルムを貼った液タブの使用に普段から違和感が無い方の場合、どの機種を購入してもフィルムは貼ると思うので、アンチグレアガラスの機種であってもそうでなくても変わらない」と割り切ることもできるはずです。
既に述べましたが、Kamvas Pro 13 (2.5K)の作業領域(液晶画面のサイズ)は 286.5 x 179mmです。このサイズを目安にフィルムを探すのはアリだと思います。
ただ、アンチグレアガラスの描き心地は非常に良好です。
フィルムよりも遥かに摩擦の掛かり方が均一で、ペン先が不自然に滑らないサラサラの描き心地は一度使ってみると戻れなくなると思います。
注意点としては、アンチグレアガラス特有のギラ粒感はあります。『13inchで高PPI』という本製品の性質上、顔を画面に近づけることが多いです。そうなるとアンチグレアガラスのギラ粒感は少しでも緩和したくなります。そういう意味でもフィルムを貼るのも大いにありだとは思います。
フィルムを試すにはお金が掛かってしまいますが、一度はフィルムを貼った状態も試してみるのも良いかもしれません。こればかりはなかなか難しいところですね。
因みに私の場合は、最初に感じたギラ粒感は数日使用している間にあまり気にならなくなってきました。
パソコンに接続して使用してみる(Windows編)
ということで、今度はパソコン(Windows機)に接続して使用してみました。やはり画面の高解像度による恩恵が際立ちます▼

解像度に関する説明の時にもありましたが、高解像度のお陰で左右のUIサイズを使用者の許容できる限界ラインまで小さくできます。
そのため、UIを出した状態でも描画エリアが広くて圧迫感も少なく描きやすいです。
上の画像の拡大率のまま、液タブの画面に10cmぐらいの近さで撮影をするとこんな感じです▼

つまり、顔を液タブの真近で見てもドット感が無くこれぐらいで見えます。ラフなども控えめな拡大率で全体を見ながら描けて快適です。
一つ上の画像の拡大率の状態でも、線の強弱のニュアンスもわかりやすいです。感覚的にはノートに落書きしているノリで描けます。
ということで、一度ラフ塗り▼
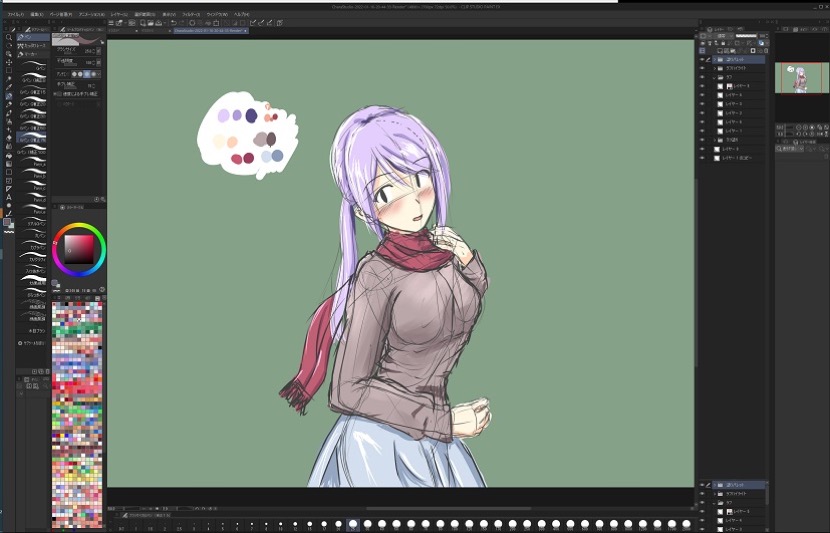
イメージを掴むだけのラフ塗りも拡大せずに作業できます。
線画あたりからは少し拡大させると作業が楽です▼

細かな描きこみや線のニュアンスの微調整時には拡大するのが無難ではあります。こういった作業をより快適にしたい場合には、姉妹機の『Kamvas Pro 16 (2.5k)』などの『高解像度+大画面』がより良いというのが本音です。
ただ、長いストロークの一筆描きについてはペン精度と解像度の良さから、ラフ描き時ぐらいの拡大率でも手ブレ補正を若干強めに掛けてあげれば、全体のバランスを見ながら綺麗に仕上がると思います。
そしてそれっぽく塗ってみました▼
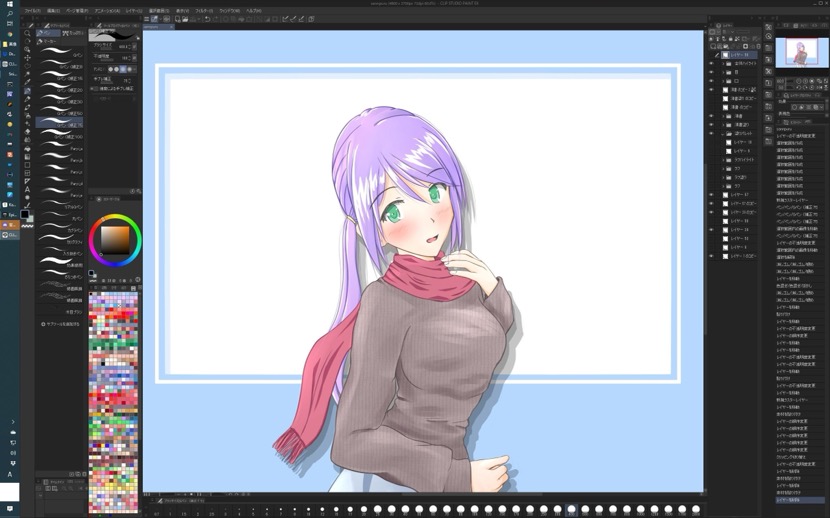
塗りの時もきっちり塗ろうとすると、やや拡大しながら塗る必要が出てきます。といっても、線画を描くときの拡大率程度で問題無いです。また、慣れてくれば慣れてくるほど、解像度の高さを活用して拡大率を下げた状態でも作業できるようになります。
それでもたまに拡大が必要になってくる主な理由は「塗り残しが無いか目視で確認する必要があるため」でした。ただ、通常のFHD解像度と比べると、2.5Kのお陰で「これぐらいの縮尺で周囲を見ながらでも、FHDの液タブよりは楽に塗れるなぁ」と感じることは多かったです。やはり解像度は偉大!
あとは小さい画面で気になる点があるとすれば、『塗り漏れが無いか確認するために拡大しつつ顔を近づける』→『顔を近づけるのでアンチグレアガラス特有のギラ粒感を近くで見ることになる』ということでしょうか。
これについては個人差があるので何とも言えませんが、個人的には半日程度使っている内に自然に慣れて気にならなくなっていました。
アンチグレアガラスのギラ粒感はこの機種に限った事ではない(むしろこの機種よりギラ粒感が強い機種は多い)という事は認識しておきましょう。
赤系の色についても、色空間の『sRGB』設定をベースに設定をしておけば、不自然に浮いたような状態にはなりません。
ペンの描き味については、もはや定番のPW517ペンなので「いつも通り使いやすい。描きやすい。強弱も上手く制御できる」という以外に説明のしようが無いというのが本音のところです。
今後はこの液タブをメインで使って行くと思います。
Huion公式ストア限定のメリット
公式ページで購入する場合、公式ストア限定の『延長保証サービス』を選ぶことも可能です。
これは、本来であれば1年間の保証を更に+1年、つまり保証を合計2年にすることが可能というものです。
購入時に『1年保証を追加』の項目を選ぶ必要があるの為、その点は注意しましょう。
保証期間中であれば、製品のシリアル番号や購入した店舗の情報、故障が確認できる動画や写真を送ることで、製品の代替品を無料で送ってくれるというもののようです。
注意点は、購入日から30日を超えた場合の送料は購入者負担になるという点です。ただ、送料を差し引いても有用なサービスと言えるでしょう。
液タブはどうしても精密機器のため、予期せぬ症状が出てしまう可能性も考えられます。そういった時に保証のサービスを思い出せるようにしておきましょう。
公式ページで購入していない場合でも、基本的には購入後1年間は保証があります。ただし公式認定されていない通販サイトなどでは保証期間が存在するのか購入前に確認してください。いずれにせよ購入時の細かな情報は念の為残しておきましょう。もっとも、オンラインでの購入であれば、購入履歴自体は追いやすいと思います。
まとめ
2022年1月に発売された『Kamvas Pro 13(2.5K)』と『Kamvas Pro 16(2.5K)』。両機種ともに、Huion製品としてだけではなく『完全に液タブ界における次世代機種』といえる存在です。
液タブユーザーの現在の需要のある機能・性能を、リーズナブルといえる価格でギュッ!と詰め込んでいます。どちらの機種も『自信を持って現時点で一番おススメできる液タブ!』なので、ぜひ皆様にもこの感覚を体感して頂きたいところです。
Kamvas Pro 16 (2.5K)はこちら▼
Huion公式ストア限定延長保証サービスもあります。Huion Leon Figureグッズもあるので、気になる方は公式サイトにて確認してください。公式サイトではこちらから購入できます。












ディスカッション
コメント一覧
まだ、コメントがありません