【HUION Kamvas16(2021) レビュー】初心者からプロまでオススメできる高性能液タブ!!設定や使い方、トラブル対応方法をまとめました!

こんにちは、佐崎司です。
今回はHUION製の液タブKamvas16(2021)についてレビューをします。
私は以前、同メーカー製の液タブのKamvas13を購入した際にレビューしています。Kamvas13のレビューでは『安い!』『しかも高性能!』『スマホでも利用可能!』というものが主な売りとしてレビューを行いました。
そして、今回レビューをするKamvas16(2021)はKamvas13の後続として販売された、「Kamvas13の性能的な利点をそのままに、サイズを少し大きくしたもの」という位置づけの製品になります。
基本性能は非常に似ているのですが、細かく比較をしていくとKamvas13からの改善点や強化されている点が所々にあります。Kamvas13は今でも魅力的な製品ですが、予算やスペースに多少余裕がある場合にはKamvas16(2021)を是非おすすめしたいです。
今回のレビューもKamvas13の時と同等、むしろそれ以上にムチャクチャ長いですが、一部の内容(Android関連)は今回やや控えめになっています。
Androidで使用するに際しての仕様はKamvas16(2021)もKamvas13も同様なので、Androidでの使用で気になる方はKamvas13のレビュー内容にも目を通して頂ければ幸いです。
あと、念の為の補足ですが通販サイトなどである『Kamvas16』と『Kamvas16(2021)』は全く世代の異なる製品です。その点はあらかじめ注意しましょう。間違えないように見分ける手段の一つとして「PW517ペンが付属している方がkamvas16(2021)」という点を確認すると良いです。
今回はHuion様よりKamvas16(2021)をご提供いただいたので、この記事が少しでもお役に立てば幸いです。
Huion Kamvas13のレビュー記事はこちら▼
次世代液タブ「Kamvas Pro 13 (2.5K)」はこちら▼
「Kamvas pro 24 (2.5K)」はこちら▼
目次
開封
ということで開封していきます。
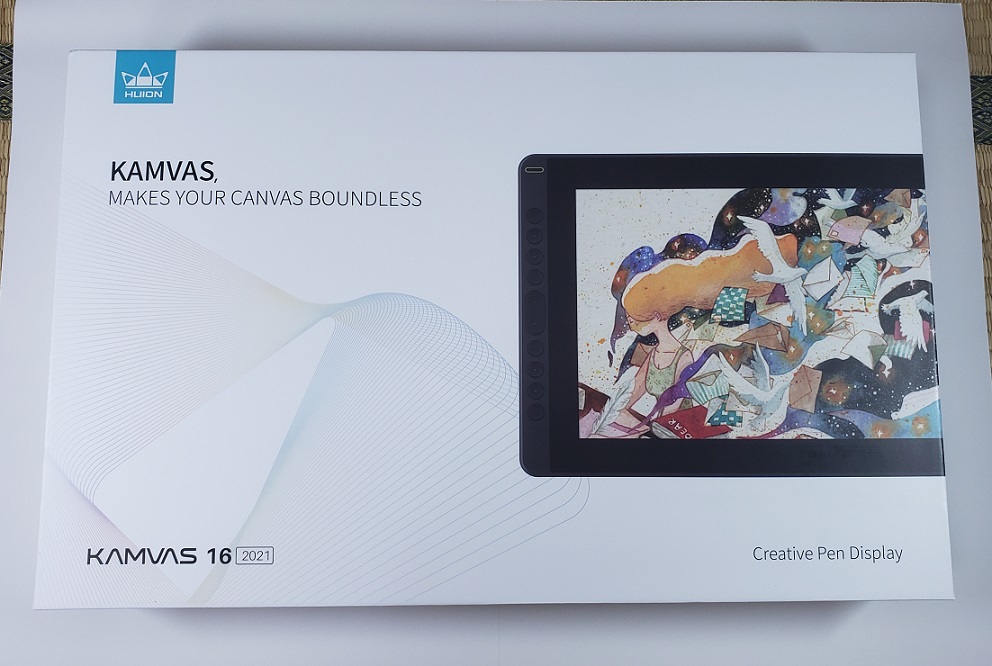
ぶっちゃけ、箱の裏にはKomvas16(2021)をパソコンで使用するために必要最低限な説明は全部書いてあります▼

「とりあえず早く使いたい!」という方は、箱の中のものを取り出して箱の裏を見て接続+インストール+パソコン再起動すれば使えます。
箱を開けて中身を取り出していきます▼



内容物はこんな感じです▼
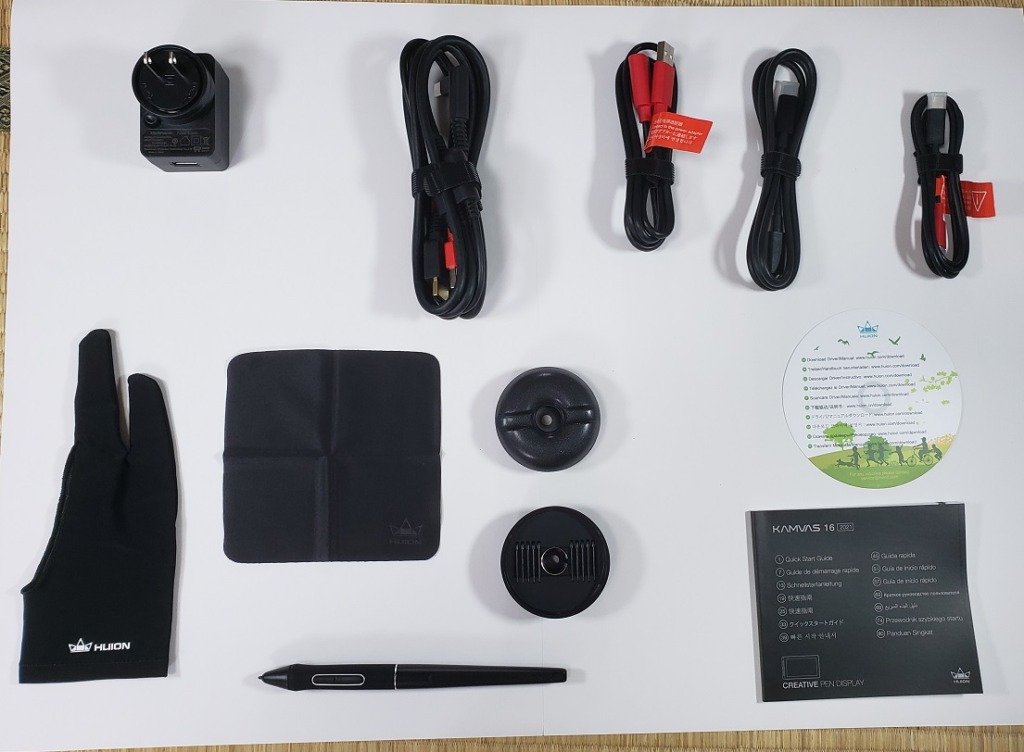
Kamvas16(2021)はkamvas13と比べて、付属品が多いのも特徴の一つです。
3in1ケーブル▼

液タブ本体側の1か所から、『電源(赤色USB)』『デバイスとして認識させるためのUSB端子』『hdmi端子』の3本に分かれています。
マニュアルにも書かれていますが、赤色USBはパソコンに挿さずにACアダプタに挿しましょう。
あくまで個人的な感覚ですが、液タブを購入した人が『接続したのに動かない!』と言っている人の3割程度は、電源を使わずに赤色の電源供給用のUSB端子もパソコン側に挿してしまっています。
使用しているパソコンによっては、動作する場合もありますが、まずは正しく接続して動作させることが重要です。
そしてこれが、電源供給に使用するUSB用の延長ケーブルです▼

状況(周囲の配線事情)によっては使用しないかもしれません。
こちらはtype-cで接続して使用するためのケーブルです▼
このケーブルを使用することで、対応機種のandroid端末やtype-cで接続可能なパソコンと接続をします。
赤色のケーブルは3in1の時と同様に、ACアダプタから電源を確保するためのものです。

このケーブル2本はkamvas13の場合は別売りになっています。
今回のKamvas16(2021)では最初から付属しているため、ケーブルで悩む心配も無くandroidスマホなどでも直ぐに使用できて便利です。
お次はスタンドです▼

Kamvas16(2021)は、このスタンドが付属しているモデルと、付属していないモデルの2種類存在します。
スタンドを持っていない方には付属している方をおススメしたいところです。
裏面もシンプル。4隅にゴムのストッパーも付いています▼
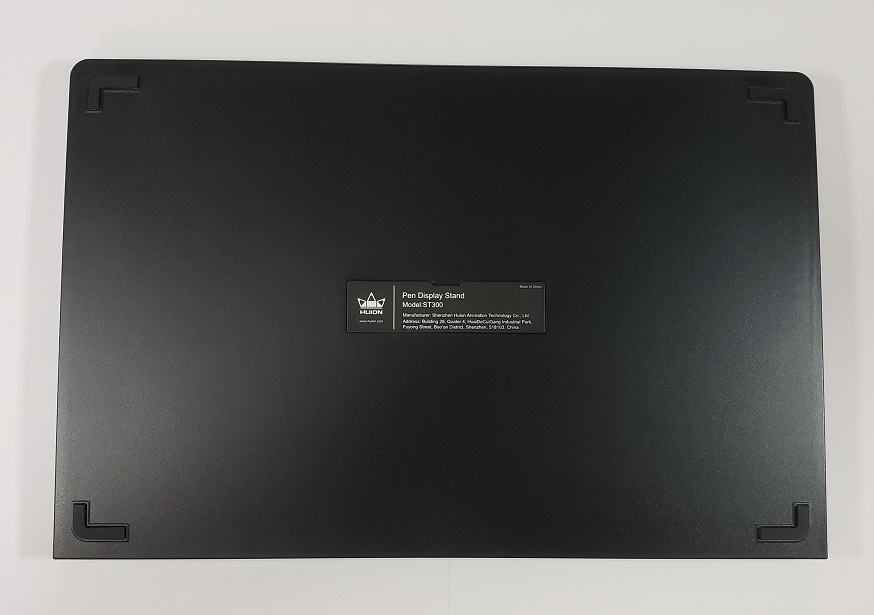
このスタンドは、内側にある2種類の金具を使って傾きを調整します。
45°、41.5°、37°、22.5°、19.5°、14.5°と段階で気に調整が可能です▼

横から見るとこんな感じになります▼

液タブを実際に置くとこんな感じになります▼

過去にノートパソコンや液タブ、iPadなどをスタンドに置いて使用したことがある方なら体感できる純正スタンド特有の利点があります。
こういったスタンドは通常、液タブを下で支えている部分が出っ張っていて手首に当たってしまうものや、逆に出っ張りが足らずに安定しないものが結構あります。
付属のスタンドの場合は、丁度液タブの分厚さと同じ高さの為、スタンドによるストレスを感じません。
強く筆圧を掛けても殆ど曲がらないので描き味の邪魔にもなりません。
そして一番肝心な液タブ本体です▼
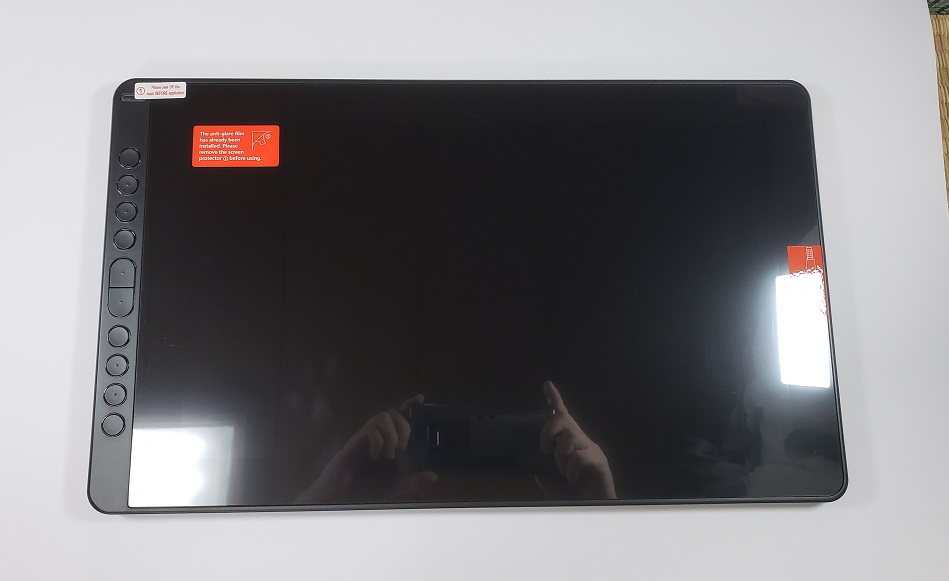
最初はツルツルの保護フィルムが一番上に貼っています。
上に貼っているフィルムで個人的に興味を持ったのはこの箇所▼
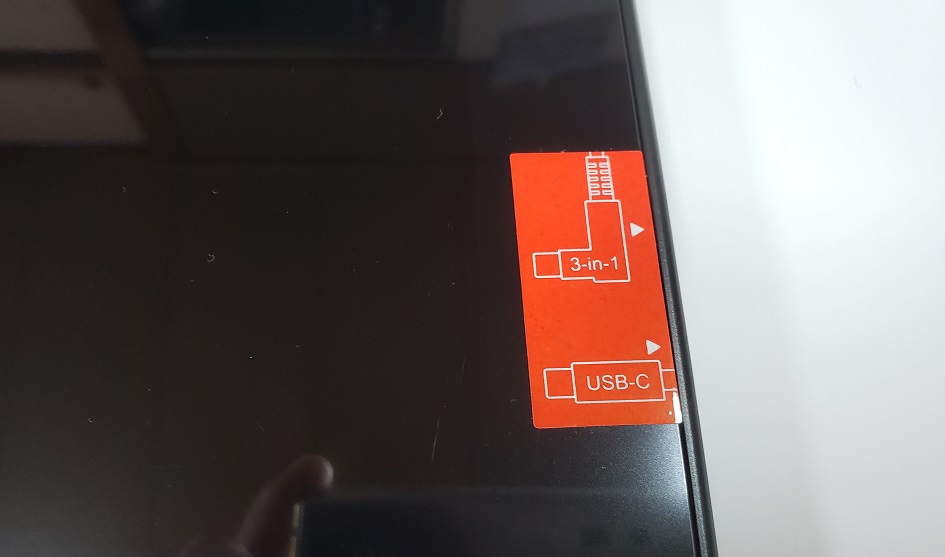
Kamvas13にも全く同じ絵のシールが同じ場所に貼っていたのですが、その時は絵の上の『3in1』や『USB-C』という印字はありませんでした。
絵の形状でケーブルの見分けは可能なのですが、少しずつより『ユーザーに分かりやすいように試行錯誤している』のが伝わってきたのが好印象でした。
フィルムを左上の角から剥がしていきます▼

通常の剥がし方であれば問題は無い筈ですが、ツルツルのフィルムの下にアンチグレアフィルムが貼っているので、一気に両方剥がしてしまわない様に注意しましょう。
本体左上のボタンが電源ボタンです▼

長押しをする必要もないので、操作が楽で助かります。位置的に間違って押してしまう心配もありません。
剥がすと一気に光の映り込みが緩和されます▼
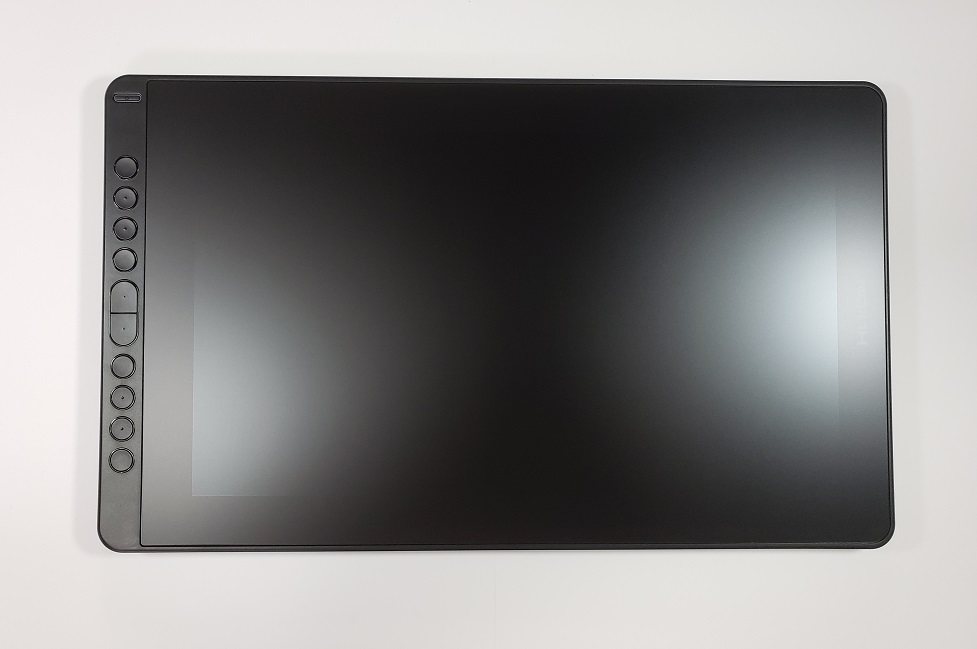
もし長期間使用してこのフィルムに傷がたくさん付いてしまった場合などは、剥がして自分の好きなフィルムを貼ることも可能です。そのため長期的に安心して使用できます。
裏面はこんな感じ▼

表面のフィルムの時にも少し触れましたが、裏面にも『3in1』と『USB-C』という印字があります▼
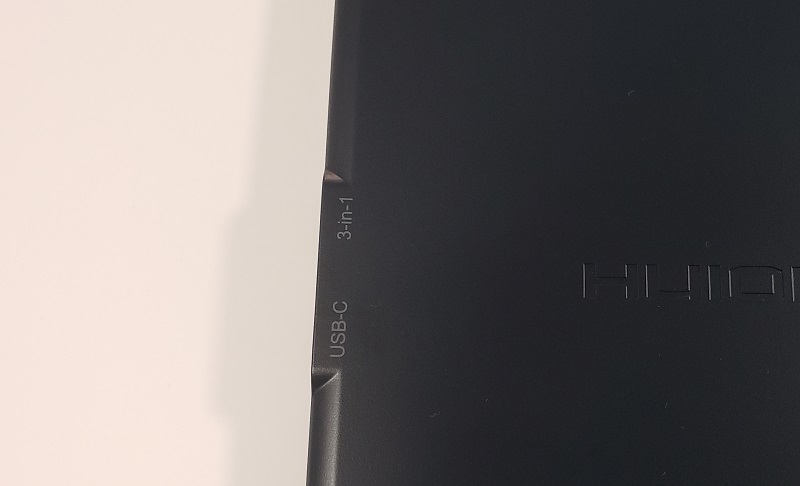
この印字もkamvas13の時にはありませんでした。
ちょくちょくどちらに挿すのか迷うことがあるため、少し裏返すだけで確認できるのは助かります。
スペック

| メーカー | HUION |
| 価格 | 41,999円 (スタンド無し) 44,999円 (スタンド有り) Amazon 2021年9月17日時点 |
| パネルサイズ | 15.6 型 |
| 解像度 | 1920 x 1080 (16:9) |
| LCD タイプ | IPS |
| アクティブエリア | 311.16 x 193.59mm |
| コントラスト比 | 1000:01:00 |
| 輝度 | 220cd/m2 |
| 応答速度 | 25ms |
| 視野角 | 89° /89° (H) /89° /89° (V) (Typ.) (CR > 10) |
| 色域 | 120% sRGB, Adobe RGB 92%, NTSC 88% |
| 表示色 | 16.7M (8bit) |
| 読取り方式 | 電磁共鳴 |
| 読取り解像度 | 5080 LPI |
| 筆圧感知レベル | 8192 |
| ペン座標の精度 | 0.3 mm ( センター), ±2 mm ( コーナー) |
| 読取り高さ | 10mm |
| ペンモデル | PW517 (充電不要バッテリーレス) |
| 外形寸法 | 163.7 × Φ 14.3mm |
| ペンボタン | 2個 ( カスタマイズ可能) |
| 液タブのサイドキー | 10個(カスタマイズ可能) |
| ペンの傾き検知機能 | ±60°レベル |
| 電源 | 5V 2A |
| インターフェース | USB-C(3-in-1 ケーブル ), USB-C (USB 3.1) |
| 最大外形寸法 | 423.52 x 253 x 12mm |
| 質量 | 1.26Kg |
| 対応OS | Windows 7 以降macOS 10.12 以降 一部のAndroid機種 |
スペックについて解説していきます。
全体的に『全体的に高水準な優等生』という印象です。少なくとも「価格を考えると十分すぎる性能」なため、スペック面で文句の付け所が無いです。
筆圧感度、読取り高さ、ペン座標精度、読取解像度、傾き検知レベルなどなど、高級液タブと変わらない値になっています。
【画面サイズは15.6inch】
このサイズは「出来れば大画面を使いたいプロの場合でも、このサイズなら十分作業が可能なレベル」なものです。
【解像度はFULLHD『1920 x 1080 (16:9)』】
最近高級な上位機種で解像度が4Kのものが出始めていますが、相応に非常に高価です。15.6inchの画面に対するFULLHDという解像度は「ドット感が目立たない絶妙なライン」だと思います。
【色域は120% sRGB】
競合他社の廉価版(それでもKamvas16(2021)よりも高価な)製品と比べても、色表現は有利になっています。余談ですが、スペック上の性能だけでなく実際に使った場合においても、この価格帯とサイズを考えると十分満足できる性能です。
ディスプレイの色に詳しい方は「ただ色域が高いだけではダメだよ?」という方も居ると思います。
しかしその点もご安心を!
今回レビューしているKamvas16(2021)やKamvas13等には、液タブ自体のOSD機能(=オンスクリーンディスプレイ機能。液タブ自体のボタンを使った操作で、液タブの色々な設定を変更する機能)によって色の詳細な調整が可能です。
通常のRGBの調整以外にも、Hue(色相), Sat(彩度)を6色の基準で個別に調整可能です。
ここまで細かく色の調整できない液タブも多いため、kamvas16(2021)の優秀さがうかがえます。色調整の方法については、後ほど細かく説明しています。
【読取り解像度や筆圧感知レベルも勿論問題無し】
他社製品を含む液タブの中での最高水準のスペックになっています。
あと、今回のスペックの中で注目すべきポイントがあります。『精度』の項目です。
これは「センター(真ん中)やコーナー(画面端の4隅)で、どの程度ポインタがずれる可能性があるか」の目安の数値です。
この値についても他社製品との比較でも大変高水準になっているのですが、同社製品のKamvas13(コーナー:±3mm)よりもコーナーの性能が上がっています。
【豊富なサイドキーは10個】
ペンや液タブ本体に備わっているボタンも充実しています。ペンに2ボタン、液タブのサイドキーとして10ボタン、自由に設定の変更が可能です。
ボタンを押した時の感覚も硬すぎず柔らかすぎず、押した時の音もうるさく無い程よい音が鳴る程度なので好印象です。
【重さ1.26kgと軽量】
この軽さについては実際に持ってみないと分からないと思います。また、本体の太さが12mmと非常に薄いです。
軽さと薄さのお陰で、ちょっとした隙間に立てて置いておくことも可能です。
「普段はパソコンの周りに液タブをずっと置いておけない」という方でも簡単に出し入れ可能なサイズ感と重さです。
【type-c接続のみでも使用可能】
Kamvas16はパソコンとtype-c接続のみでも使用可能です。
ただ、使用するパソコン側のtype-C端子仕様や電源供給の安定度合いによって、ケーブル一本の接続では上手く動作をしないことがあります。
現在は公式のマニュアル内でも、電源ケーブルも接続した方法のみを提示しているようです。
上記のスペックの内容をまとめると、「Kamvas16(2021)を使って絵を描いて、上手く描けなかったとしても液タブの性能のせいには全くできない」というレベルの性能になっています。
Huion製品の要! PW517ペン!

最近一気にhuionの液タブが有名になったと思います。
その理由に大きく貢献しているものは、kamvas16(2021)にも付属しているスタイラスペンである『PW517』ペンの存在です。
少し上で記述した、他社製品よりも「こっちの方が使いやすい」と感じることになった決め手ともいえます。
液タブに詳しい方に「液タブを買おうと考えているけれど、どういった製品が良いの?」と質問をすると、液タブの具体的な種類の話よりも先に「コスパ最強を狙うならPW517ペンに対応したものが良いよ」という、ペンの種類から勧めてくるぐらいに高性能で使い勝手が良いペンとなっています。
とはいえ、初めて液タブを購入する方には全然ピンとこないと思うので、『PW517対応の液タブ』について簡単に解説をしていきます。
PW517対応液タブのココが凄い
・ジッターが少ない!
・ペン座標のズレが少ない!
・ペン先が殆ど沈まない!
・ペン先が回転しない!
・フェルト芯に対応!!(最重要!)
ちなみにですが、上記の内容は「某最大手液タブメーカーの最新ペンとの比較」をしたうえでの評価です。
ジッターやペン座標のズレが少ない
この件については、多くの方が既に検証をしている通りです。そう書くだけで終わるのもどうかと思いますので、私も改めて検証してみました。念のために補足をしておくと、ジッターとは『ペンで描画時に発生する線のブレ』の事です。
約10秒を掛けて『手振れ補正0』で直線を書いた結果▼
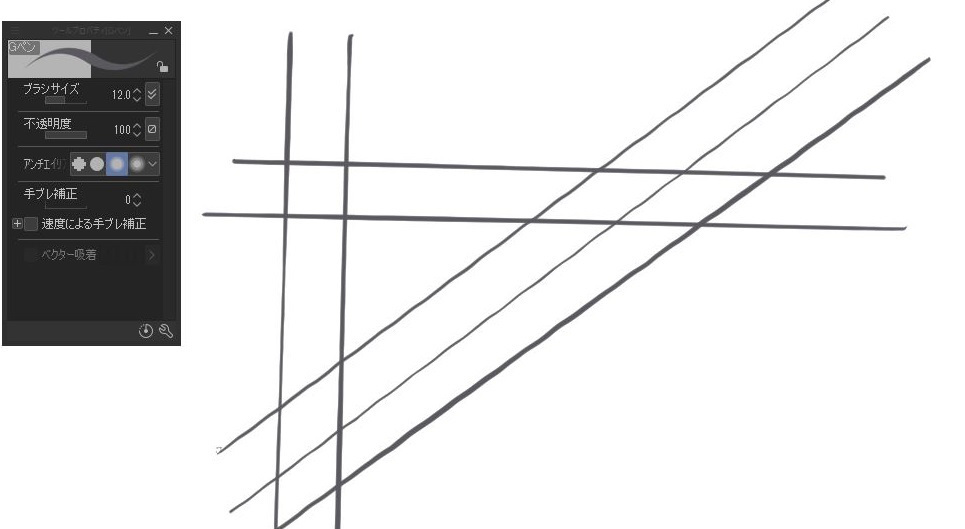
縦、横の直線は綺麗です。ただ、ジッターが如実に現れるのは斜めです。これはどういった液タブでも共通して言えることなので覚えておきましょう。
稀に、他製品レビューなどで真横の線だけを描いて「ジッター無い!」などと言っているものもたまにありますが、あれは嘘です。
実際、kamvas16(2021)でも上画像のように、斜め線の場合には、ゆっくり線を引くとジッターが発生します。ただ、このブレ幅は液タブの中ではかなり少ない方で非常に優秀といえます。
余談ですが、とあるAndroidのペン対応機種で同じ検証をするとこんな感じになります▼
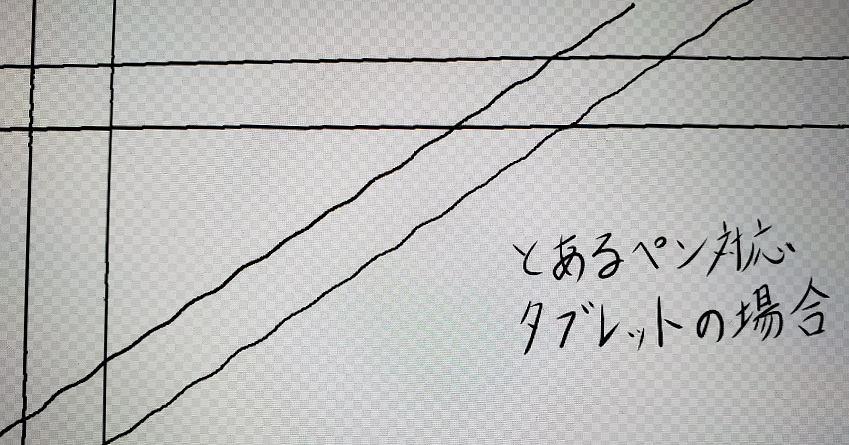
縦横の直線は綺麗にも拘らず、斜めの線がジッターの影響でフニャフニャになっていることがわかります。上画像からも、相対的にkamvas16(2021)が優秀であることが認識頂けると思います。
お次はペンの座標についてです。
ペン座標についてはこんな感じです▼

画面がフルラミネート加工されているお陰で、視差も少なくペン先の位置に違和感がありません。
また、画面端の方でペン先がずれるという件についてもこの程度です▼
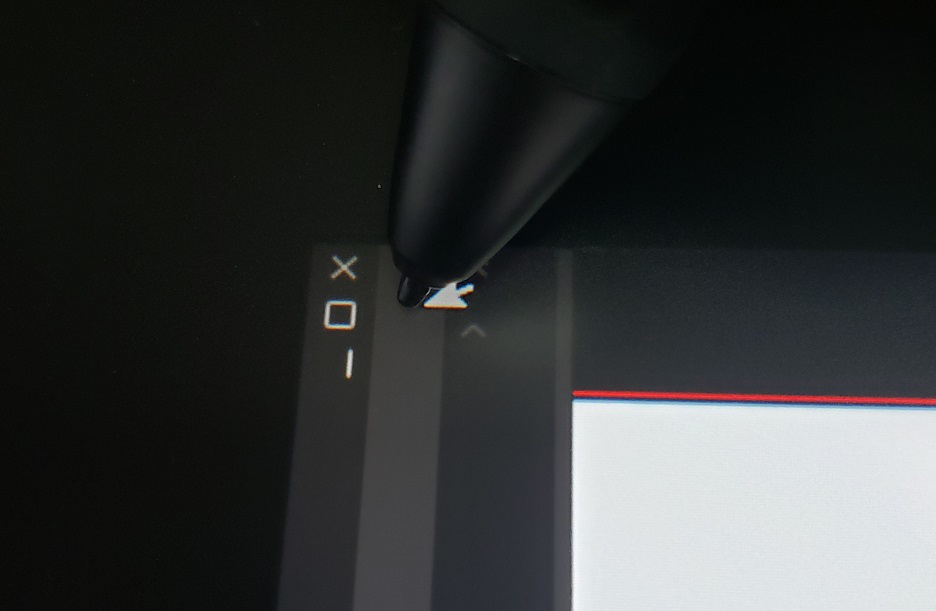
そもそもこんな画面端で絵を描くことは無いです。更に言うと、この誤差程度であれば画面横に纏めている各種メニューを使用する際などにもズレて気になることはありません。やはりkamvas16(2021)のこの価格でこの精度は驚異的です。というより、価格を考慮せずとも十分に高性能といえます。
ペン座標の精度が良い為、絵を描く際に一部の箇所を極端に拡大する必要もありません。例として10円玉以下のサイズで描いてみました。
10円の横に描いてある小さい部分です▼
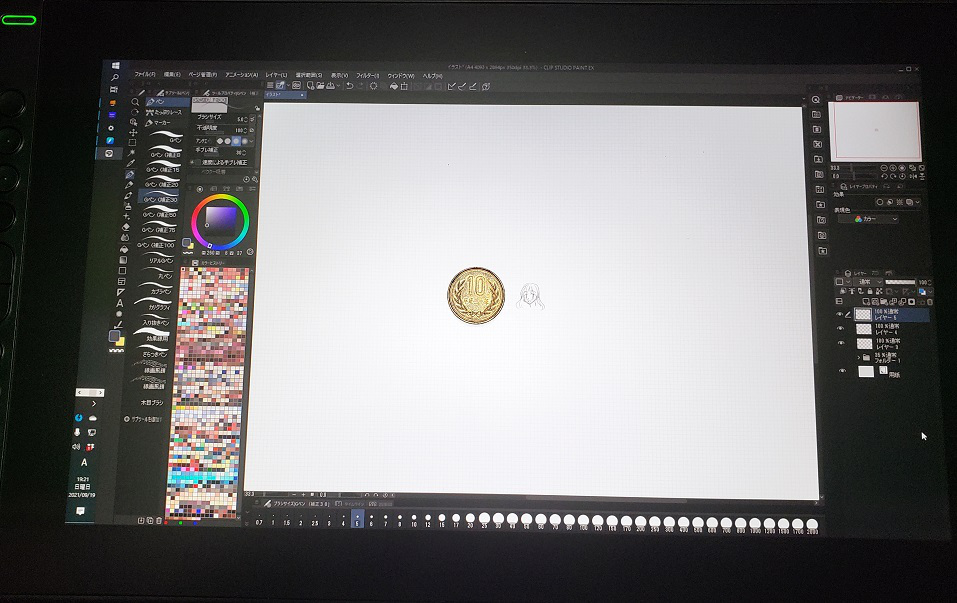
正直小さすぎたと思います。手元にある10円玉で、サイズ感を確認して頂けるとありがたいです。「小さすぎて無茶かな?」と思いましたが、結構描けてしまいました。
描いた後に拡大するとこんな感じ▼

細かな描き込みでも十分に描けていることがわかります。通常は、ここまで細かい描き込みをする場合は流石に拡大すると思います。多少無茶な描き込みぐらいはこなせるペン精度であることは間違いないです。
ペン先が殆ど沈まない!
そして、一度は液タブや板タブを利用した事のある場合で多くの方が気にする点は『ペン先の沈み具合』です。多くの板タブや液タブの場合、ペンに力を込めるとペン先が沈む(ペンの中に入り込む)ようになっています。
ただ、今回のPW517はペン先の沈みが非常に少ないです。ペンの沈みが大きい機種特有の「カチカチッ」といった音もありません。
ペン先が沈んでも描き心地の良い機種も多数知っていますが、世間一般の意見としては『ペン先が沈まないに越したことは無い』という傾向が強いのも事実です。
そういった意味でも、PW517のペンを使うkamvas16(2021)は万人におすすめしやすいといえます。
ペン先が回らない!
PW517のペンはペン先が回転しない点も大きなメリットといえます。
……と、これだけを書くとピンと来ない方がいるかもしれません。ただ、あの有名なメーカーの最新液タブを利用した事のある方なら、『ペン先の回転』という言葉に心当たりがあると思います。
一部メーカーのペンでは『ペン先が削れた際に、ペン先(芯の部分)が削れた側に回転してしまう』という事が発生します。実際に経験したことの無い方以外はイメージが難しいと思います。
あえて例えるとすれば、シャーペンの芯が短くなった時にシャーペンの芯が回転して描き味がおかしくなる感じと同様です。
液タブのペンの場合、シャーペン以上に一つの芯を使い続けるため『芯が回転することによる描き味の変化』のデメリットが非常に大きくなります。ペン先が予期せぬ時に回転することで、ペンに掛かる摩擦係数が急激に変化してしまいます。
また、芯の削れ方が一辺に集中してしまい、芯と液タブ表面との接辺が広くなり過剰に摩擦が掛かってしまいます。結果として、いくら機械的な性能が良いとしても描き味が悪くなるという事があります。そのためすぐに芯を交換するという悪循環になってしまいます。
その点、kamvas16(2021)で使用されているPW517ペンには芯の回転の心配もありません。ペン先の予期せぬ回転が発生しない為、想定通りの描き味で使い続ける事が可能です。結果として、芯1本当たりの使用期間も長くなり、お財布にも継続的に優しいです。
この『ペン先の回転』というものは、一度不便な思いを経験した方であれば絶対に避けたいところだと思います。Kamvas16(2021)はペン先の回転を気にする方も安心して使う事が出来ます。
フェルト芯に対応!!(最重要!)
少し以前までは『最大手メーカーの専売特許』ともいえた『フェルト芯』。「Huion製品は気になっていたけれど、フェルト芯が無いから買うのを躊躇っていた」という方もいると思います。
しかし、遂にPW517向けのフェルト芯の販売が開始され、huion製品でもフェルト芯が使用可能になりました。
Kamvas16(2021)に標準では付属していないのですが、別途公式のフェルト芯を購入し、付け替える事で使用可能になります。
芯はこんな感じです▼

フェルト芯は液タブを使って絵を描く人達のなかでも人気の芯です。一般的に通常の黒い芯に比べて摩擦係数が高く、描き味が標準芯よりも「紙に描いてる感じ」に近づくと言われています。
そのため、「少しでもより滑りにくい描き味で描きたいな」という方におすすめできます。
全く同じ設定で、同じような筆圧の感覚で絵を描くとこんな感じになりました▼

以降は実際に私が使用してみた感想です。
同じ力加減で描くと、標準芯とフェルト芯は描き味が全く異なります。標準芯とフェルト芯の差は大きく2点あります。
・ペン先の摩擦係数の差(ペンで線を引く際の描き心地の差)
・筆圧制御の感覚の差(芯の硬さの差から発生していると思われる)
フェルト芯を使用すると通常の芯に比べ、ペンの筆圧の入り抜き制御がしやすいです。
もともとkamvas16(2021)は基本的な性能も良く、使用者の好みに合わせて筆圧制御が可能です。とはいえ一定以上の太いペンを使用すると「そもそも性能どうこう以前に筆圧制御が難しい」という状況になります。
そんなときにフェルト芯を使うと。設定上は筆圧感度も何も変更していないにも関わらず、筆圧の強弱の変化を一気に付けやすくなっていることが一目でわかると思います。実際に使って頂くともっとわかりやすいので、ぜひ試してほしいです。
絵を描くときはこのような太いペン設定で線を引くことが非常に少ないですが、CGの塗り(特に水彩塗り系)を行う場合にこの筆圧制御のしやすさの恩恵をフルに活用し、色塗りの細かな濃淡の制御が容易になります。
Kamvas16(2021)は、標準芯と初期状態で貼られているアンチグレアフィルムとの組み合わせでも、程良い摩擦で描き心地が良いです。
また、フェルト芯は弱めの力加減での筆圧の掛かり方が緩やかな印象です。「やや太めのサイズを使いつつも、シャーペンのようにシャッシャッと細かい線を重ねて描くことが可能」という感じで、標準芯とは異なる感覚で使えます。
ただ、別売りのフェルト芯の描き味と筆圧制御の良さも、是非一度は体験して欲しいぐらいにイチオシです。他社の最大手メーカーのフェルト芯と比較をするとやや硬めですが、それが幸いして芯の削れるスピードも遅めです。その為、huionのフェルト芯にしては寿命も長めの印象でした。
欲を言ってしまうとPW517のペンだけを2本用意して、通常芯用とフェルト芯用のどちらも用意するのも良いと思います。

実際に描いてみる(Windows編)
まだ細かな紹介もあるのですが、一旦先に軽く絵を描いてみました。使用したアプリは『Clip Studio EX』です。
ということで、とりあえず描いていきます。
私は通常芯用とフェルト芯用、2本ペンを持っていますが、今回は標準で付属している芯のみを使用して描いていきます。
何を描けば良いかネタが浮かばないので適当に描きます▼
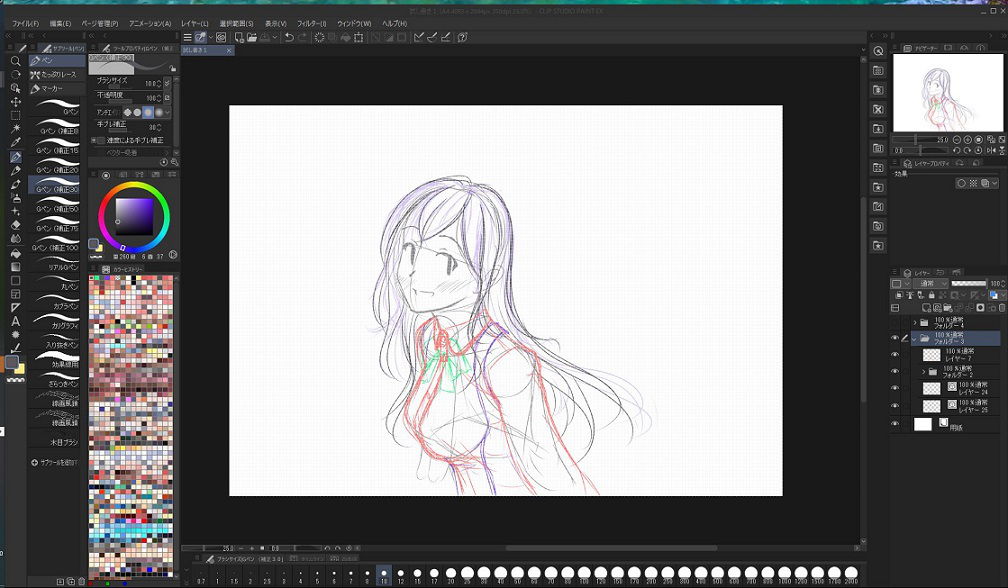
一応、画面に対して上画像程度の拡大率でも、余裕を持って問題無く描けるペン精度です。もし、「この拡大率では線がブレる」という方は、手ブレ補正を使いましょう。もしくは手がブレない様に頑張ったら線もブレません。それぐらいのペン精度です。
最近はずっと液タブは13inch以下を使っていて、今回のkamvas16(2021)から15.6inchに久々に戻ってきました。描き出して直ぐに「これ絶対13inchより描きやすい」と思いました。2inchちょっとの差と侮るなかれ。体感での作業スペースの広がり具合は明らかに違います。
ラフっぽいのを少しずつ線を整えていきます▼

私は線画が完成するところまでは、「Gペン」で同じ太さのままという事が殆どです。
そのため、入り抜きの表現が上手くいかないと非常に嫌で、他社製品の液タブを使っている時はclipstudioの筆圧調整も弄っていました。ただ、kamvas13を使用して以降筆圧調整は初期値のまま使っています。
今回のkamvas16(2021)もkamvas13と同じくPW517ペンなので、もはや「いつも通り問題無い」というレベルです。
さらに線を整えます▼

線を調整したくなる辺りから拡大したくなってきます。でも上画像程度での拡大率でも問題無いです。人によってはベクター線の点を触って線を調整すると思いますが、そういった際にもストレスを感じないポインタ精度です。
あと、実は以前使っていた16inch代の液タブを今は使わなくなったのですが、その原因の一つが「妙にドット感が気になる」でした。なので、正直「15.6inchの液タブは、自分には解像度が足りないかなぁ……」と思っていました。
しかし、今回実際にKamvas16(2021)を使ってみると「思ってたよりドット感が少ない!」と感じました。以前使っていた液タブの時に線画の時点からドット感を許容しながら描いていたのですが、今回はそういった「我慢する」感覚が無かったです。OSDメニューの『Sharpness』の設定によってもドット感が変わってくると思いますが、私は初期値の『2』で使用しています。
あと、感じ方に個人差はあると思いますが、kamvas16(2021)は液晶表面のギラ粒感も少ないです。長時間作業でも目に優しいと感じました。
とそんなこんなで、塗っていきます▼
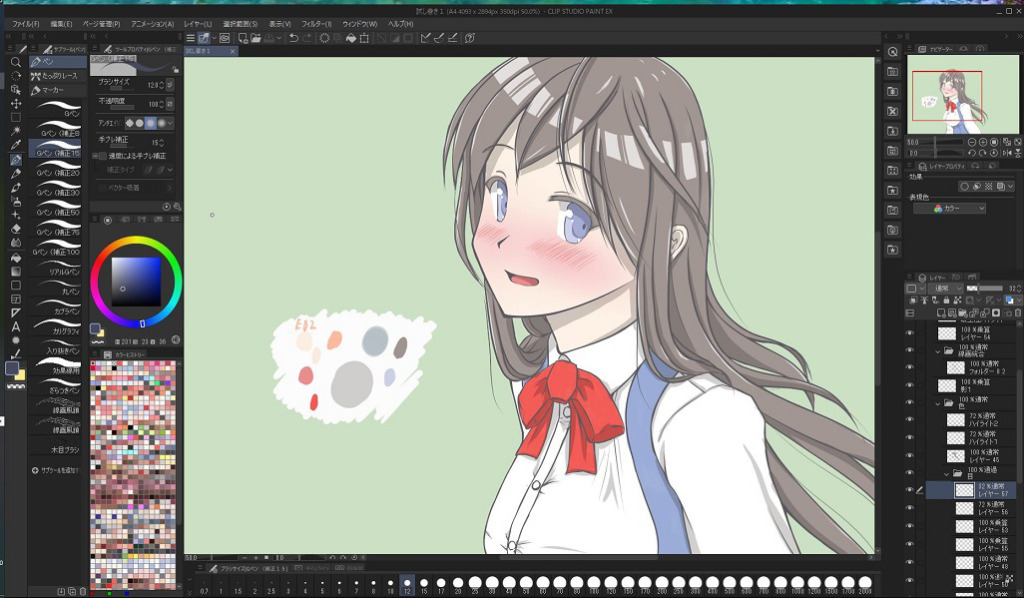
時間の都合上あっさり目に塗ります。影も1段+αぐらいでいいや感。とはいえ、塗りは線画の時よりもペンサイズが大きくなるため、筆圧の強弱が重要になってきます。また、状況によって「ガシガシ」と塗っていくことも多いです。そういった際に感じたことは「やっぱり描き味が良いな」ということです。
塗っていると自然と力も入ることがあるのですが、描画時に変に「コツコツ」といった音が過剰に鳴ることも無く、描画時の摩擦も丁度良いサラサラさなので違和感がありません。
あと、発色についても余程神経質な方で無ければ問題無いという感想です。
上画像の塗りなのですが、この時点では赤の塗りだけが濃いです。液タブの表示を見ながら「確かちょっと赤強めに調整してたよなぁ……」などと思いながら塗ったことが原因です。
実はこの後に、他のディスプレイでも確認をしたら同じぐらい濃かったので、仕上げの前に赤をパステル調の色に変更しています。自然に色味について疑ってスマンかった。SATとHUE値などの設定で、思っていた以上に発色が色調整で良い感じになっていたようです。
という事で完成▼

グラデーションやフィルタでそれっぽく誤魔化しました。全体的に色をかなり柔らかめにしています。普段からパステルカラー寄りなものが好きなので、完全にその影響です。
ちなみにこれが上画像が完成した時点の液タブ上の見た目です▼

カメラで撮影しているため白に飛びがちですので、厳密な見え方まではお伝え出来ないですが、大体の色の感じに違和感は少ないと思います。
Kamvas16(2021)で色を塗っていた際も、パステル系の色のニュアンスに困ることは無かったです。ですので、色の設定を少し自分好みに調整することをおすすめします。調整をせずとも絵は描けますが、「せっかく調整できるのなら、調整してみよう」ぐらいの感覚で気軽に調整すると良いと思います。
あくまで私の方法ですが、色の調整の方法もこの先で記載しています。
ペン座標のズレについて
「ペン座標のズレが少ない? でも少しはズレるってことだよね?」
そう思ったあなた、正解です。基本的に『液タブのペン座標が画面全体のどこでもペン先と完全に一致する』などという製品は殆ど存在しません。
もし、「ペン座標が少しでもズレが少なくなきゃヤダ!」という方は、素直に他社の最上位機種を購入してください。ただし、その場合はkamvas16(2021)と同等の画面サイズを検討する場合には、最低でも3倍以上の出費を覚悟する必要があります。しかもそれほど最高級の製品を購入したとしても、完全一致の保証はできません。
上の内容を読んで「そんな高いもの買えない!」と思った方にとっては、Kamvas16(2021)が最適解です。Kamvas16のペン座標の精度や描画時のジッター(線のブレ)の少なさは、最上位機種の次点、あるいは同等としておすすめ可能な程に十分過ぎるレベルでハイスペックです。特にkamvas16(2021)は、プロの漫画家なども使用している製品です。
もし、どうしても最終的に最高級な液タブが欲しいと思った方は「まずはkamvas16(2021)使いつつお金を貯めて、お金が貯まった時点で更に上位機種が欲しいと感じた場合は購入する」という方針でも良いと思います。そうした場合、一定数の方は「お金は貯まったけど、kamvas16(2021)で不便が無いから暫くはそのままでいいや」という結論に至る方も多いと思います。
私自身、一時期は液タブで一番有名な他社大手メーカーの製品を使っていましたが、現状のhuion製品に乗り換えて不便と感じる事が殆どありませんでした。むしろ「こっちの方が使いやすい」と感じる事が多いぐらいです。
パソコンでの設定画面について
ここからは、パソコン(WindowsOS)でhuionの設定アプリを動作させたときの簡単な機能説明をしていきます。
まずは液タブ設定の基本画面です▼
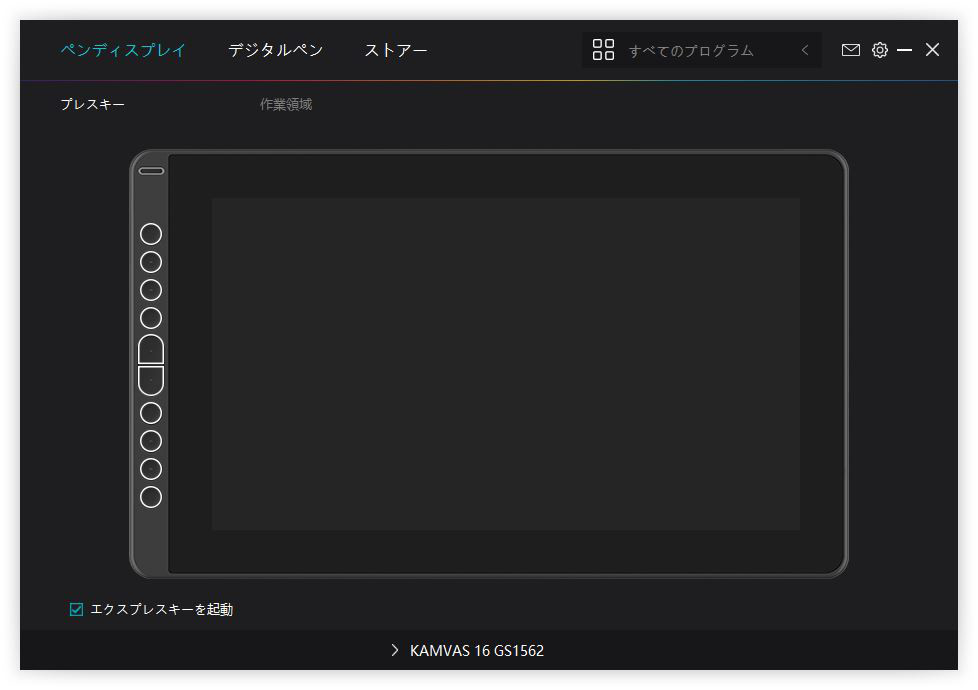
画像左部のボタンを押すことで、液タブ左側のキー設定が可能です▼
一般的なキー設定の組み合わせ、アプリの起動などは網羅しているため、過去に色々なデバイスを使用した経験がある方でも違和感は無いでしょう。
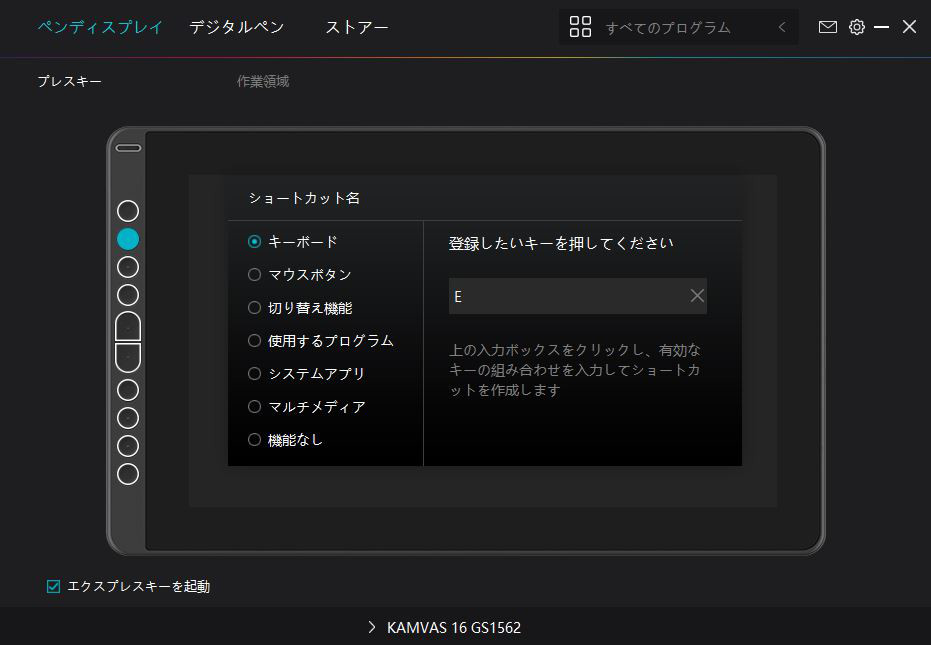
この項目は、使用するアプリ毎にも設定の変更が可能です。使い方に慣れた時には、アプリ毎に色々設定をしてみるのも良いと思います。
続いて作業領域の設定画面です▼
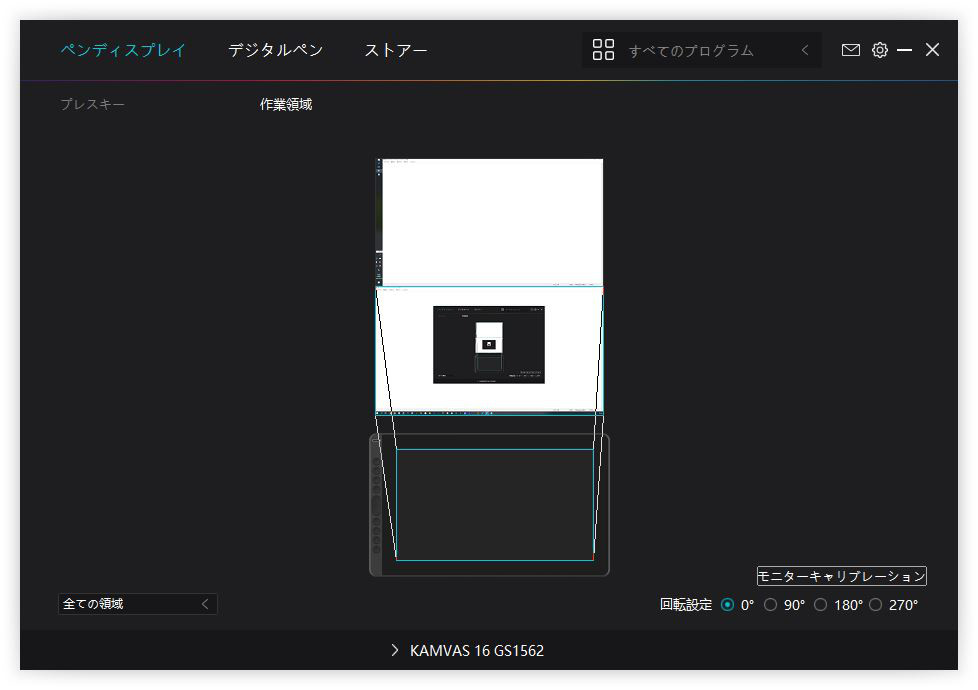
大抵の方は、液タブを購入すると自然にデュアルディスプレイ(今まで使っていた画面と、液タブ画面の合計2つ)の状況になっていると思います。
画面が2つの状態の場合、作業領域の設定によっては「液タブの画面を操作しているのに、通常のディスプレイ側にカーソルが出る」という状態になります。その場合には、作業領域設定の画面で、液タブ側のディスプレイを選択しておきましょう。
あと、この画面で重要な点の一つは右下にある『モニターキャリブレーション』です。これはペンの先端と液タブが認識する座標を調整する機能になります。
再調整をしなくても十分に使えるのですが、細かい描写をより精密に描きたい場合には「あえて座標を左上にずらすことで、描画箇所を目で見やすいようにする」という設定をしている方も、パソコンでの液タブ利用者では一定数居ます。
続きましてペン関連の設定です。
まずはボタン系の設定画面▼
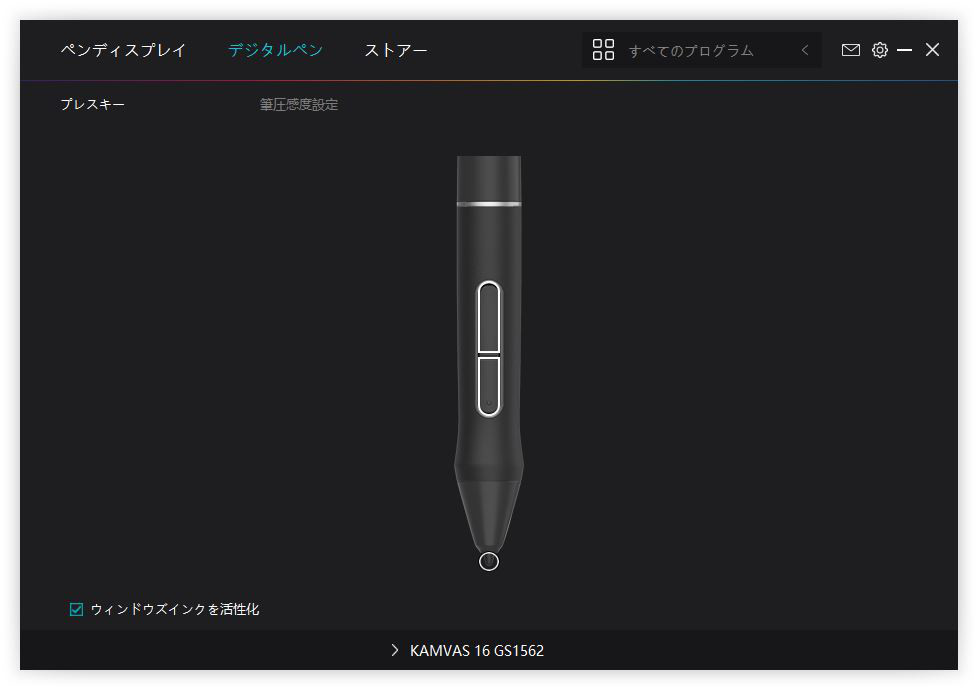
ペンのサイドボタンの設定はココで変更可能です。液タブのサイドキーと同様に、様々な組み合わせで設定ができるため、ぜひ活用しましょう。
あと念の為に覚えていくと良い点は、この画面の左下に『ウィンドウズインクを活性化』の設定がある点です。現状は特に変更する必要も無いですが、「ここにこんな設定があったなぁ」程度に頭に残しておくと、偶に役立ちます。
液タブで重要な要素の一つの筆圧感度設定▼
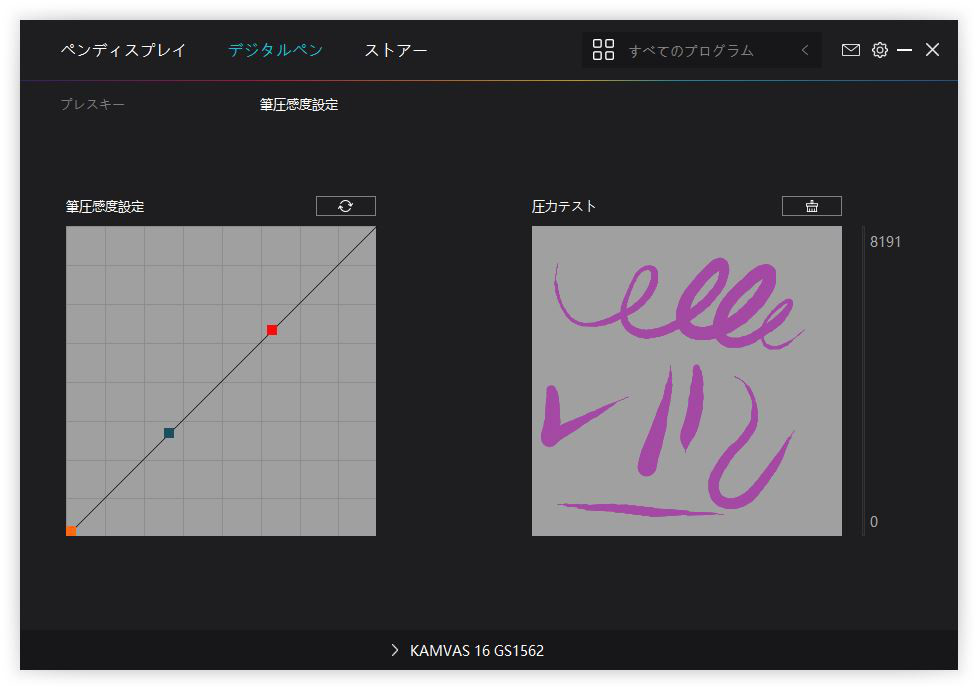
他液タブや板タブを使ったことのある方なら、お馴染みの画面だと思います。Huionのマニュアルは、この筆圧設定についても説明が書かれているので、こういった設定を使った事が無い方は参考にすると良いです。
右側の圧力テストで試し描きが可能です。
ぶっちゃけると、huionのPW517ペンの場合は「特に筆圧感度を調整する必要は無いかな」と思えるぐらいに優秀です。
調整無しでこれだけ線の入りと抜きが簡単に表現できるペンは他社製品でもなかなか無いです。
基本、スタイラスペンは『入り』と『抜き』(特に難しいのは抜き)の表現(≒筆圧制御)が難しいです。その点、kamvas16(2021)は、入りは未調整でも全然問題無いレベルです。抜きの制御が若干難しいですが、満足できない場合は筆圧感度の低筆圧部分を少しだけ弄れば解決します。
そして何より、このkamvas16(2021)のレベルまで抜きを綺麗に表現できている機種を、高級機種以外で私は知らないです。筆圧制御の良さについては、手ごろな価格を加味しなくても非常に高性能と断言できます。
あとは重要な設定項目をピックアップします。
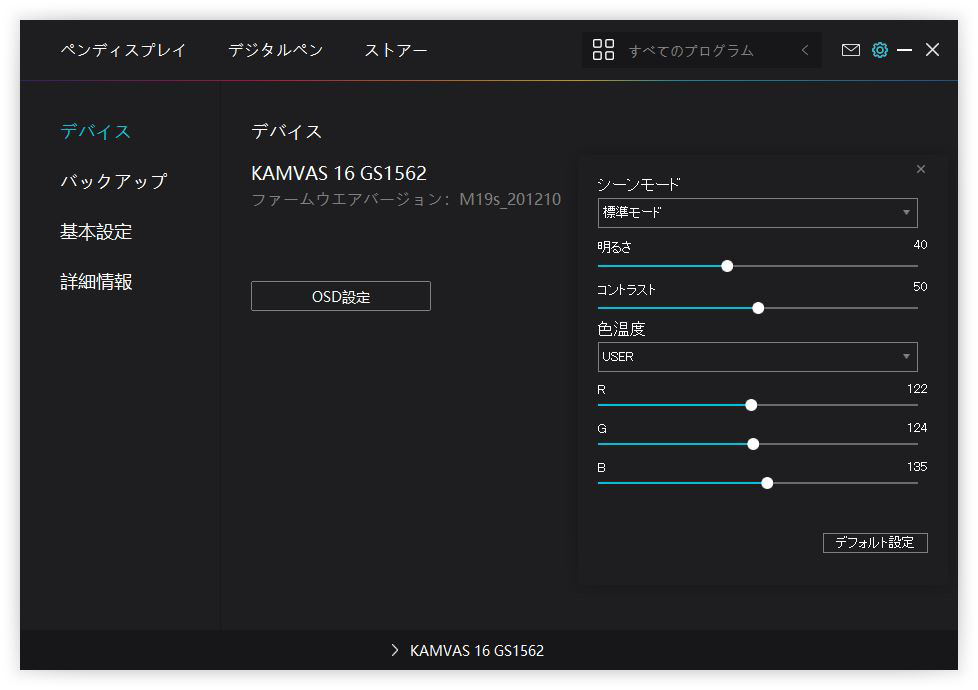
ツール右上の『歯車マーク』を押すと出てくる『デバイス』の項目です▼
この項目で『OSD設定』というボタンを押すと、色の設定を調整可能なウィンドウ(上画像の右側)が表示されます。
また『色温度』『明るさ』『コントラスト』という液タブの表示に関わる基本的な色表現の設定を変更可能になっています。「液タブ自体のボタンを使用する操作は難しい」という方は、この設定項目で、液タブ全体の色の見え方や明るさなどを調整しましょう。プリセットも存在する為、用途によって使い分けるのもアリだと思います。
なお、Kamvas16(2021)ではより細かな色設定も可能なのですが、より詳細な設定は液タブ本体の設定を液タブの物理キーを使用して直接設定する必要があります。詳細な色設定の方法については後で補足します。
液タブの色調整について
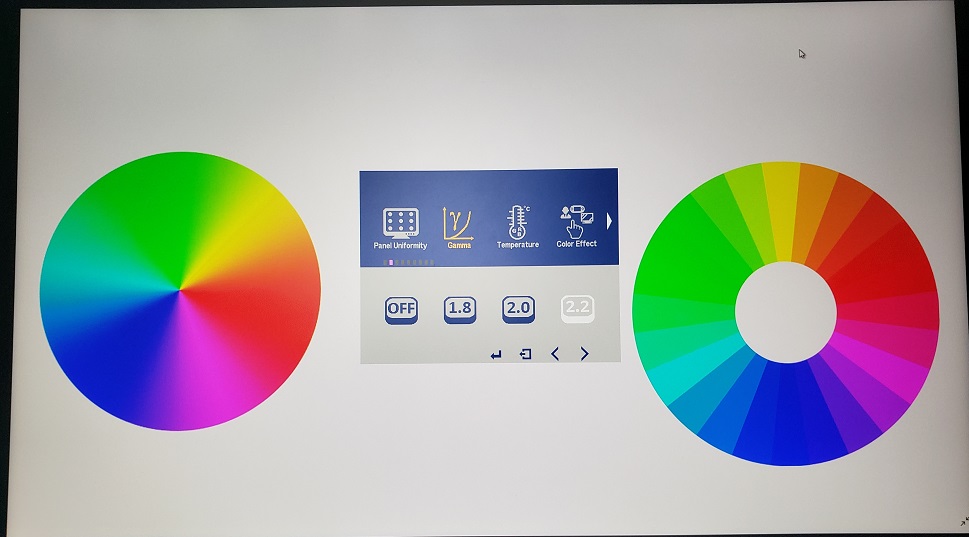
絵を描く液タブで非常に気になってしまうのが『液タブでの色の見え方』です。Kamvas16(2021)には、通常の色温度の調整以外にも、詳細な色調整が可能となっています。
液タブを購入する際にも「どこまで色がちゃんと表示されるか」という件は気になる人が多いと思います。ここから先で補足する内容を設定しない場合でも問題無いのですが、色のニュアンスをより強く拘りたい場合には、これから説明をする設定にチャレンジしてみると良いです。
インターネット上で公開や販売をする画像作成の場合、結局は「あまりおかしくならない程度に液タブの色を調整出来ればOK」という考え方が良いです。ここから先の説明では、所々ややこしい内容や単語が出てきます。ただ、そういった細かい話は適当にスルーして、補足の画像と「なんとなくわかったかも?」程度の感覚で問題無いと思います。小難しい事よりも「使ってみて、本人が納得出来たらOK」の精神でいきましょう。
ということで、細かい色調整の方法について説明をしてきます。あくまで個人的な方法なので、参考程度にしていただければ幸いです。
詳細な設定画面『OSDメニュー』の使い方もマニュアルに記載があります▼
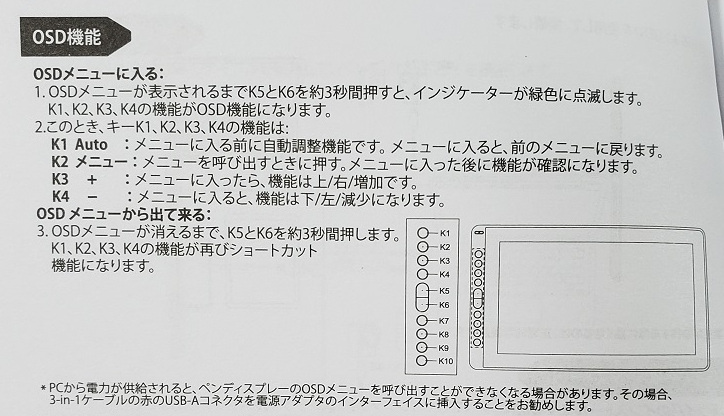
K5とK6キーを約3秒同時押しし続けることで、OSDメニュー画面が表示されます。液タブを使用中にこの操作をすると、液タブ操作としてのK5,K6のキー操作を押しっぱなしの状態になります。
K5やK6に「戻る」「やりなおす」といった機能を設定している方は注意しましょう。

以降は、
K1:1つ戻る(キャンセル)
K2:決定キー
K3:メニュー操作(上/右/増加)
K4:メニュー操作(下/左/減少)
で設定を変更できます。慣れるまで操作がやや大変かもしれませんが、少し使っているうちに慣れます。
で、早速色を調整するのですが、最初に必ず設定しておくべき重要な項目があります。
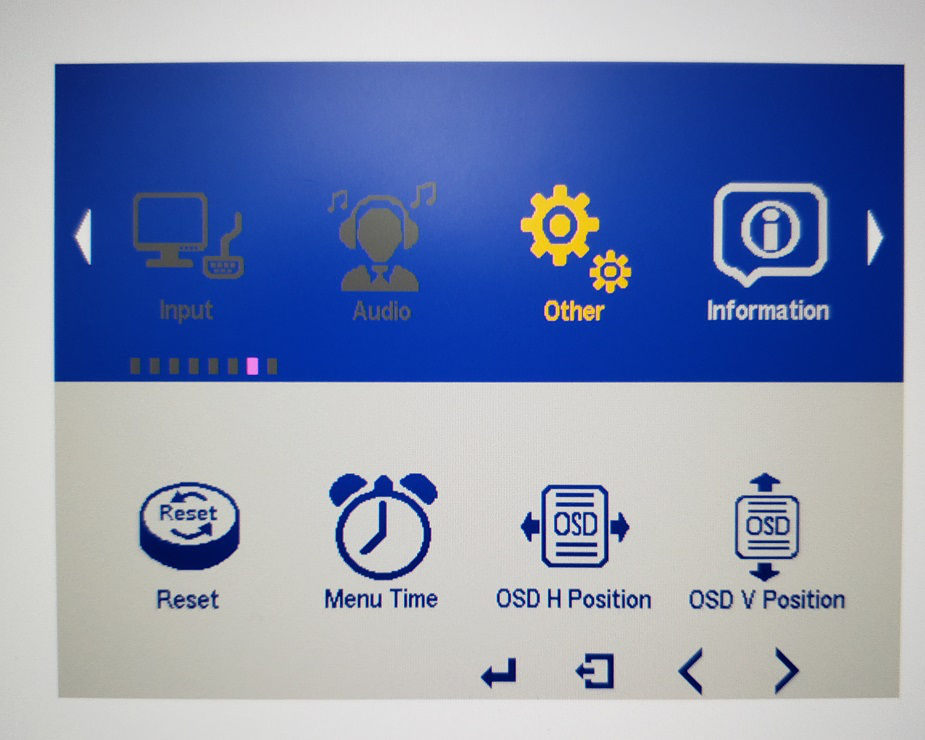
『Other』→『Menu Time』の項目です。この値を60にしておきましょう▼
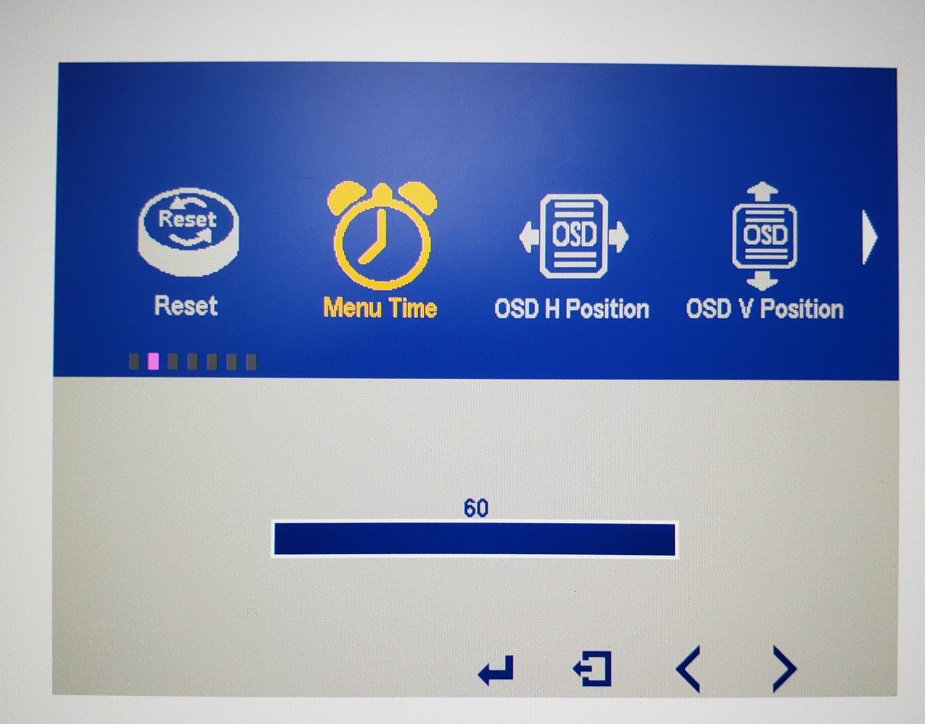
この値は「メニューで無操作が一定時間以上経過したら、メニュー画面を自動で閉じる」という、こういうものではよくある設定です。
液タブの色調整時には、(色を見比べている時間があるため)無操作になる時間が意外と多いです。なので、この項目は60(最大値)にしておきましょう。設定の途中でOSDのメニューが消えると、相当にストレスが溜まります。
色の調整の際は液タブにこのような色相環の画像を表示しておきましょう▼
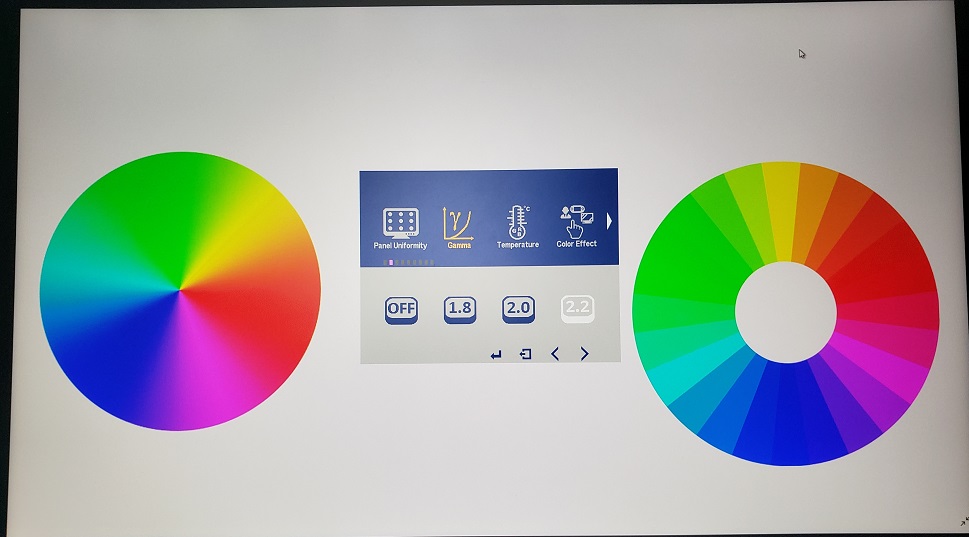
『色相環』といったワードでインターネット検索をして見つけてくると良いです。段階的なものと無段階のもの、両方並べると色の調整のニュアンスがつかみやすいです。
特定の画像で調整をしようとすると、一部の色の調整が全くできない可能性が非常に高いです。
念のため、調整時は一度Backlightを最大値にしておいて良いと思います▼
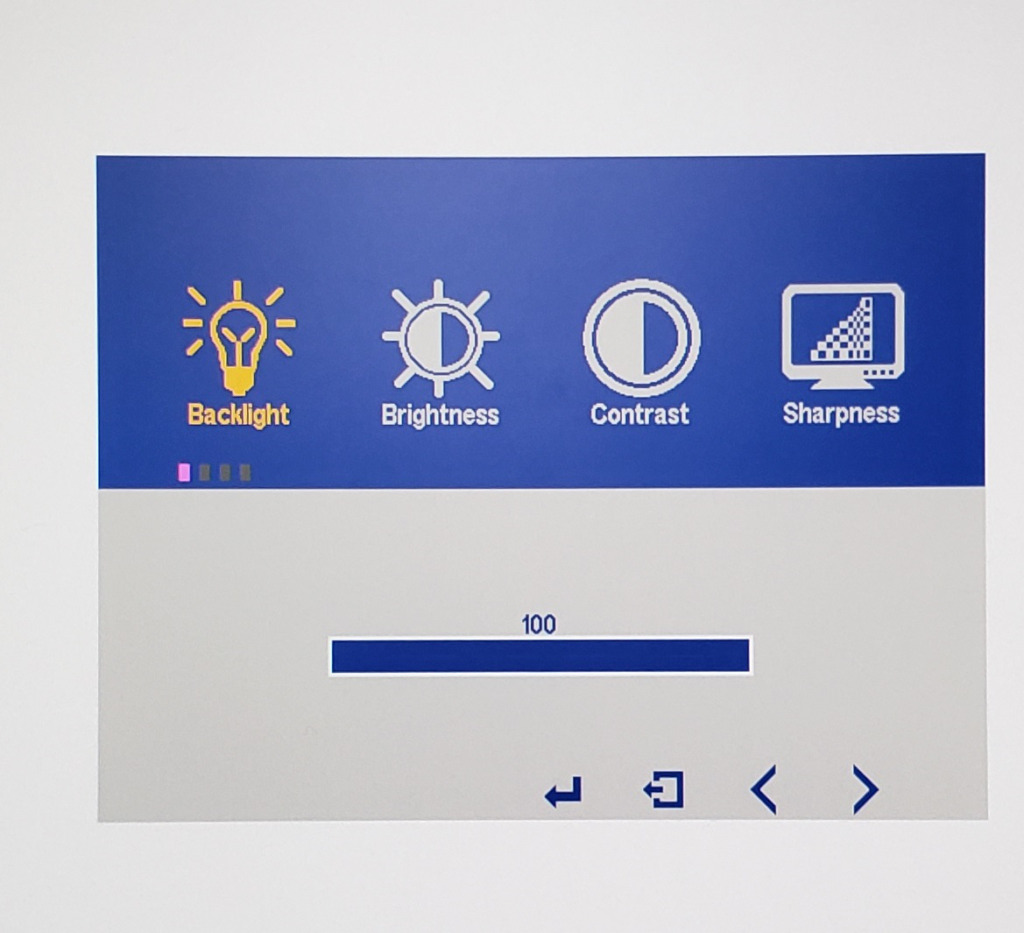
Backlightの値が低いと、色調整(特にグラデーション)の判断が難しいと感じました。調整が完了した後に、改めてこの項目は調整しなおすと良いと思います。
今回の設定のキーポイントは『Color Effect』項目にあるSAT値です。
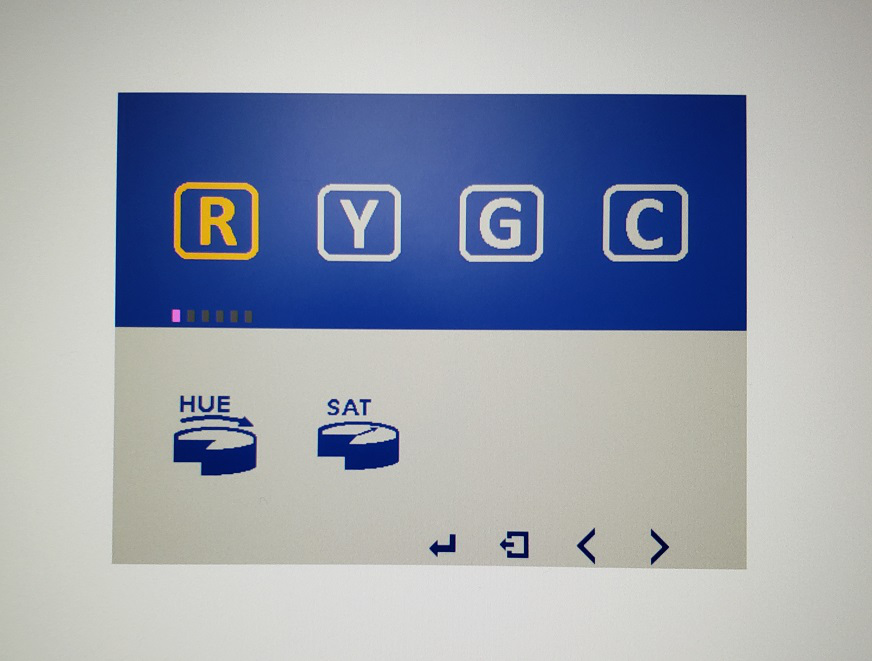
プリセットもありますが、今回はUser設定を使用します▼
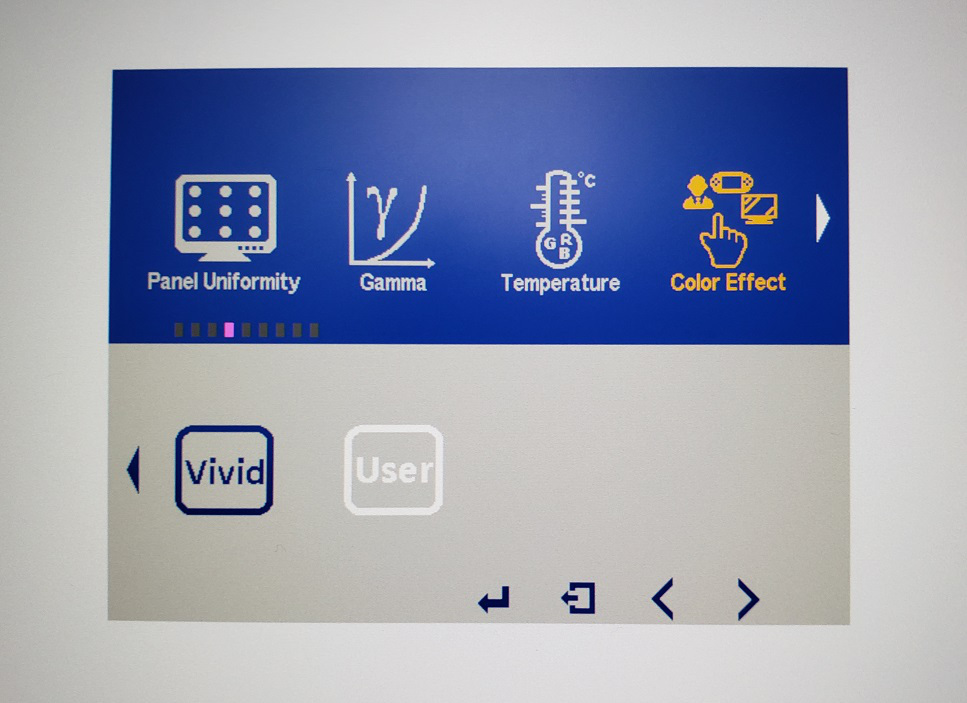
合計6色(RYGC)毎にHUE(色相)とSAT(彩度)の項目がありますが、今回はSAT(彩度)を重点的に調整します。
正直、目視で調整する場合にHUE(色相)の項目を上手く活用できる自信があまりありません。HUE(色相)は色の強弱というよりは対象色の位置(色相)関係を根底からずらしてしまうので、最初はあまり弄らない方が良いです。ちょっと慣れてきたら、必要に応じてHUE調整もチャレンジすると良いです。
対してSAT(彩度)は、色単位で色の強さを調整するイメージで問題無い為、直感的に調整しやすいです。
とはいえ、各色のSAT値がその程度影響力を持っているのかは、イメージが非常に難しいと思います。
各色のSAT値が及ぼす範囲を、画像で一覧にしてみました▼
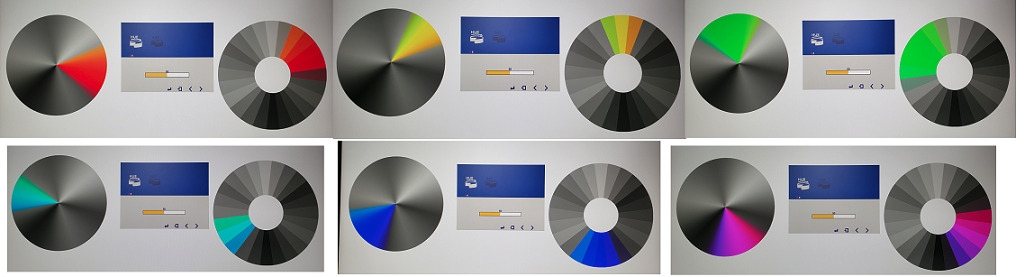
上の画像は
・RYG
・CBM
の順番で並んでいます。
SATでの色調整の最大の利点は「色をピンポイントで調整できる」ことです。液晶ディスプレイを色温度のRGB(赤緑青)の3値で調整した経験のある方は多いと思います。ただ、あの調整方法の場合は「色全体に対しての調整」になってしまいます。
例えば「赤を弱めたいな」と思って色温度のRGBのRを下げると、赤以外のあらゆる色からも赤みが減り、結果として白色を含む全色の色が変化してしまいます。
SATで色を調整した場合は、例えば赤色を弱めに変更したとしても、それ以外の色への影響が少ないです(厳密にいえば類似色相や中差色相近辺には影響がありますが、捕色色相への影響はゼロ)。そのため、自分の調整をしたい色のバランスを細かく設定することが可能です。
で、実際に設定を始めてみました。最初に、6色全部のSAT値を0にします。するとこのように完全なグレースケール状態になります▼
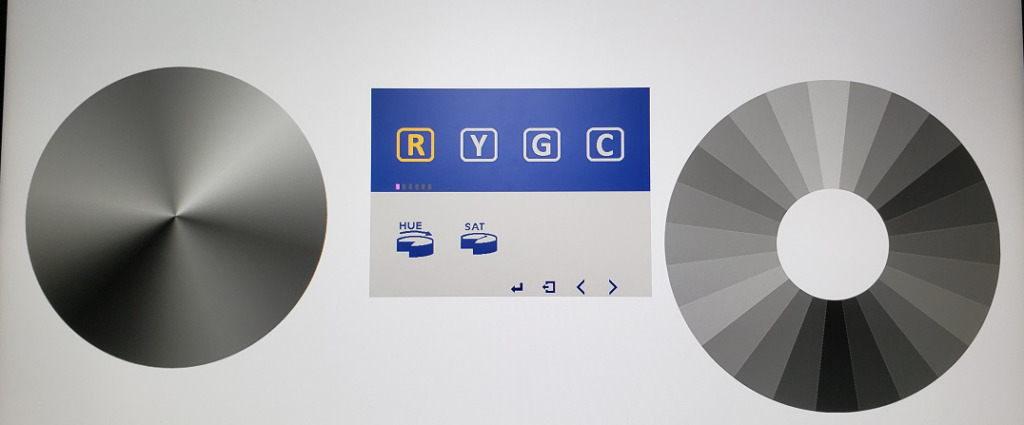
あとはRから順番に確認して調整していきます▼
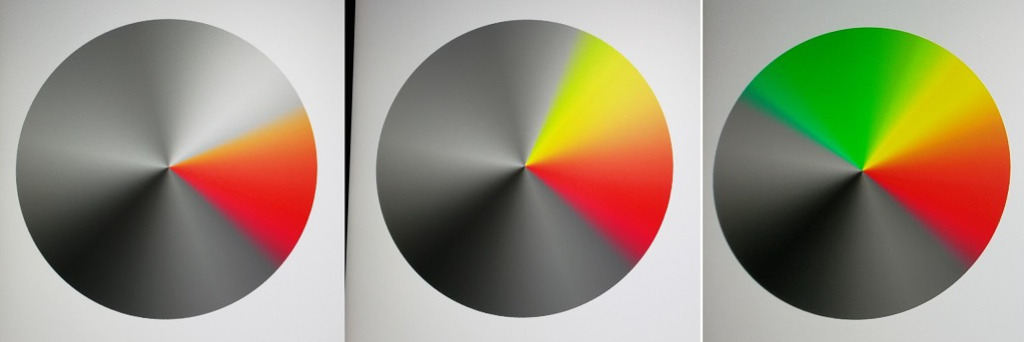
このようにモノクロの状態からSAT値を調整していると、色の調整の傾向がなんとなーくわかってき(たつもりになれ)ます。色の出方は、パソコンやグラフィックボードでも癖があるため、人によってベストな設定が変わってきます。
色相環に対して半時計周りにSAT値を設定していく過程で、直前の値が気になることがありますが、一度は一周分のSAT値を決めてみましょう。
で、この段階で一度『Gamma』設定に移ります▼
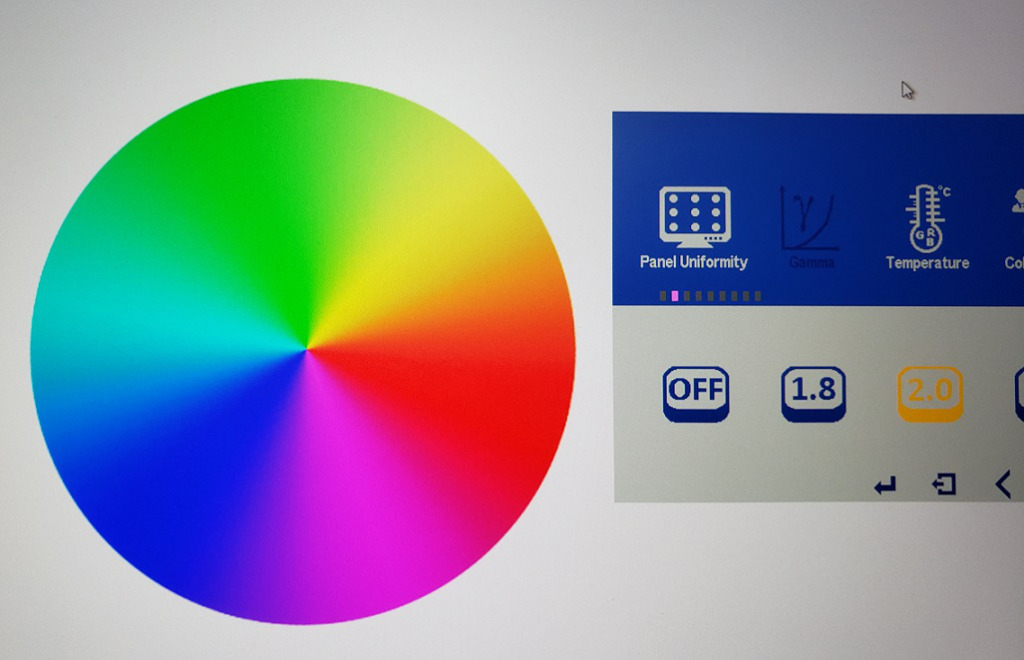
『OFF』、『1.8』~『2.4』まで設定があります。ここで、「なんかSAT弄っていても上手くバランスが決まらなかった色合いの変化」を見つつ、設定を変更します。
普通は『液晶ディスプレイの発色のクセをGamma値で補正することで、均一な色の変化を再現する』とか、そんな感じのようですが、気にし過ぎたら負けだと思います。
Gammaは最初のSATが全て0状態のグレースケール時に調整するのも良いと思います。理由は、Gamma値が白色に直接影響してくるためです。白色の調整をGamma+色温度で行って、その後に他の色を調整するのもアリです。
ただ、SATを弄った後の方が白以外の色を選ぶ基準(発色の特徴)が自分の中でもわかりやすくなっていると思います。Gammaを弄ると、当然色味がかわってくるので、もう一度SATの項目を見直しつつ調整します。一度SATを弄った後なので、各項目に対する色変化の範囲もイメージしやすいと思います。
そして最後にBrightnessや色温度の辺を弄ります。
……と、そんな感じに設定した私の場合は以下のようになりました。
個人的なKamvas16(2021)設定
記載の無い項目は初期値です。
| Picture | 値 |
|---|---|
| Backlight | 50 |
| Brightness | 40 |
| Contrast | 50 |
| Sharpness | 2 |
| Color | 値 |
|---|---|
| Gamma | 2.2※重要! |
| Temperture User (正直好みのレベルで悩みます&Gamma値次第で激変します) | 値 |
|---|---|
| – R | 124 |
| – G | 124 |
| – B | 128 |
| Color Effect
※今回のポイント! User | 値 |
|---|---|
| R-SAT | 45※重要ポイント! |
| -HUE | 50※重要ポイント! |
| Y-SAT | 50 |
| -HUE | 46 ※重要ポイント! |
| G-SAT | 45 |
| C-SAT | 45 |
| B-SAT | 45 |
| M-SAT | 50 |
設定後の液タブの表示をカメラで撮ったらこんな感じ▼
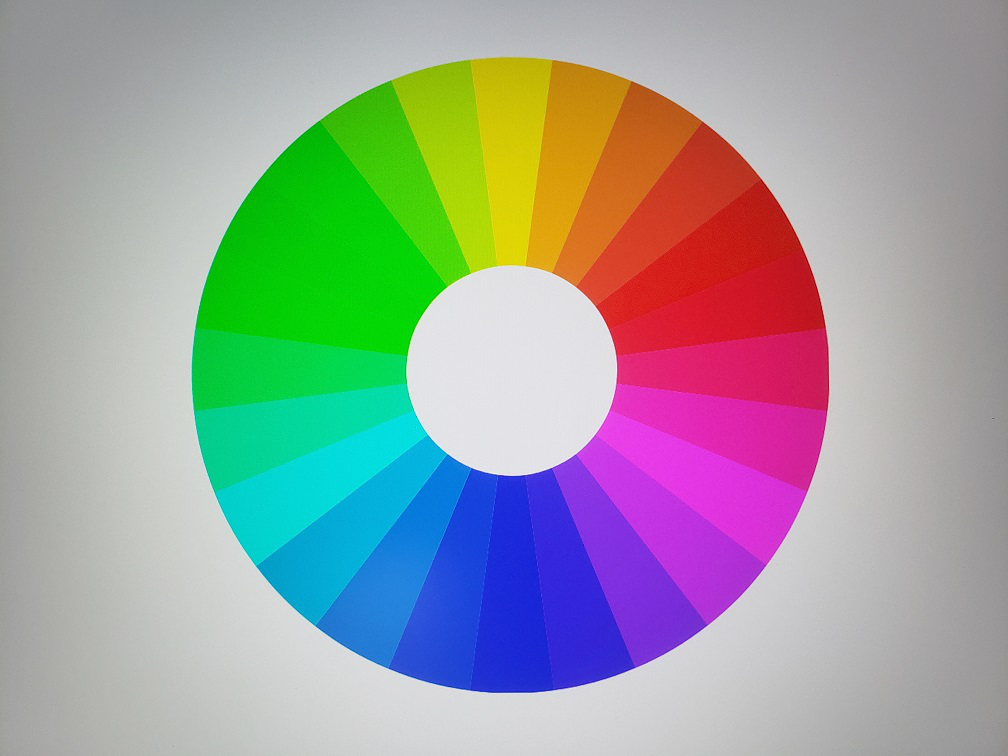
……カメラを経由している時点で実際に私が見えている画質とは異なりますが、特に赤~黄~黄緑当たりの色のニュアンスが調整前より落ち着いた感じになっています。
合計時間にすると『約4時間色調整+実際に使用して気になった時にSAT,HUE,色温度を微調整』ぐらいは弄ったと思います。自由に調整可能な分のめり込んでしましますが、こだわるのも程々に……。
私の設定の場合少々赤の彩度は残し、黄色も若干強め調整になっています。赤~黄の調整については、HUEの設定もチャレンジしてみるのも良いと思います。
Kamvas系は『赤がちょっと強め』という事で、赤の扱いで好みが分かれてくると思います。赤や黄のHUEも少し弄ってみて、色のニュアンスもやや調整しても良いと思います。最終的に45の値が並んでいますが、意図的に並べたわけでは無く、一項目ずつ交互に調整して気が付いたらこんな感じになっていました。
色調整については「色相環のそれぞれの色がしっかりと見分けが出来るように調整すれば良い」という訳でも無く、最終的には「色相環を表示して全体の色バランスを確認しつつ、いろんな画像を見ながら微調整をしていく」のが良いと思います。
実際、大抵のディスプレイでは、色相環において赤系、黄緑系は色の境界がほぼ判らない範囲が存在することが多い印象です。
この『赤系』『黄緑系』を過剰に見分けが出来るように調整し過ぎると、大抵は色が大きく破綻してしまいます。この辺りは、実際に色々な画像を見て微調整していきましょう。特に黄緑系は色相環で区別が一見付きにくいラインに落ち着くと思います。
今回の設定では彩度は全体的に下げ気味にしつつ、色温度は全体的に青系強めにしています。これぐらいの調整の方が『白色が白っぽく見えるかな』という印象です。ただ、一般的にスマホや各種ディスプレイの設定は暖色(赤橙黄)系寄りの印象なので、好み·感性にあわせて調整してみましょう。
そういった意味では「あまり赤を過剰に抑えなくても良いかも」というのが個人的な感想でした。
最終的には使用者の感覚と好みによるので『印刷物を売ってお金を稼ぐぞ』という方で無い限り、当分は初期設定のまま使うのも良いと思います。
色々書きましたが、結局のところ『使う本人が納得できれば良い』の精神で調整するのが一番です。
幸いKamvas16(2021)は色調整の融通がかなり利くので、その点は非常に便利だと思います。
色の調整をする手段として『同じ画像を手持ちのスマホなどと液タブの両方に表示させて、色の違いを合わせていく』という方法もあります。
ただ、『色を合わすための参考』という意味ではAndroid系の端末を基準にする場合は注意が必要です。『色が鮮やか!』と謳っている高価な製品の場合、過剰に鮮やかな色表現をしようとして彩度が強い場合が多いです。個人的に高価な機種ほど、ディスプレイの色が赤系寄り(色温度が低め)な事が多い印象です。逆に、安価なAndroidタブレット系は青系寄り(色温度が高め)な印象を受けます。(くどいようですが、あくまで私の主観です)
個人的にはiPhoneやiPadのディスプレイの色合いは癖が少な目(若干暖色寄り)な印象を受けるため、参考にするには良いと思います。iPhone系は日本で使用しているユーザーも多い(≒CGを公開した時に見る環境である可能性も比較的高め)のもおすすめの理由です。Android系のシェアが伸びているとはいえ、機種によってディスプレイの色合いは千差万別です。基準にする際はその点も留意しましょう。
……と、上記で色々書きましたが見る側の環境を気にし過ぎるとドツボにはまりますので、程々にしましょう。
余談ですが、印刷物を前提として本格的に色を調整したい場合には、『Mac環境+キャリブレーター(色を調整するための機器)』などの導入を検討することになると思います。
ただ、そういう目的で液タブを利用する方はもっと専門的な知識や高級なデバイスの使用を前提としています。今回はその辺りの難しい内容はカットしています。
Kamvas13とKamvas16(2021)との違い
「Kamvas13とKamvas16(2021)どちらにするか?」恐らく、結構悩まれる方が多そうなお題だと思います。
パソコンでより良い環境で絵を描きたいとなるとKamvas16(2021)一択というのが本音なのですが、実際は使用者によって様々な『悩み要素』があると思います。
ちなみにKamvas13とKamvas16(2021)を重ねて置くとこんな感じです▼

多くの方が『価格』『サイズ』『付属品』などで悩むと思います。そういった悩まれている方向けに、「kamvas13とkamvas16((2021)どちらを購入するかの判断基準」となるような『それぞれの製品の利点』をピックアップしてみました。
ここまでの、スペック内容などと一部重複する内容もありますが、ご了承下さい。
そもそもkamvas13とkamvas16(2021)はどちらも基本的な仕様がほぼ同じ高品質な機種なため、改めてこの2機種を比較すると非常に判断が容易になります。
Kamvas13の利点

・kamvas16(2021)より安い!
・携帯性に優れている(コンパクト!)
Kamvas16(2021)よりもKamvas13を選ぶ場合の理由は、ぶっちゃけ『安い! コンパクト!』2点に尽きます。
注意があるとすれば、Kamvas13の場合は、ケーブルの付属品がKambas16(2021)より少ない点です。
「安く済ませるためにkamvas13を購入したけど、スマホに接続するためのケーブルを買い足したら、思っていたほどの価格差じゃなかった」という状況になる可能性もあります。
なので、個人的にはKamvas13かKamvas16との判断基準は『コンパクトさ重視か否か』で決めてしまうのが一番良いです。
サイズさえ自分の納得できるものを選んでしまえば、後はどちらもの製品も使い心地抜群なのは間違い無いです。
Kamvas16(2021)の利点

・なんといっても画面サイズが13より大きい!
・画面上に表示できるキャンバスサイズに余裕が生まれる
・液タブ本体のサイドキーが2つ多い
・ペン座標の精度アップ!(スペック参照)
Kamvas13と比べた場合のKamvas16(2021)の利点は、細かく比較をすると意外と多いです。ただ、上記の利点の殆どは「本体が大きくなったことによる副次的効果」といえます。サイズが大きくなった分、サイドキーが増え、画面の表示にも余裕が生まれました。
ペン精度については、スペック表の説明でも触れた通りです。ペン座標のコーナー(四隅)でのズレの許容範囲がKamvas13では『コーナー±3mm』なのに対し、Kamvas16(2021)では『コーナー±2mm』になっています。つまり、Kamvas16(2021)の方が、液タブの画面端の方であってもペン座標のズレが少ないという事になります。
以上の内容を踏まえると……
・少しでもより良い描きやすさを求めるならKamvas16(2021)
・定期的な持ち運び·収納性を想定するならKamvas13
という結果になります。
勘違いされないように補足をすると、Kamvas16(2021)も数ある液タブを基準にするとかなり薄くて軽量な部類です。Kamvas13もKamvas16(2021)も薄さは同じです。
Kamvas16(2021)でも家の中での持ち運びや収納スペースに困る事は無いでしょう。
Kamvas16(2021)使用時にあるトラブルと対応方法のまとめ(パソコン編)
ここから先は、実際に使う際に発生する可能性があるトラブルと、それに対する対応方法を紹介していきます。
ただ、誤解の無いように最初に補足をしておきますが、これから紹介するトラブルというものは、Kamvas16(2021)に限らず、他の液タブ製品でも良く発生することのあるものばかりです。
なので、特に「今回初めて液タブを購入する!(した)」という方や、『最近久々に新製品として購入する!(した)』という方は、予期せぬトラブルが発生した場合にも、下記内容参考にして頂ければ幸いです。
「初期不良だ!」と思った事の大半が、実は『windowsでの液タブ動作の仕様』である可能が高いです。そのため設定で改善が可能です。
接続したのに動かない!
多くの方が陥りそうな、代表的なトラブルです。まず、最初に行うべき(確認するべき)ことは2点。
・公式サイトからドライバーをダウンロード&インストールしたか?
・インストール後パソコンを再起動したか?
まずはパソコンを再起動してみましょう。インストールをして直ぐに液タブがパソコン側で反応しない場合でも正常です。
インストール直後で、このように液タブがパソコンに反応していなくても正常です▼
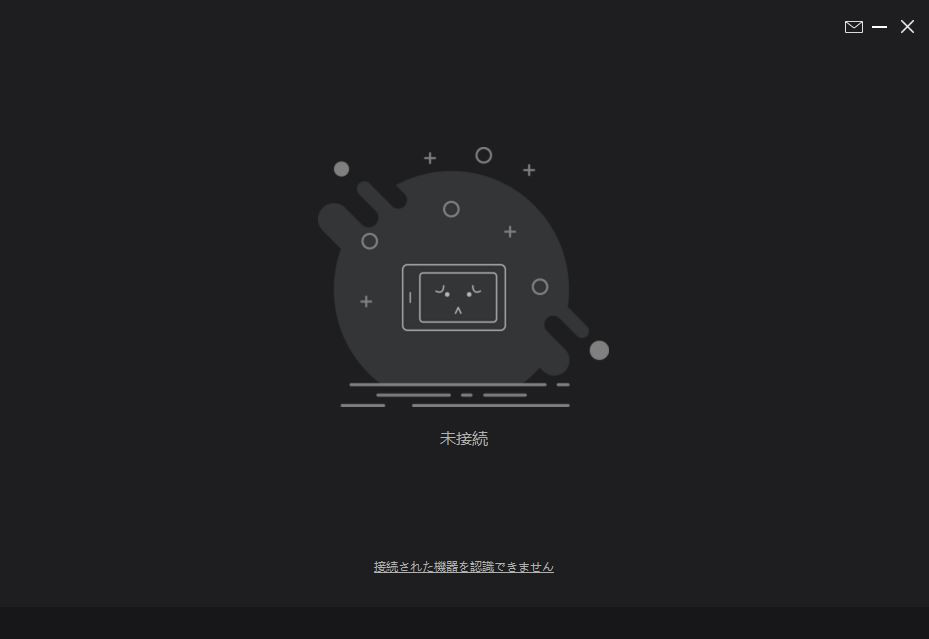
もし再起動後もパソコンに接続している液タブが反応しない場合は、更に『何か問題が他に無いか?』を確認していきましょう。そもそも『接続したのに動かない!』という、この状況説明だけでは非常に曖昧です。『何を』『どのような方法で』接続したかによって、トラブルに対する対応が全く変わってきます。
ただ、実際に対応する場合には難しく考える必要はありません。接続関連で『うまく動かない』という場合、一度『付属しているマニュアル通り』に、何も独自の工夫要素などを含めずに接続してみましょう。幸いなことにKamvas16(2021)の場合は、マニュアルに記載されている接続パターンに必要なケーブル類は全て揃っています。
そのため、最初はマニュアルの接続パターンを再現するつもりで接続して動作を確認しましょう。マニュアルから逸脱した、下記のような接続方法になっていないでしょうか?
・USBハブを経由した接続をしていないか?(パソコン本体のUSB端子に直接接続する方が良い)
・HDMI端子を別の規格に変換して挿したりをしていないか?
・電源(赤色の個所のある線)をACアダプタに接続しているか
上記の中には「いや、でも理屈上動くはずでは?」という手法もありますが、まずは推奨環境で動くかどうかを確かめましょう。その理屈上が事実かどうか以前に実際に正常に動いていないという問題が発生しているのであれば、応用を利かせずまずはマニュアルに従いましょう。
特にUSBからのHDMIへの出力変換や、USBからの電気供給を伴う接続は、パソコン側の仕様(端子毎の細かな仕様)によって、Kamvas16(2021)のマニュアルに記載の接続方式でも動かない組み合わせも存在します。
基本は『3in1ケーブル+ACアダプタを使用した接続方法』が一番安定して動作します。この接続方法であれば基本的に違いないです。
仕様上はType-C一本での接続での動作にも対応しているようなのですが、接続するパソコン側のtype-c端子が『USB3.1 DP1.2』をサポートしている必要があったり、パソコン側からの電気供給が安定している必要があったりと、環境に依存するものとなっています。
間違っても『通常のパソコンのUSB端子をtype-cに変換したら1本で接続が可能』というわけではないので、注意です。この仕様はkamvas16(2021)に限った事では無く、他社の製品を含む『一本で接続しようとした場合』に共通で必要になってくる注意点です。
そのため、一度接続を試して正常に動かなかった場合には、3in1ケーブルを活用しましょう。
ペンの座標がありえないぐらいにズレる
液タブを使い始める際に、こんな感じでズレる場合があります▼
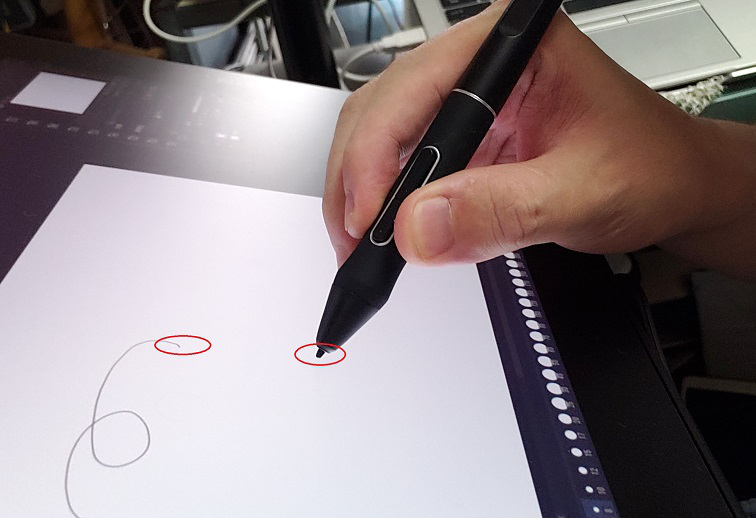
「キャンバス以外の座標はズレないのに、肝心の絵を描くときだけ凄くズレる!」という状況です。
この症状も、結構な方が遭遇します。
ただ最初に言っておくと、この症状は『Windowsの仕様に起因するもの』のようです。
今回レビューをしているkamvas16(2021)に限らず、他社製品でも発生する症状であることを覚えておきましょう。
肝心の解決方法は『WindowsOSの設定→ディスプレイ』の画面です▼
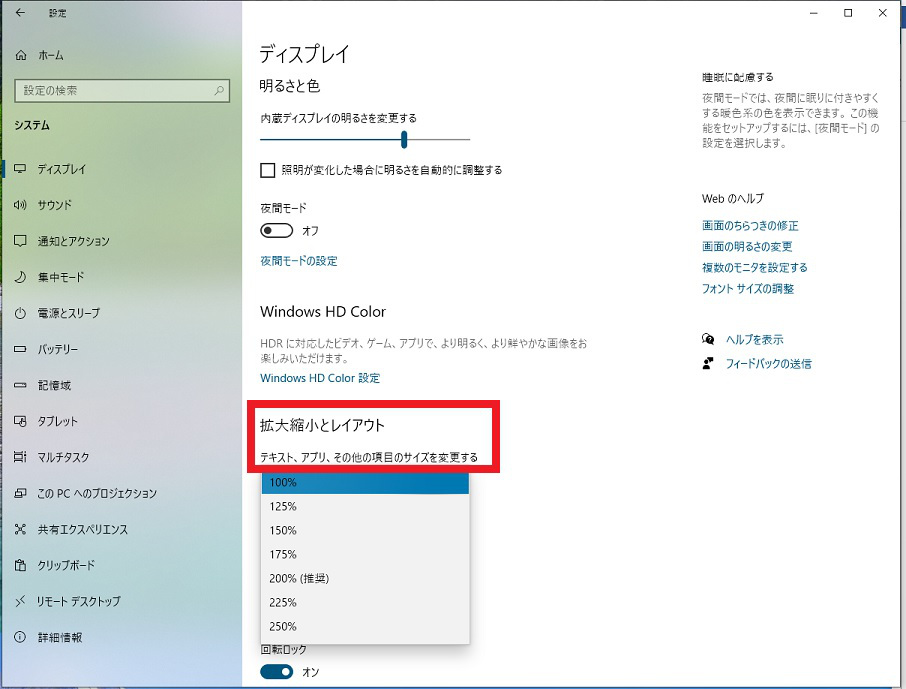
この画面の『拡大縮小のレイアウト』にある『テキスト、アプリ、その他の項目のサイズを変更する』に存在する%値を変更して同じ値にすることで解決します。
この値が既存のディスプレイ、液タブの両方とも同じ%値にしておかないと、液タブのペン差表がありえないぐらいにズレます。特に既存ディスプレイで高解像度のものを利用している方ほど、この罠に陥りやすいです。高解像度ディスプレイを利用している方は、上記の%値が高く設定されている可能性があります。
線がガクガクになる、筆圧が正常に動作しないになる
お絵描きアプリの設定によって、線の描写がカクついたり、筆圧が正常に動作しない場合があります。ちなみに、この症状もKamvas16(2021)に限った話では無い(他社製品も同様)なので、初期不良と勘違いをしないようにしましょう。
筆圧が正常動作しない場合、意外とあり得るのが『Huionアプリが終了してしまっている』場合です。
Huionのアプリである『HuionTablet』▼
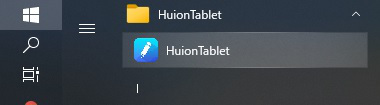
上記のアプリがバックグラウンドで起動していない場合は、アプリを起動してからもう一度試してみましょう。それでもダメな場合は、一度液タブからケーブルを抜き差ししましょう。大体これで治ります。
それでも直らない場合は、一度『HuionTablet』のアプリ内にある『圧力テスト』が正常に機能しているか確認しましょう。
設定の紹介であったコレ(右側)です▼
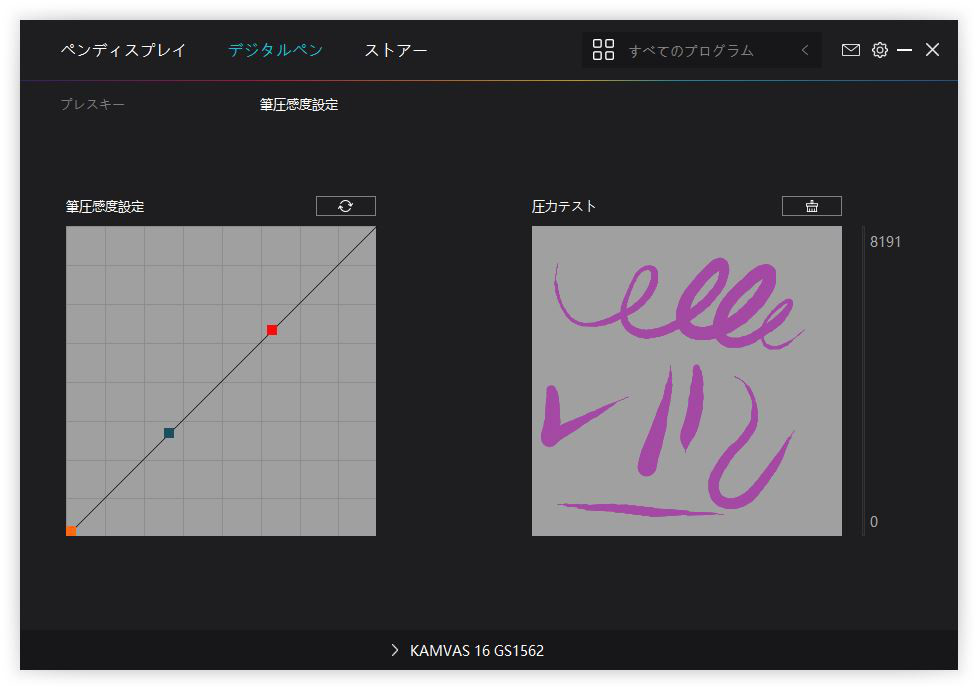
ここで筆圧が正常に動作している場合は、液タブの動作は問題無いです。後は絵を描くアプリ側の設定の問題になります。
例えばclipstudioの環境設定の画面▼
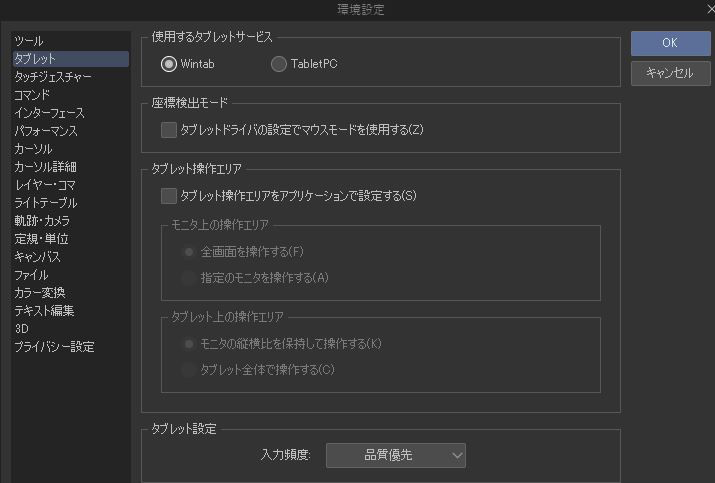
この環境設定の『タブレット』項目の『使用するタブレットサービス』、この設定によって線の描き味が変わったり、筆圧の処理方法が変化します。『液タブの筆圧テストは問題無いのに、クリスタで筆圧が正常に反応しない』という方は、ここの項目を弄れば大体直ります。
正常に筆圧が反応した場合においての、設定による違いはこんな感じ▼
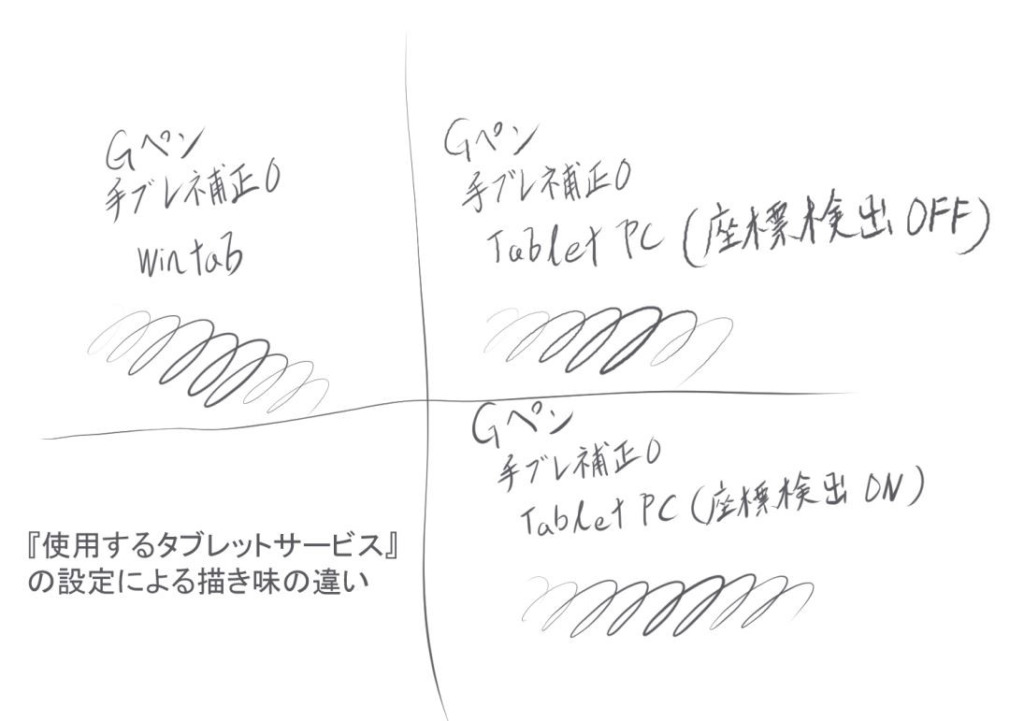
……少々わかりづらいかもしれませんが、画像右上の線だけ線が滑らかにならずガクガクになってしまっています。そのため基本は『wintab』の設定を使えば無難だと思います。Wintabの設定で筆圧が利かないという何らかの事情が発生した場合には、救済処置として『Tablet PC』を使うのが良いです。
ここで問題になってくるのが、設定が『TabletPC』かつ『座標検出機能OFF』の場合です。なお『座標検出機能』はデュアルディスプレイの場合はONにしていたとしても無効(OFFの状態で動作)となります。
以上の事から、線がガクガクになる症状が発生した場合の対策法は2種類です。
・『wintab』モードで使う
・『TabletPC』設定のまま液タブのみをディスプレイ(シングルディスプレイ)として使う
大多数の方がデュアルディスプレイでの運用になると思います。なので、まずは設定が『wintab』なっているか確認してみましょう。
ただ、利用されている環境によってはwintabで使用できない(筆圧が正常に動作しない)状況になる(wintabのドライバは複数のペン系ドライバを入れている場合、直近でインストールした製品のドライバに上書きされて使えない場合がある)ため、TabletPCでの動作を余儀なくされる状況が発生します。
Wintabモードで筆圧が利かない場合、かつデュアルディスプレイ環境を維持したい場合には、あえて『TabletPC』かつ『座標検出機能OFF』の状態で使用するのもアリだと思います。Clip studioの場合、手ブレ補正を10ぐらいに設定するだけでブレの症状はほぼ体感出来なくなります。
最後に繰り返しますが、上記の症状もあくまで『他社液タブ全般でも発生する問題である』ことを覚えておきましょう。
Kamvas16(2021)は満足度が大変高い製品なため、こういった一般的な問題で製品の評価が下がってしまうのは非常に勿体無いです。
Kamvas16(2021)使用時にあるトラブルと対応方法のまとめ(Android編)
液タブに対応しているAndroidスマホに接続して、正常に動作がしない場合の殆どの原因は電源絡みです。液タブに電源さえ供給が正しくできていれば、基本的に問題無く動作をします。もし動作をしないという場合にはケーブルの再接続をしてみたり、androidの端末を再起動してみると良いでしょう。念の為の注意ですが、ケーブルの途中で延長させたり変換をするのも正常動作をしない原因となりえます。
また「問題無く動いているけれども、スマホ側が異様に熱い」という場合にも、電源供給用のケーブルで『液タブ―ACアダプタ(あるいはモバイルバッテリー)』の接続をしましょう。スマホにケーブル一本の接続で使用できる場合がありますが、電源をスマホから供給する状態になると、スマホ側が発熱する場合が殆どです。
むしろ正常に動作した後の操作が重要になってくると思います。基本的な内容はkamvas13と同様です。
Androidとの接続時の細かなトラブルについては、私が過去にレビューをしたkamvas13の記事と合わせて確認して頂けると良いです。
その他の細かな活用方法
基本的な使い方以外にも利用用途があります。
Nintendo Switchに接続して使用する
Kamvas16(2021)をNintendo Switch用のディスプレイとして利用することも可能です。画面タッチを使わずにコントローラーで操作するゲームであれば、液タブを「ちょっと大きなディスプレイ」として簡単に活用できます。液タブの色についても、手動で設定したもの以外のプリセットが使用できます。
「遊ぶときには鮮やかな色で、絵を描くときには自分でしっかり設定をした色で使う」と、用途によって色合いを手軽に変更できます。
Androidスマホに接続して使用する
Kamvas16(2021)はAndroidスマホとの接続することで、パソコンを使わずに液タブとして絵を描くことが可能です。
注意点は「接続して使用可能なAndroidスマホは特定の機能を持った機種のみ」ということです。
今回の内容では細かい説明は省略していますが、もしAndroidとの接続に関して知りたい場合には、別途私がレビューしているKamvas13の内容も確認いただければ幸いです。Kamvas16(2021)でもkamvas13と同様に使用できます。
もし、Androidとの接続に関して疑問点があれば、コメント頂けるとお答えできるかもしれません。
最後に
今回レビューをしたKamvas16(2021)は、16inch系の液タブとしては非常に優秀な製品です。
「この機種で満足できないのであれば、遥かに高価な最上位機種を購入するしかない」というレベルの完成度だといえます。しかも最上位機種と比較をした場合でも、人によっては「全体的に評価をすると、やっぱりこっち(kambas16(2021))の方が良い」という結論に至る事もあります。
同社製品でより高価なものも存在しますが「上位機種は高価過ぎて手が出せない……」という方にはおすすめの製品なので、迷っている方は思い切って入手して欲しいところです。
実際に使えば直ぐに良さを実感できますので、「手頃な価格で入手可能な本格派液タブ」としておすすめです!














ディスカッション
コメント一覧
まだ、コメントがありません