【GAOMON S620 レビュー】小型軽量でスマホでも使えるペンタブレットのご紹介

こんにちは、佐崎司です( ´∀`)
今回は液晶タブレットやペンタブレットのメーカーとして有名である、GAOMONのペンタブレット『GaomonS620』のレビューを行います。よく『ペンタブ』とか『板タブ』とか呼ばれている製品です。利用して感じたことや、利用の際のおすすめの設定方法等、紹介していこうと思います。
最近は様々なメーカーから多彩なバリエーションの板タブや液タブが発売されています。選択肢が増えることは、利用する側としては喜ばしいことです。
ただ実際に選ぶとなると、特に初めて購入する方にとっては何かと難しい面があることも事実です。
今回はメーカー様よりご提供いただいたので、この情報が皆様に少しでもお役に立てば幸いです。
GAOMON M1220 板タブのレビュー記事はこちら▼
GAOMON M106Kのレビューはこちら▼
目次
GAOMON S620について
GAOMON(ガオモン)は中国の板タブレットや液晶タブレットなどを扱っている企業になります。
S620は板状のタブレットにデジタルペンを使ってお絵描きする板タブレット(ペンタブレット)になります。ちなみにタブレット自体に画面を表示できる機種は液晶タブレットと呼ばれます。
S620は軽量・小型でありながらも、パソコンとスマートフォンどちらでも利用可能であることが特徴です。
• 小型で軽量
• Androidスマホ・タブレット、PCでも利用可能
• 板タブの構造的にスマホ・タブレットを近くに置ける
スペック
| メーカー | GAOMON |
| 価格 | 4,466円 Amazon 2020年9月12日時点 |
| 重量 | 約450g |
| 寸法 × 幅 × 高さ | 211 x 174 x 8 mm / 8.30 x 6.85 x 0.31 inch |
| 読み取り範囲 | 165.1 x 101.6 mm / 6.5 x 4 inch |
| ペン | AP32(バッテリフリー電磁共鳴) |
| 筆圧感知 | 8192レベル |
| DPI | 5080 LPI |
| レポートレート | 266 RPS |
| 精度 | ±0.3mm |
| 読み取り可能高さ | 10mm |
| USBインターフェース | micro USB |
| 対応システム・OS | Windows7/8/10、 mac OS 10.12以降(Mac OS10.14にも対応) Adobe Photoshop、Illustrator、Clip Studio、Lightroom、SketchbookPro、Manga Studio、 CorelPainter、FireAlpaca、OpenCanvas、 ペイントツールSai2、Krita など主要なペイントソフトと互換性あり。 |
スペックを見てわかる通り、一般的な他のスペックに比べても全く遜色の無いレベルです。
筆圧感知・DPI・レポートレート・精度・読み取り可能高さ、それぞれ板タブとしては全く問題ないスペックになっています。
注意点としては『傾き検知に対応していない』点ですが、この価格帯であれば対応していなくて普通です。
とはいっても、液タブ・板タブのレビューで毎度のように言うように、「仕様のスペックなんて飾り。実際に使ってみてナンボ(゚ω゚)」という現実があります。
しかし私が実際に長期間使った限りでは描き心地において大きな問題はありませんでした。
後述していますが、板タブの構造も相まってとても使いやすいです。
あと、個人的に気に入った点としては、開封のレビューにも書いていた板タブ自体のコンパクトさと軽量さ。同サイズ帯の他の板タブと比べてもかなり軽量な部類になります。
このサイズだと鞄に入れて持ち運んで利用する方も結構居るはずなので、この軽さは非常に利点です。
メーカーがホームページ上でも重さを公表していませんが、ここは重さも書いていた方が売りになるんじゃないかなと思ってしまいます。いや、ホントに軽いんです、マジで(*‘ω‘ *)
ペンについても電池も充電も不要。
持ち運び時に『電池が無い!』といった問題も無く、上で紹介した『コンパクトさ』『軽量さ』も合わさって便利です。
簡易ですがペン用のケースも標準で付属しているので、手軽に鞄に突っ込んで持ち運べます。
また、この製品が利用できるOSやアプリについても、基本的な利用方法であれば対応していると考えて問題無いです。
後、公式スペック表に記載されていませんが、Android OSにも対応しています( ゚ω゚)
基本的には『Android OS 6以降(OTGサポート機種)』であれば利用可能という認識で良いです。
「OTGってなんぞ?(゚д゚)」という方に簡単に説明すると『USBで機器を接続して利用するための規格』です。
……もっとかみ砕いて説明をすると『なんかスマホとかに挿しても使える機能』のことです。
昔はこの機能に対応していない機種が結構多かったのです。
ただ最近の機種、特にAndroid OS 6以降を搭載しているような機種であれば、大体は利用可能です。後は余談ですが、国産メーカーの場合は稀にAndroid 6以下の場合でも、タブレットとしてのOTGに対応している場合があります。
iPhoneやiPadには対応していないので注意しましょう。iPadにマウスやキーボードが使えるからといってもペンタブは利用できません。
iPhoneやiPadに対応しているペンタブは、今のところ世界中のどこにも存在しないレベルなので、今回のS620特有の欠点とは言えませんね。
実際にAndroid OSに接続して利用した場合についても、下の方で紹介していきます。
また、これも開封の際にも触れましたが、挿し込み端子が一般的なmicroUSBであることもポイントです。
端子の周辺も変な加工がされていないため、個々の好みや利便性に合わせて代わりのケーブルを用意して利用することも可能です。
開封
▼箱は真っ白で非常にシンプルです。

▼箱の裏面もこんな感じ。

裏箱には簡潔に板タブのスペックが掲載されています。
正直な所、製品の性能については裏箱の情報で十分です。

▼中身もシンプルな感じです。
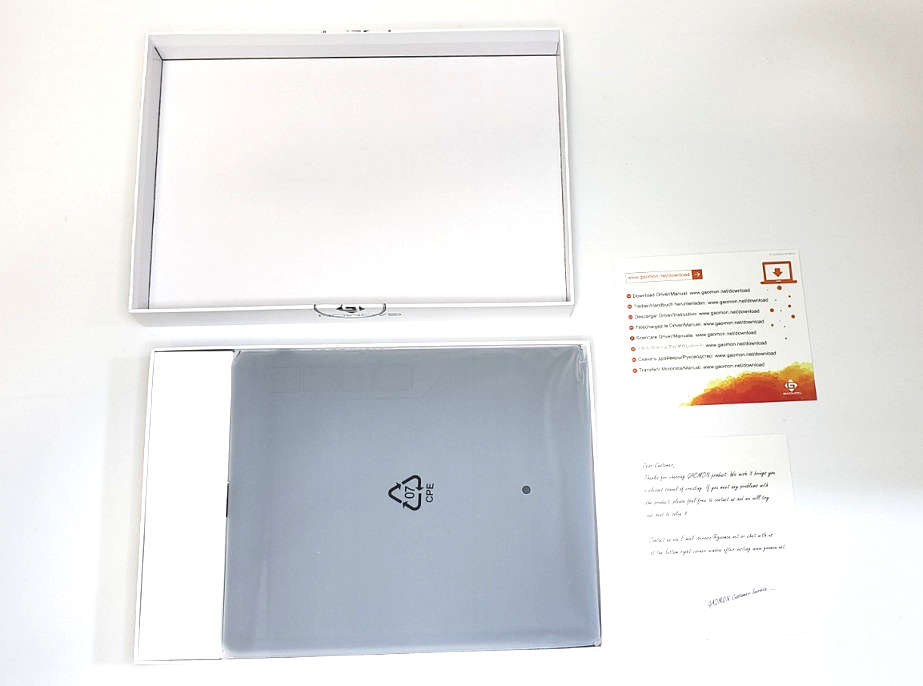
板タブの下に付属品が隠れています。
▼ペンなどの一部は、箱側の長細い箇所に格納されています。
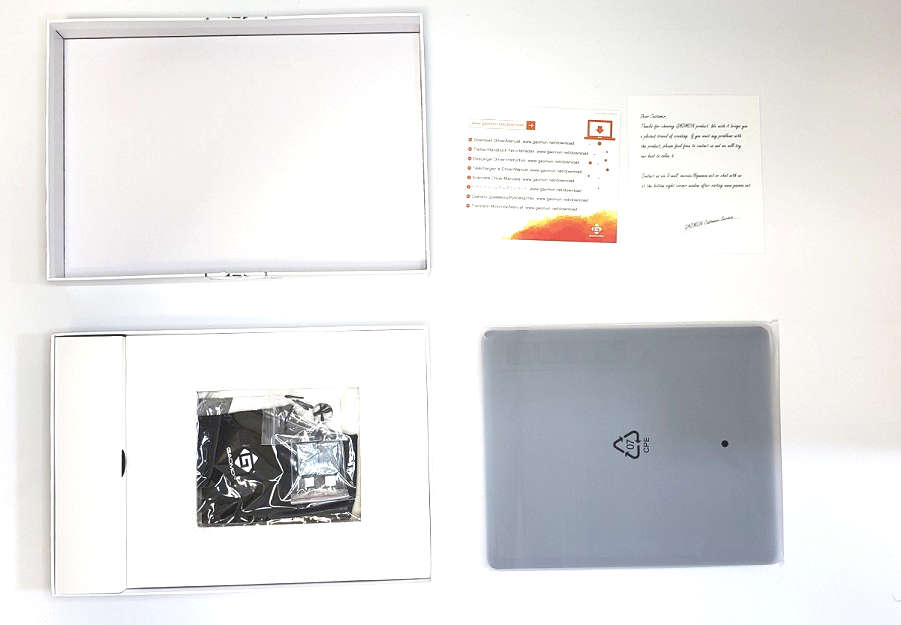
▼付属品一覧です。

板タブを使うにあたっての必要なものは一通り揃っています。
替え芯も8本あるので当分は安心。
あと、スマートフォンに接続するための変換アダプタも2種類(microUSB用・type-c用)付いています。
人によっては疑問に思うかもしれない手袋。
私も最初は「液タブじゃないんだから、手袋は不要では?」と思いました。
ただ、実際使ってみると確かに板タブの場合でも手袋があった方が描きやすいです。
手首では無く腕のストロークで描くとなると、板タブの場合でも手袋があった方が手との接触面が動かしやすいですね。

▼お次はペンです。

比較的オーソドックスな長さで、重さも極端に軽かったり重かったりもしない、無難な作りになっています。
ペンの持ち手の長細いボタンは一見繋がっていますが、ちゃんと2ボタンになっています。
押し心地も程よい硬さで使いやすい(*‘ω‘ *)
このボタンの部分、変に硬すぎると押しにくくて、逆に柔らかすぎるとペンを持っているときに間違って押しちゃうときがあるんですよね。
なので、この程良い硬さが良い感じです。

▼そして板タブ本体です。

最初に箱から出した時点で既に思っていましたが、本当に軽い!( ゚ω ゚)
小型の板タブは持ち運びも想定したいので、軽いのは非常に高印象です。
板タブの表面は程よくツルツル過ぎない感じも良いです。
ペンを滑らした時に『描いてる感』を味わうことが出来ます。

▼重要なショートカットキー!

4つ付いています。
昨今はもっと多いショートカットキーが付いている機種も多いですが、S620のコンパクトさと配置の押し易さを考えると、このサイズで4つというのはベストだと感じました。
このボタンについての魅力は、後でwindowsでの利用に関しての項目でも触れています。
ホント、このボタンの配置は実際に使っていると思った以上に快適です(*‘ω‘ *)
「ボタンがいっぱいある板タブ・液タブを使っているけれども、実際に良く使っているボタンは3~4ボタンだけ」っていう方、結構おられるのではないでしょうか?
実際のところ一般的にある板タブや液タブで、縦にずらりと並んだ多数のボタンから目視確認をせずに手癖だけで押しミス無く全て使いこなすことは至難です。
多くの板タブ、液タブの場合はショートカットキーが左側にあるため、違和感を覚える方は多いと思います。
最初は私も「上にショートカットキーあるのって使いにくくない?」と思ってしまいました。
ただ実際に使ってみると、この「左上にショートカットキーがある」という事が非常に便利です!
特に小型でスマホなどにも対応しているS620と非常に相性の良い配置!
パソコン以外ではショートカットキーは利用出来ませんが、スマホなどで利用する際に邪魔にならない配置になっています。
後から実際の利用レビューで、如何に便利であるかも記述していますので、合わせて確認してみてください。
ボタンのサイズも『押し間違えない位』という絶妙なサイズです。
▼お次は側面。重要なのは差し込み口の位置と方向ですね。

▼microUSBの端子なので、いざとなれば付属ケーブル以外でも利用できそうです。付属のケーブルで利用する際はこんな感じで挿します。

▼一応裏面も。四隅に滑り止めが付いています。裏面については特に語ることは無いかも。

タブレット(Fire OS)に繋いで利用してみる
S620はAndroid OS 6以降で利用可能と紹介しましたが、Amazonが販売しているFire OSの機種でも問題無く利用可能です。
特に『Fire HD 8(第10世代)』は価格も安く、Amazonプライムユーザー向けの電子書籍や動画などのコンテンツも利用しやすいのでおすすめです。
解像度が1280×800なので、表示が綺麗とは言い難いですが、極端に悪いという事も無く、同価格帯のタブレットと比較すると動作があり得ない位に快適です。
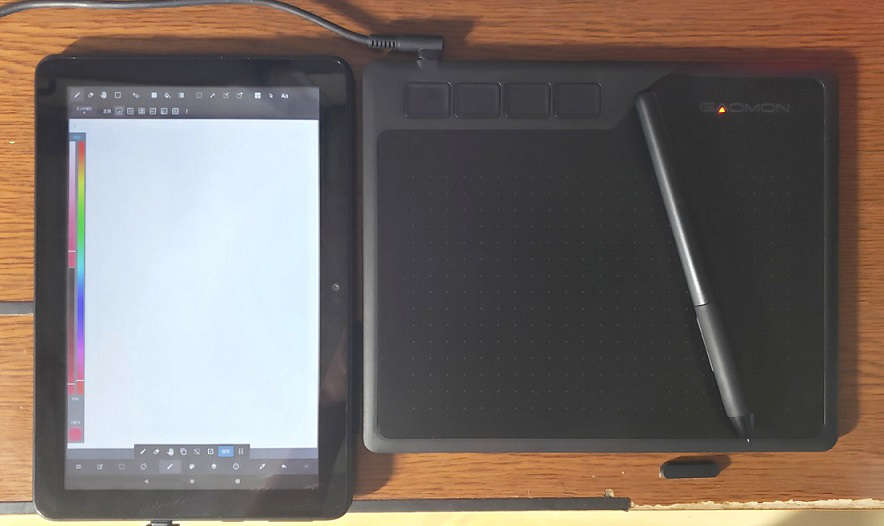
Fire タブレットはGMS(いわゆるGoogleプレイストア)には標準では対応していませんが、Amazon専用のアプリストアには対応しており、スマホやタブレットでも有名な無料で利用可能なお絵描きアプリ『MediBang Paint』はインストール可能です。
Fire HD 8の記事についてはこちら▼
なので、お絵描きアプリについても困ることは無いです。
※余談ですが、一応ひと手間を掛ければFire HD 8でも一般的なスマホのようにGoogleプレイストア利用することは可能です。
ただ、方法は非常に簡単ですが公式サポート外の利用方法にはなるため、もしお試しの際は自己責任でお願いします。
早速、板タブを繋いで描いてみました(*‘ω‘ *)
利用アプリは上の方でも紹介した『MediBang Paint(Amazonのアプリストア版)』です。
まずはざっくりとアタリを描きます。
Android端末への接続時は、利用できる板タブの範囲が約半分になります。
その為、正直『板タブ上の作業領域が狭いせいで使いにくいのでは?』と心配していました。
実際利用してみると問題無かったです。むしろ腕のストロークが少なくて済むので楽でした。( ゚ω゚)

アタリを基に、適当にラフっぽいものを描いてみます。
この辺から本格的に線を描き出しましたが、利用に際して極端な不便さはありませんでした。
まぁ言うてもまだラフなので、適当感あるけどね!( ゚Д ゚)

ここからは本格的に線画を描いていくノリなので、要所拡大して描いていきます。

流石にこの辺りから板タブの性能次第では露骨に描きにくくなるのですが、やっぱり特に問題無し!
「あれ? これ普通に最後までストレス無く描けるんじゃね?(*‘ω‘ *)」
と、もう大体理解してしまいました。
一筆書きで描いていくようなスタイルでも比較的問題無く使えるかな、という印象です。
極端に使いにくい板タブ等の場合、一筆書きを諦めて極細の線を重ねて描くことがあるんですが、今回はそういったことをする必要は無さそうです。
そして、無駄に肥大化していくレイヤー……( ゚ω ゚)
本来はレイヤーの名前も自由に変更可能なので、その点は誤解が無きようにお願いします。

もうこの辺りから『板タブのレビューの為に描いている』という当初の目的が一時的に頭の中から吹っ飛んでいます。というか手の平描くのに必死でした( ゚ω゚)
後は「なんか色々絵のバランスおかしいな……」とか、そっちの方が気になり出しています。
もはや悩みが板タブと関係無ぇ……。それぐらい問題の無い使い心地だということがお分かりいただけると思います(゚ω゚)
というか、レイヤー無駄に使いまくっていますが意外とストレス無く動いています。
この辺のサクサクさは『Fire HD 8』の解像度が控えめであることがプラスになっていそうですね。
ですので、余談ですがAndroidタブレットに繋いでお絵描きをする場合、中途半端に性能が良い高解像度の製品よりも『性能はマシそうだけれど、解像度がちょっと残念』なAndroidタブレットの方が快適になる可能性が高いです。
もっとも高解像度のAndroidタブレットは、パソコンをお持ちであれば、デバッグモードで接続して『adbコマンド』の『adb shell wm size』を使用して解像度を低めに設定すれば動作の軽量化も可能です。
ただ、この方法は手順さえちゃんと調べれば比較的誰でも可能なのですが、ワンタッチで可変できるようなものではありません。『adbコマンド』での設定は色々な用途に端末を利用する前提となるとおすすめしにくいところですね。(´・ω・)

と、そんなこんなで結局顔のバランスやらを色々変更してみました。
一気にキャラの年齢が上がった感が……体とか肩幅のバランスは諦めた!(゚ω゚)
レイヤー分けしまくっていたので、手抜き調整は楽ちんですね。
この辺ぐらいから板タブに本格的に慣れてきたので、
「……もう今後も普段から液タブじゃなくて板タブで良いのでは?( ゚ω゚)」
と悟りの境地に到達しだしていました。
いや待て落ち着け自分。今まで液タブ関連に使ったお金、なんだかんだで数十万じゃ済まぬぞ?
その末に行き着いた場所が『格安板タブ+格安タブレット』とか、流石にダメだろ(゚д゚)
と、そんな良く解らない葛藤までもが脳内で始まりました。それぐらいには気持ち的にも問題無く使えています。
なので、もうこの時点で少なくとも「旅行やコミケなどでの遠征時、旅のお供に鞄に突っ込んでいけば旅先でもお絵描き出来て便利で良いな」と感じました。
過剰な荷物になるほど持っていっても只の荷物になることが多いですが、この板タブぐらいのサイズと重さなら問題無いと思います。
ぶっちゃけ、文房具一式+ノートよりは軽いし場所もとらないと思うし。
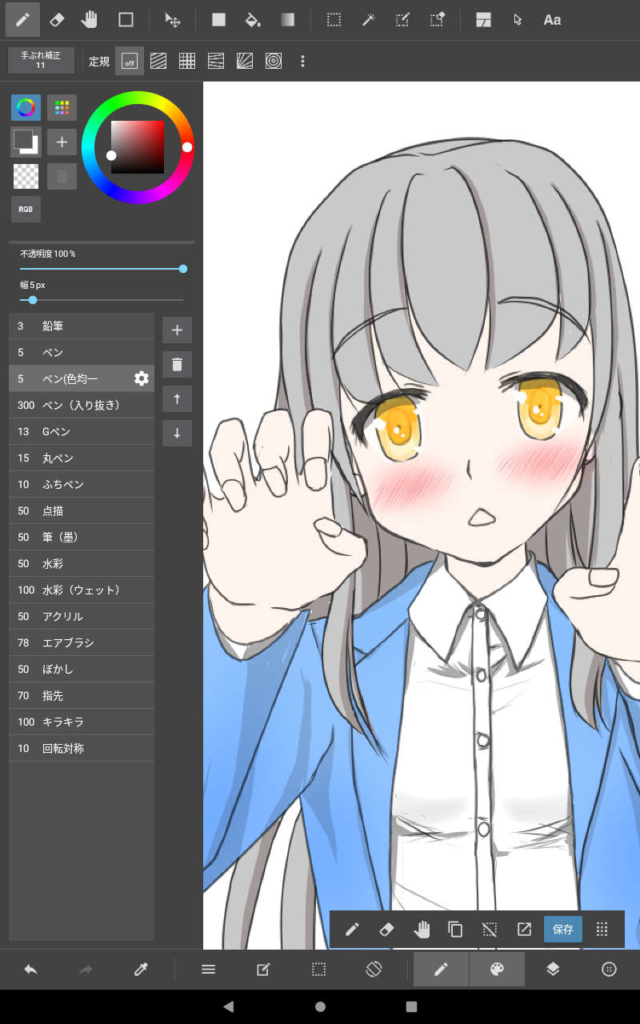
あとはなんかそれっぽく塗っていきます。
線を描く時点で問題が無かったので、色を塗る際にも特にストレスはありませんでした。
余談ですが、解像度が低めのタブレットでも、タブレット自体の(短辺dpの)設定をしっかり行えばペンの設定項目を出したままでも絵が描けます(´ω`)

よし、なんだかよくわからないですが完成!( ゚∀゚ )
こんな感じで、安価Androidタブレットと接続しても問題無くお絵描きが出来ます。
スマートフォン(Android)に繋いで利用してみる
スマートフォンで利用する場合においても、本製品は使いやすいです。
やはりタブレットでの利用と同様、作業領域の真横に置けるという利点は大きい!(゚ω゚)
下の画像で利用しているのは『ibis Paint』、利用している端末は601HT(HTC-U11)です。
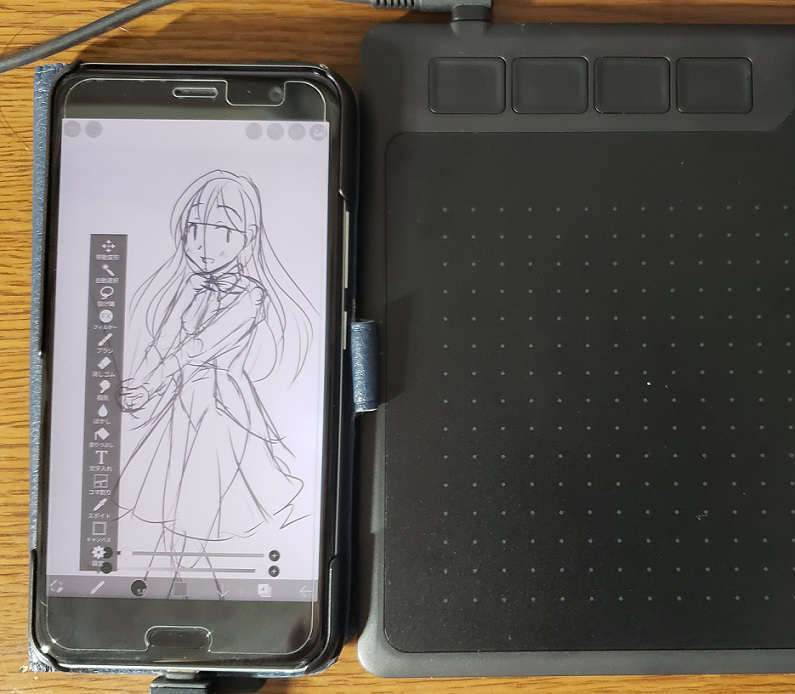
やっぱりスマホの真横に板タブの描画領域が並ぶと描きやすいですね。
以前は「板タブの横に置いて描くとか出来るわけがねぇ!(゚ω゚)」
とか思っていましたが、板タブ側の線の差し込み位置が上である事も幸いして使いやすいです。
画像で利用しているAndroidやiOSでも有名な『ibis Paint』。基本は無料で利用可能ですが、広告が邪魔で作業領域が減るので課金をおすすめします。
サブスク(月額制)ではないので作業領域の狭さでストレスが溜まるぐらいなら、喫茶店でのコーヒー1~2杯分の価格なので課金しちゃって良いと思います(´ω`)
使い心地についてはもう上のFireタブレットの内容にもある通り問題ないです。
6inch前後のスマホでも問題無くストレスフリーで描けます。
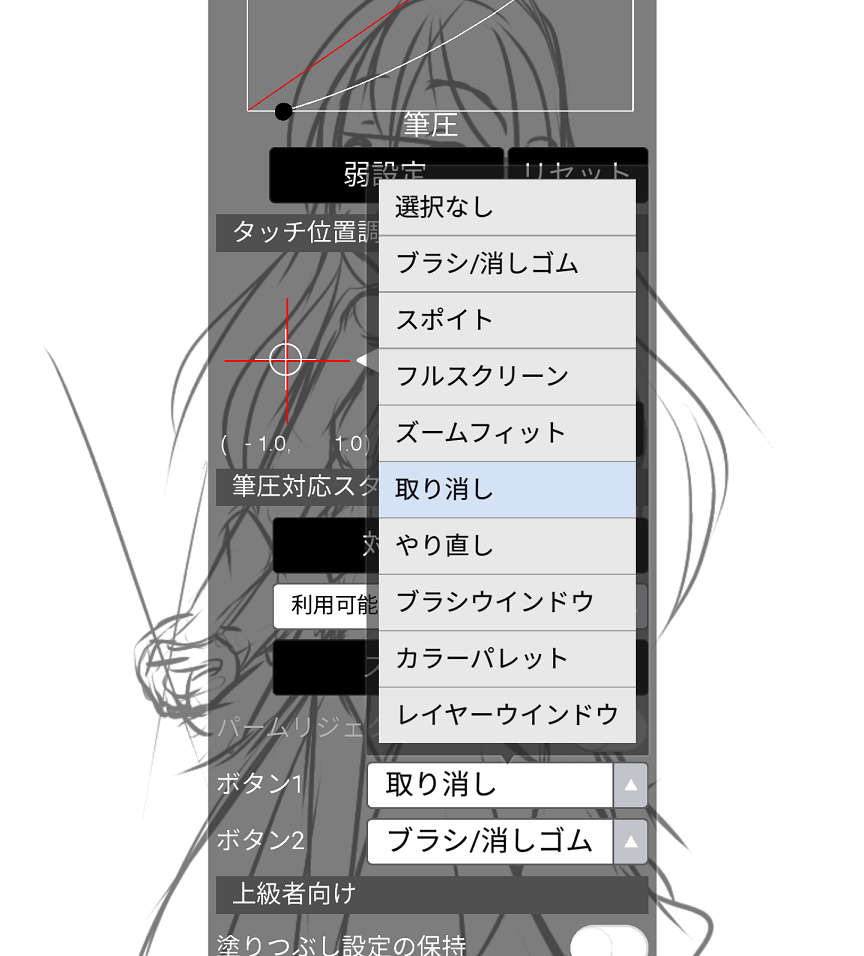
『ibisPaint』でこの板タブを使うにあたっての最大の特徴の一つが、ペン備わっている2つのボタンです。
ペンのボタンに対しては、設定で画像のような項目から使いたい機能を設定しておくことが出来ます。
初期設定にある『ブラシ/消しゴム』と『取り消し』がペンのボタンで気楽に利用できるのは利点です。
このペンの2つのボタンは、硬さが丁度良い感じなので指が当たって誤動作をすることもないですし、逆に硬くて押すことが疲れるという心配もありません。
因みに『MediBang Paint』の場合は片方のボタンだけスポイト固定として利用可能です。
個人的には今回の2種類アプリの比較ではMediBang Paintが使いやすいですが、人によって好みが分かれます。お絵描きアプリは「自分で実際に試す」事が重要です。
先入観に囚われず、まずは両方試してみましょう。
【重要!】Android利用でのテクニック
dp(密度非依存ピクセル)を設定する
話が逸れてしまいますが、以下はAndroidで板タブを使うにあたり重要な内容です。
上記の『Fire HD 8』で板タブを利用する際、非常におすすめの設定があります。
これから紹介する設定は、一般的なAndroidスマホ・タブレット端末でも設定が可能なものが殆どなので、ぜひ活用して頂きたいです(´ω`)
その設定というのが最小幅の『dp』(密度非依存ピクセル = density-independent pixel)値の変更です。
dipと呼ばれたりもします。
dpi(画面密度 = dots per inch)とは全く異なる概念であることに注意しましょう。
稀にdp設定をdpiの設定と誤った解説をしているサイトがありますが、完全に別物です。
上記の『最小幅dp』を変更することで、結果的に画面上に表示する情報量を増やすことが可能です。
この設定は、Android OS自体や、アプリの動作時の根底の解像度を上げる操作では無く、ざっくり言うと「Androidの動作におけるレイアウトの基準となる値の変更」を指します。
その為、dpの値を大きく変更したとしても、例えばゲームの3Dグラフィックの解像度が上がるわけでも無いため、Androidの動作の快適さ自体に大きな影響を与えることは少ないです。
ただ、アプリ上のインターフェイスのレイアウトや、各種表示構成には密接に関係している場合があります。
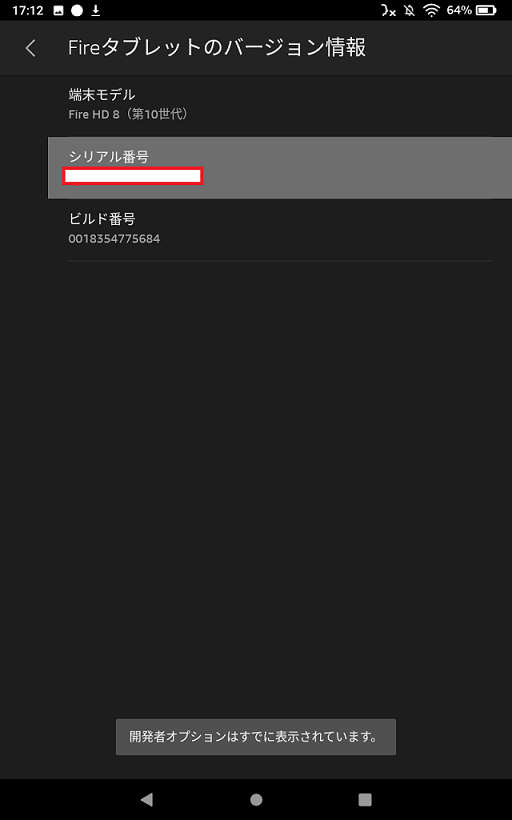
Fire HD 8(第10世代)で設定方法の例を挙げてみます。
『設定』→『端末オプション』→『Fireタブレットのバージョン情報』と進むと、以下のような画像になります。
ここで『シリアル番号』の項目で指で何度か押すとカウントダウンが進みます。
そして『開発者オプション』設定が、上記の『端末オプション』の一覧の下の方に追加されます。
後は『開発者向けオプション』をオンにし、色々ある設定の下の方にスライドしていきます。
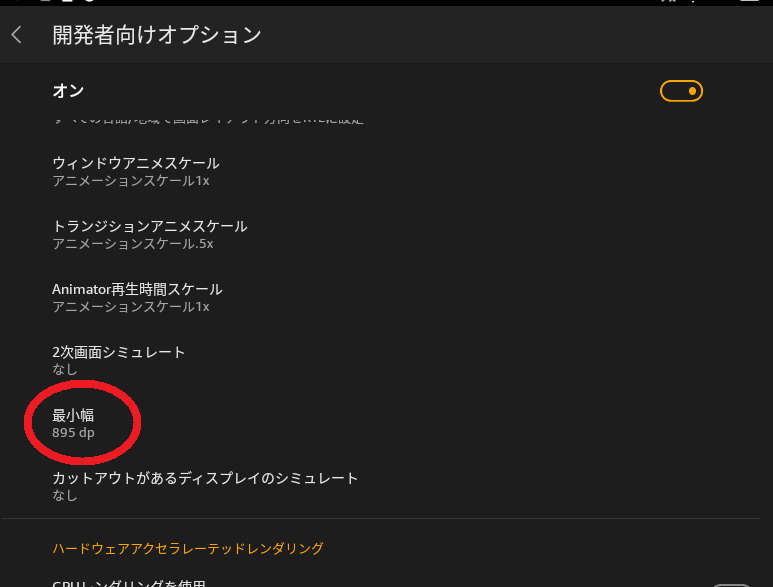
すると『最小幅 600dp』(値は機種や設定により異なる)という項目が出てくるため、そこを指で押します。
後は変更したい値を入れれば完了です。
この設定値の注意点は、誤って極端に高い数値や低い数値を入力してしまうと、端末自体の操作が不可能になってしまう場合があります。
なので、設定の際は慎重に設定していきましょう。
『Fire HD 8』の場合、895dpが正常な表示が可能な一つのボーダーとなります。
それ以上の値を設定すると、ホームボタンの位置等がズレ始めます。
あとdpの値についての注意点は「高解像度の機種だからと言って、高い数値のdpが適切とは言えないケースがある」ことです。
またdpの数値を変更していると、ホーム画面のアイコンの位置が正常とはかけ離れた表示になったり、設定画面自体のレイアウトが破綻する場合もあります。
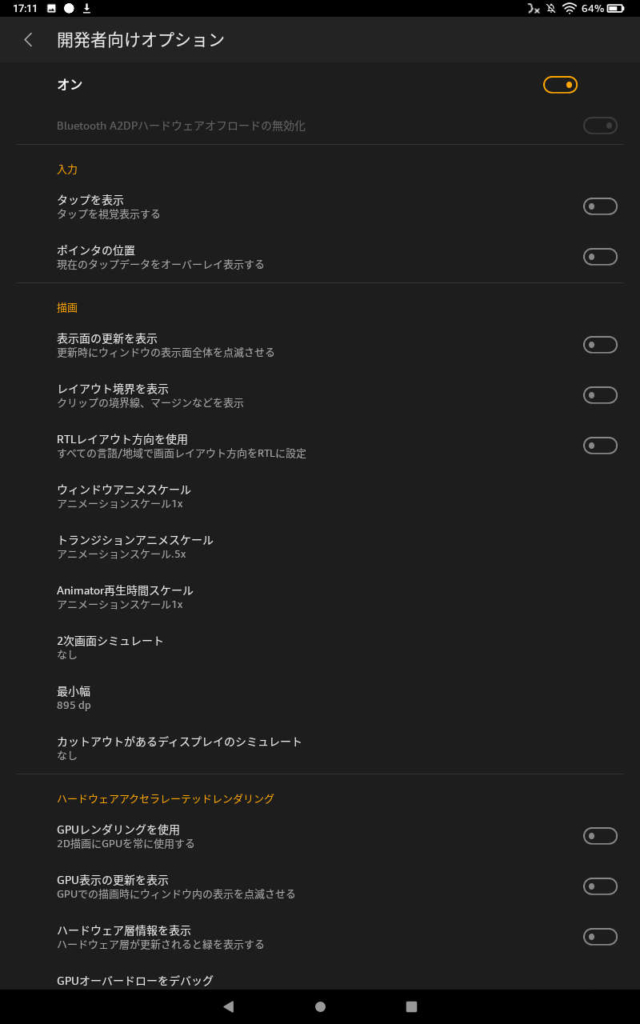
デバイスの解像度的には短辺800dpで抑えるのが無難そうですが、設定上問題無く行けたので、私は895dpで利用しています。
下の画像は600dpと895dpでの、同じ画像の拡大率での比較です。
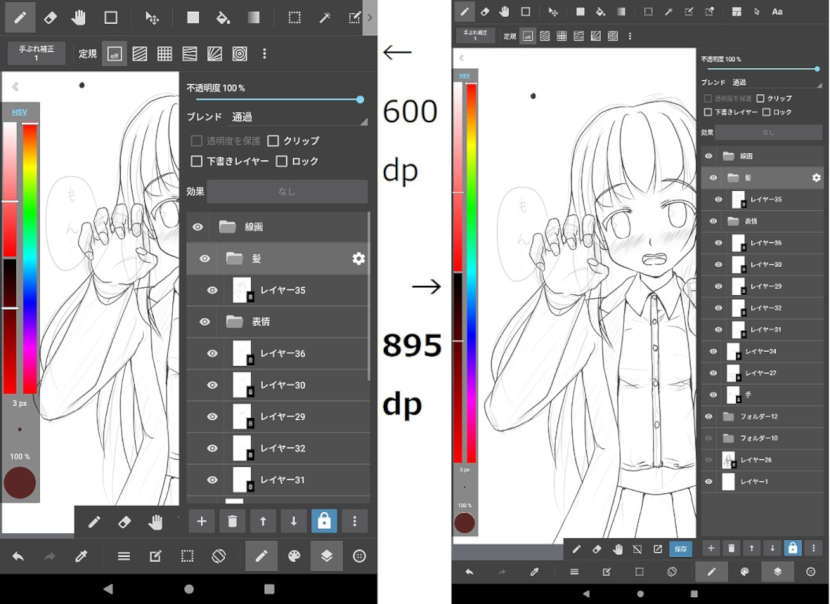
同じ端末の同じdpi(解像度)でも、dp(密度非依存ピクセル)を調整するだけでここまで作業領域と情報量に差が出ます。
私は右の895dpでお絵描きをしたので、非常に快適でした。
dpを設定をしないのは余りにも勿体無いです。
なのでAndroid端末で絵を描く際には、せめて短辺dpを最低でも700~800ぐらいには設定したいところです。
機種によっては800を超えた辺りから、ホーム画面の表示が破綻しだす場合があります。その点も注意をしつつ設定を行い、楽しい板タブライフを送りましょう!(*‘ω‘ *)
※dpの設定については、Androidのバージョンによって出来ない機種があります。
一般的にはAndroid 7以降の機種が対象です。
あえて横置きで利用する
これはかなり変則的な利用方法です。
Android対応の板タブは基本的に『縦置き専用』です。
スマホやタブレットを横向きに置くと、正常に動作しない事が多いです。
S620も例外ではありません。
S620の場合は接続したAndroid機器の画面全体に対して、約4割近くの領域が操作不能になります。
こう書くと「横置きダメじゃん……(´・ω・`)」となります。
ただ、ここで発想を少し変えてみましょう。
「ペンが反応する領域は一部だけも良いんだ……っ!( ゚∀゚ )カマワヌ!」
とっ!!
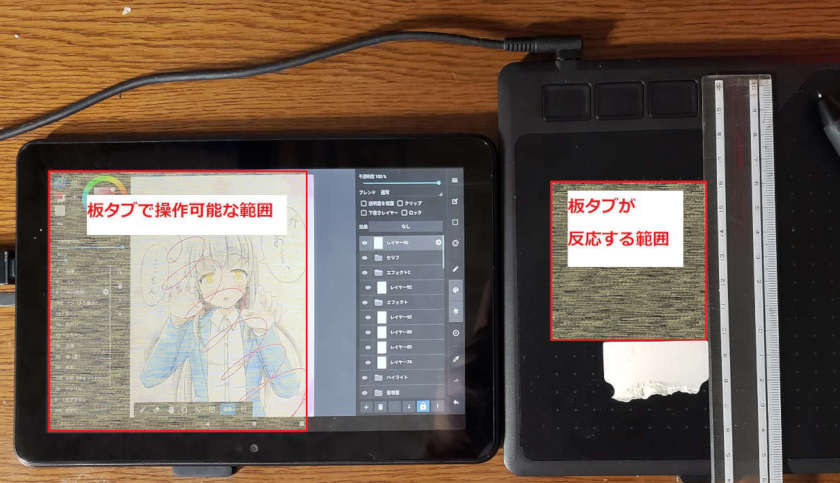
画像のように画面の左側しか利用できません。
じゃあ、もう残りの右側は指で操作したら良くね?(*‘ω‘ *)
板タブ側においては、縦置きの場合に利用出来ていた下側の領域が利用不可になります。
一見悪い事のように思えますが、画面側の左側だけとはいえ、縦横比を維持して操作が出来る点はメリットです。
横置きにしても板タブの作業領域と画面の移動範囲の縦横比も変わらず、円は綺麗に丸く描くことが可能です。
なので、画面の右側のレイヤー関連の操作だけ指で行うことにします。
そうすることで、画面の横に常にレイヤー情報を出したままお絵描きが可能になります。
慣れるまでつい板タブ側の操作でレイヤーを触りそうになりますが、慣れてくるとこれはこれで快適になります。
レイヤーを常に出していることで「知らないうちに弄ってはダメなレイヤーを操作していた」という事は誰でも一度は経験しているはずです。そういった事故の回避にも繋がります。
人によってはこの横置きもアリかと思いますので、一度試してみてはいかがでしょうか。
上の画像で見ると「板タブの作業領域小せぇーっ!(゚ω゚)」と感じますが、実際に使ってみると全然問題無いです。
やっぱり先入観を持ちすぎると駄目だと思いました。
パソコンにも繋いでみる(Windows)
お次はWindowsに繋いで利用してみます(*‘ω‘ *)
まずはGAOMON公式サイトからドライバをダウンロードしましょう。
公式ページの『SUPPORT』『Driver Download』を押したあと、『Can be filtered』という項目の横で『Model』を選択するプルダウンメニューがあります。
そこで『S620』を選び、下に出てくるドライバをダウンロードし、インストールしましょう。
パソコンでの利用の際、専用のドライバをインストールしていなくても利用できることがありますが、その場合には線の描き味がおかしくなってしまうことがあります(というか、おかしくなりました(゚д゚))。
なので、正常動作をさせるためにもドライバは公式のものをちゃんとインストールしましょう。
すると専用の設定アプリが起動可能になります。
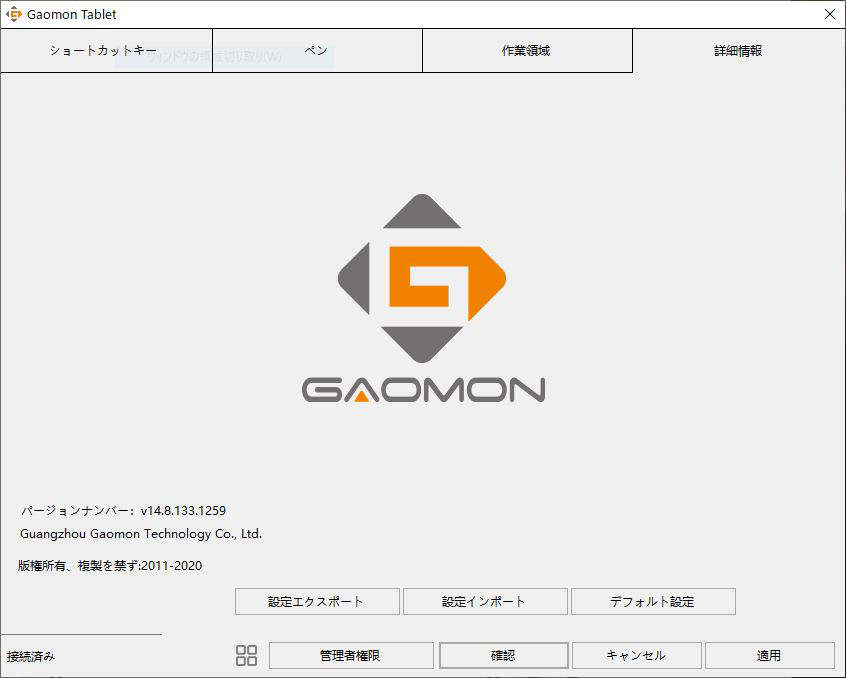
毎度おなじみのタブレット系の設定画面ですね。
S620も類に漏れず、主要な設定は全て可能です。
ショートカットキーの設定とか。
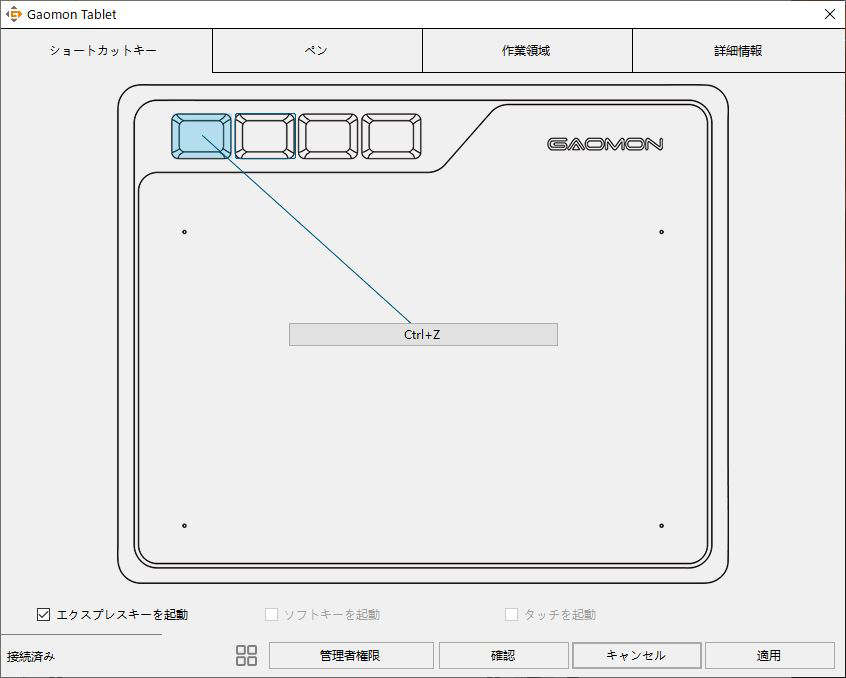
ショートカットキーの設定バリエーションについても不便はありません。
というかこれ以上の設定は思いつかないレベル(´ω`)
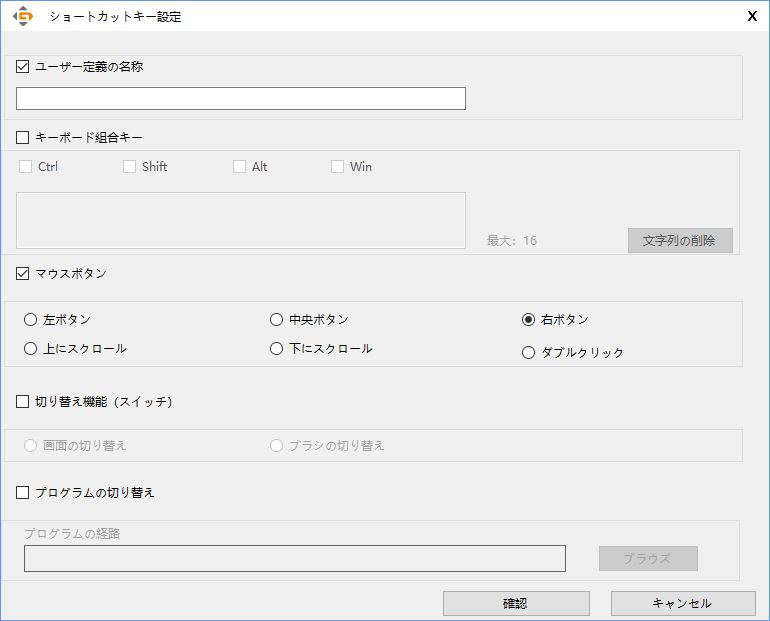
これまたお馴染みの筆圧設定とショートカット設定です。
オーソドックスな設定なので、見た目もすっきりしていて分かりやすいです。
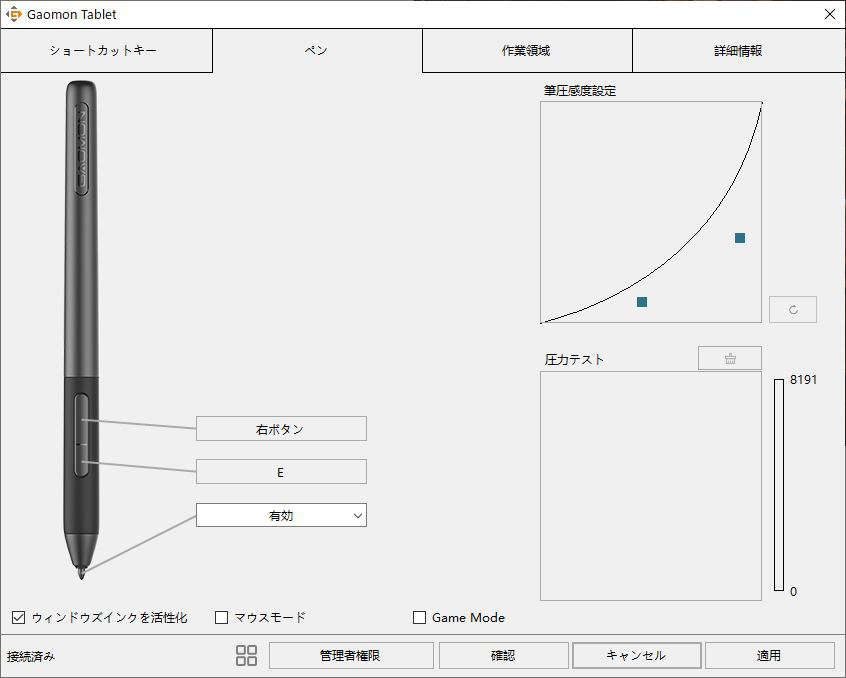
お次は板タブの操作範囲の設定です。
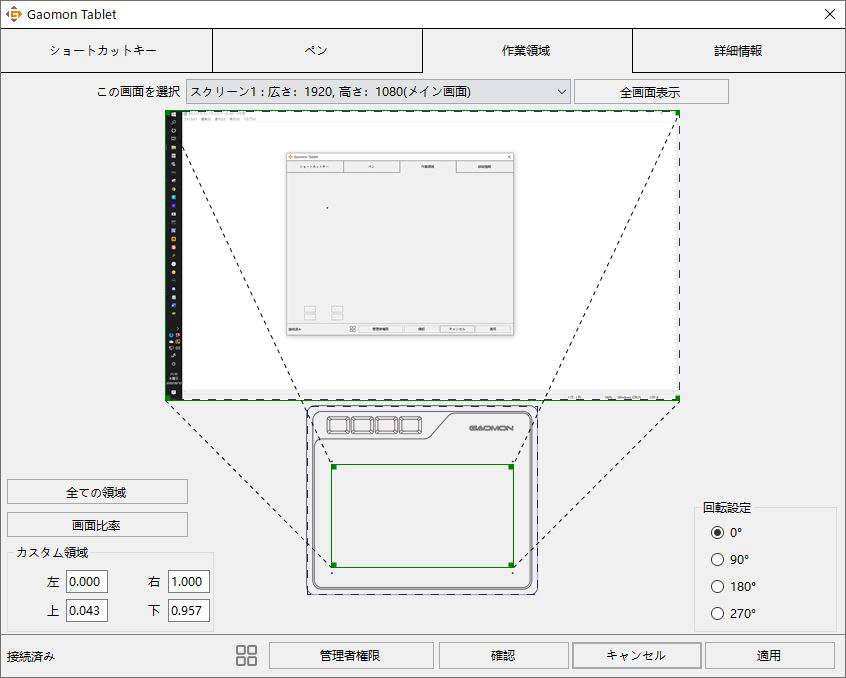
ここで一点注意を。
パソコンで利用する際は、この画面の『画面比率』というボタンを押して適用しておきましょう。
大体の一般的な液晶ディスプレイは、この板タブの縦横比である10:16以外です。
押すとほとんどの方はカスタム領域の上が『0.043』、下が『0.957』になると思います。
あとこれも定番の設定、アプリごとにショートカットキーの設定が変更できます。
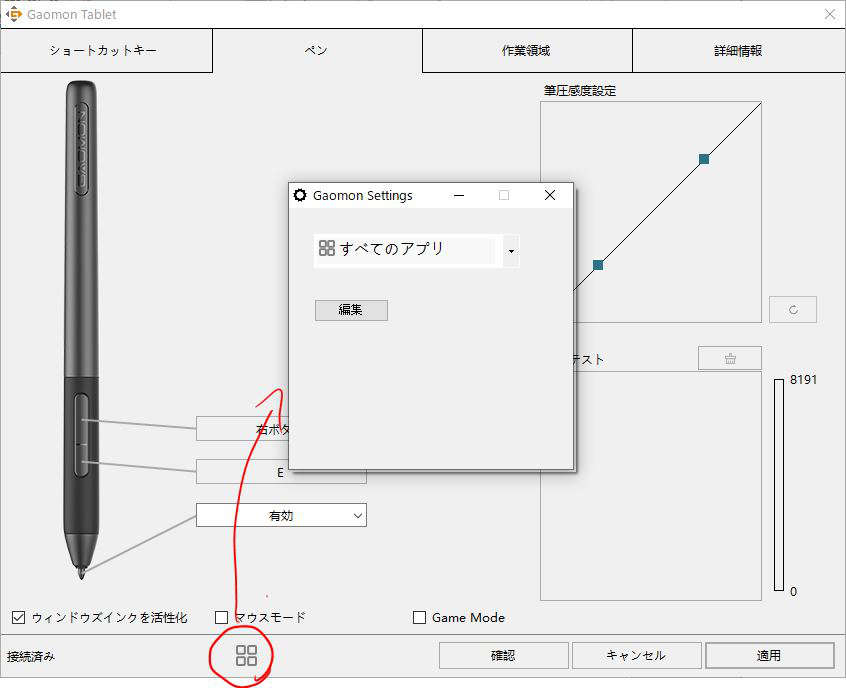
この設定をするためには、最初にメニューの下に表示されていた『管理者権限』というボタンを押して、管理者権限の許可を行う必要があります。
その後は、上画像の赤丸部分の□が4つ並んだマークを押すと、アプリに対しての個別でショートカットキーの設定が可能です。
初めて板タブを利用する方の場合は、無理に色々と設定しようをする必要は無いです。
・画面比率ボタンを押して設定する
・筆圧を変更できることを覚えておく
まずはこの上記2点だけでも意識しましょう。
ショートカットの設定に関しては、お絵描きソフトを使い慣れて来た時に良く使いボタンを設定しましょう。
小型なので楽に利用できる
サイスが小さい事はもう十分にお解りいただいているとは思います。
しかしこのS620、小さいだけでは無いです。
とにかく使っているとラクです。
その理由は板タブのショートカットキー。

開封の時の画像でも紹介しましたね。
これが絶妙な配置・サイズ感なんです!(゚д゚)
何がどうラクかと言うと、絵を描いているときの手元の画像を見て頂けるとわかります。

この左手の小指から人差し指までを常に4ボタンのショートカットに添えながら、そのまま絵が描けるという点が良いです。
一般的には左にショートカットキーが並んでいるものが多いですよね?
一度上の方でも書いた通り、ずらりと縦に並んでいるボタンって、地味に押しにくいんですよね……。
それが、このS620を利用している際は左手は基本完全固定です。
左手が重なっている左側の奥の部分を操作したい場合だけ、手の平をゴロッと90度転がして持ち上げればOK!
これがメッチャ楽です。
しかも画像を見て頂くと分る通り、左右のスペースも殆ど使いません。
なので、更に補助として左手デバイスを横に置く余裕も十分に生まれます。
ただ、これを見て一部の方が悩んでしまうと思います。
はい、左利きの人です。
画像を見た感じ、いかにも「左利きの人にはショートカット使えなさそう」な感が漂っています。
ですがご安心ください! 左手でも設定を変更すれば問題無いです。
というか正直右利きの人より快適に利用できる可能性を秘めています。
左利きの方は、下の画像のように設定をしてタブレットの向きを180度回転させてしまいましょう。
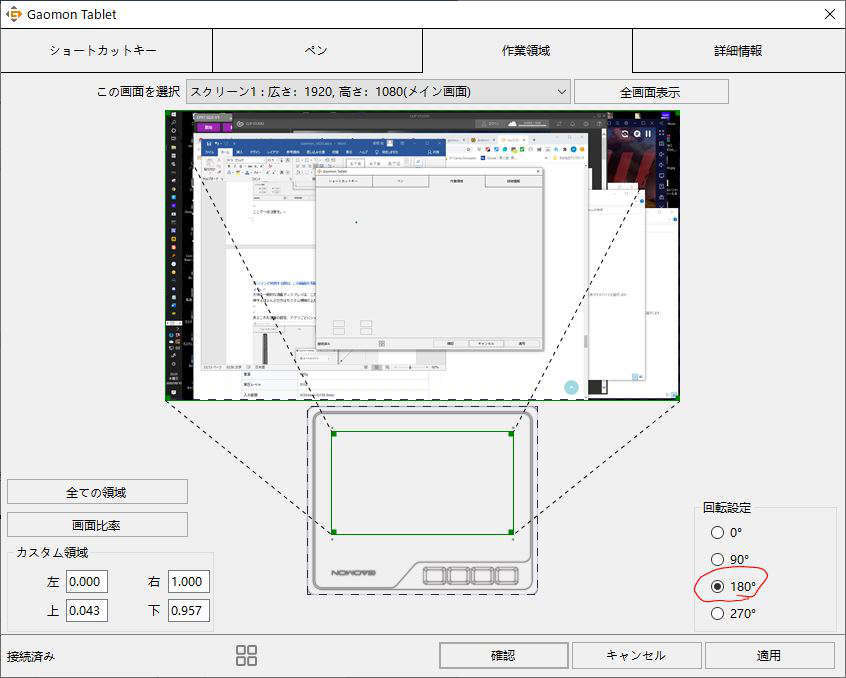
すると、実際に絵を描いているときの手のポジションはこんな感じになります。

これがまた絶妙なショートカットの位置です。
ショートカットが右に寄っている為、左手が当たってボタンを押してしまうことが無いです。
そして当然右手は安定の固定置き。左利きの方にとっても使い勝手は良いです。
使用して気になった事
ペンの持ち手のゴム部分について
画像は最初の方にも紹介したペンのボタン周辺の写真です。
ここまでで紹介したように、筆圧の反応や描き心地は問題無いのです。
ただ、ペンのゴムグリップが装着されている範囲がやや狭いと感じました。
普段からペンの傾斜をキツめに持っている方の場合、ペンを持っている人差し指の付け根近くにペンのプラスチック部分が直に当たって圧迫してしまう可能性があります。

一般的なペンの持ち方の方であれば、指と接触をしていても体感上特に問題はありません。
ただ、ペンの持ち方や力の掛け方はどうしても個人差や癖があるので、一部の方にとっては上記の点は注意してください。
もう15mm程グリップのゴム部分があればより良かったな、というのが本音です。
もし上記の点について気になる事があった際には、ペンのゴムグリップ部の少し上部に何か柔らかいものを巻いておくと良いかもしれません。
ペン先とペンの穴との擦れによる感触
これも上記と同様にペンの傾け具合によって感じる内容です。
ペンを傾け気味に利用して描画している際、稀に「カリカリッ……」っという音と感触がするときがあります。
最初はてっきり「ペン先と板タブとの摩擦の掛かり具合のせいかな?」と思いましたが、何度か体験しているうちに原因に気付きました。
その原因が『ペン先とペン穴との接触による擦れ』です。

上記の画像のように、ペン先が僅かに沈む時の動きとペン先を挿している穴の部分との摩擦のせいで干渉が起きているようです。
それほど頻繁に発生するものでは無いのですが、人によっては気になってしまうかもしれないので注意です。
長く使用していると、その内自然に摩擦で削れてこの違和感も発生しなくなる可能性もありますが、個体差の問題かもしれないとはいえ違和感が出てきます。
もしどうしても気になってしまったという場合は、思い切ってペン側の穴の内側を軽くヤスリを掛けるという手もあります。(もちろん、この方法はメーカー保証の対象外になるのでご注意を)
そうすることで、ペン穴の内側とペン先の接触部分を制御し、ペン先の引っ掛かりを無くすことが可能になります。

少しずつ削り、普段ペンを持つ時に上に来る方向を合わせ、指で斜めから押して感触を確かめてみたり、実際に軽く板タブ上を滑らせてみても良いでしょう。
人によっては、本当に僅かに削るだけでも劇的に変化をするので、上記の内容についても頭の片隅に置いておきましょう。
もちろん上記の方法はメーカー側が推奨している内容では無いので、行う場合は完全に自己責任で行いましょう。ペン側の先の部分が欠けてしまうリスクがありますのでご注意です。
板タブの板部分に強い筆圧を掛けると、場所によって硬さ(摩擦係数)が異なる
通常の筆圧であれば特に気にならないのですが、筆圧を極端に強くかけた場合に板タブの場所によって手に感じる描き味の硬さ(摩擦係数)が変わっている印象を受けました。
S620の場合、板タブにペンを当てた際にカチカチに硬いような感触が無く、描き心地がより自然なものになっています。
恐らくこの『カチカチでは無い描き心地』を再現するための影響なのだと思います。
筆圧感知のMAX(8192)値を多用するような方は滅多に居ないと思いますが、もしそういう方であれば、強い筆圧の際の描き味に多少の違和感が出てきます。
私が利用した限りでは、意図的に極端な筆圧を掛けなければ感じることが出来なかったので過剰に気にしすぎる必要は無いですが、頭の片隅に覚えておくと良いでしょう。
もし自身で利用する際に同様の違和感を感じた場合は、板タブの設定機能を利用してペンの筆圧感知のレベルを調整してみると良いかもしれません。
作業領域『16:10』の比率からは逃げられない
S620をAndroid端末で利用した場合の板タブ上の作業領域比率は『縦:横=16:10』固定です。これは一般的に販売されている他社の板タブとも同様です。
S620は『16:10』の比率である端末に挿した場合、自動で板タブが『電話モード』と呼ばれるAndroid端末向けの動作に切り替わるようです。
そのため、Android端末側の解像度が『16:10』ではない場合、板タブを接続しても正常に動作しません。
上記の動作には一応S620の場合には救済措置があります。
解像度の比率が16:10以外のAndroid端末と接続した後に、板タブ側の①と③のボタンを同時に3秒長押しをします。
こうすることで、強制的に『電話モード』で利用することが可能になります。
ただ、この場合にも欠点があります。
例えばスマートフォン側の解像度の比率が『16:9』だった場合、強制的に『電話モード』を利用して板タブを使ったとします。
すると、板タブの作業領域上では精確な丸を描いたにもかかわらず、画面上にはやや縦長の丸が描画されてしまいます。
これが比率が異なる場合のデメリットです。
ただ、上記で紹介したデメリットについては、他社製品でも解決が出来ているものが存在しないようなので、S620というよりはAndroidで板タブを利用する上での共通の問題点です。
このような解像度の問題からも、別途格安のAndroid系のタブレットがあると便利です(Androidタブレットは解像度『16:10』比率が多いので)。
最後に
正直なところ、当初は『スマートフォンなどへの接続に板タブの作業領域が狭くなる+ショートカットキーも使用不可』という仕様から、「ちょっと使い勝手に難があるかも?」という先入観がありました。
ところが、実際に利用をしてみると『構造上のコンパクトさ』と『作業領域の狭さが逆にスマホやタブレットのサイズに近似している』ということが利点になりました。そしてパソコン用途でも板タブとしての性能は問題無く、ショートカットキーの位置も絶妙でした。
正直ここまで『使える』とは期待していなかったので、良い意味で予想を裏切られました。
特に「電子書籍や動画をFireタブレットで楽しむために購入して、そのついでに板タブを使って絵も描ける」というのはお手軽かつお得です。
こんな感じで便利に使える板タブ『Gaomon S620』。特にスマホ、タブレット用途での使い勝手も良かったので、気になった方は是非一度試してみてはいかがでしょうか。
液晶タブレットである「GAOMON PD1220」のレビュー記事はこちら▼













ディスカッション
コメント一覧
まだ、コメントがありません