【GAOMON M106K レビュー】ショートカットとソフトキーの多さが魅力な板タブです!!
こんにちは、佐崎司です。
今回は大きめの板タブレット(よく『板タブ』や『ペンタブ』とも言われる)である『GAOMON M106K』のレビューをします。
以前、同社の『GAOMON M1220』もレビューさせていただきましたが、それより前の製品となっています。
新製品ではない分、板タブとしての基本性能は控えめになっていますが、ショートカットキーやソフトキーが多く、比較的安価である点が特徴です。
今回はメーカー様よりご提供いただいたので、この情報が少しでもお役に立てば幸いです。
GAOMON M1220のレビューはこちら▼
GAOMON S620のレビューはこちら▼
目次
GAOMON M106Kについて
GAOMON(ガオモン)は中国の板タブレットや液晶タブレットなどを扱っている企業になります。
M106Kは板状のタブレットにデジタルペンを使ってお絵描きする板タブレット(ペンタブレット)になります。ちなみにタブレット自体に画面を表示できる機種は液晶タブレットと呼ばれます。
M106Kの特徴は、ショートカットキーとソフトキーの多さにあります。
キーを多用する方であれば、M106Kは理想的といえます。他製品では存在しない事が多い板タブ上部のソフトキーを活用することが、この製品の真価を発揮させるといって良いです。
• 比較的安価である
• ショートカットキーが多い
• ソフトキーが多い
スペック

| メーカー | GAOMON |
| 価格 | 5,699円 Amazon 2021年4月11日時点 |
| サイズ | 359.6 x 240 x 10.5mm |
| 読み取り範囲 | パソコン:254 x 158.8mm |
| ペン | AP20 (充電式ペン) |
| 筆圧感知 | 2048レベル |
| レポートレート | 233PPS |
| 解像度 | 5080LPI |
| 可読高度 | 10mm |
| ポートタイプ | MINI-USB |
| ショートカットキー | 12個 |
| ソフトキー | 16個 |
| 重さ | 780g |
| 対応機種 | ・win7/8/10以降 ・macOS 10.12以降 |
| 対応アプリ(パソコン) | PS, SAI, CorelPainter, Illustrator, SketchBook Pro, Manga Studioなど大部分のペイントソフトと互換性あり |
解像度については、現行機種と比較しても劣らないスペックです。
また上述しましたが、M106Kの特徴は、ショートカットキーとソフトキーの多さにあります。このキーを使う方であれば、多数キーがあるM106Kは理想的といえます。
ただ、ペンタブレットの純粋な性能においては『一世代前の製品』という印象です。ペンが充電式という点も、どこか時代を感じさせます。
逆をいえば『一昔前まではプロも使用していた性能』ともいえます。なので、あまり額面上のスペックだけで評価をするのは早計です。
傾き検知に対応していない件については、この価格帯の板タブを購入する層には影響は無いと思います。傾き検知を活用する場合、『傾き検知に対応したアプリ、対応したペンツール』を使用する必要があるためです。
よほどアナログ的な表現(毛筆で書いたような筆跡表現など)をCGで再現しようとしない限り、傾き検知の恩恵を受ける機会は少ないでしょう。
■Androidには非対応
最近の機種とは異なり、M106KはAndroid端末には対応していません。念のため手持ちのスマホに接続してみましたが反応しませんでした。このことは製品の仕様からも分かる事ですが、最近はAndroid対応が増えてきているので、念のための注意点になります。
あくまで、WindowsやMacでの使用が前提の製品です。
後継機である『M106K PRO』についてはAndroid端末にも対応しているようです。気になる方はそちらも確認してみましょう。
開封
▼箱になります。

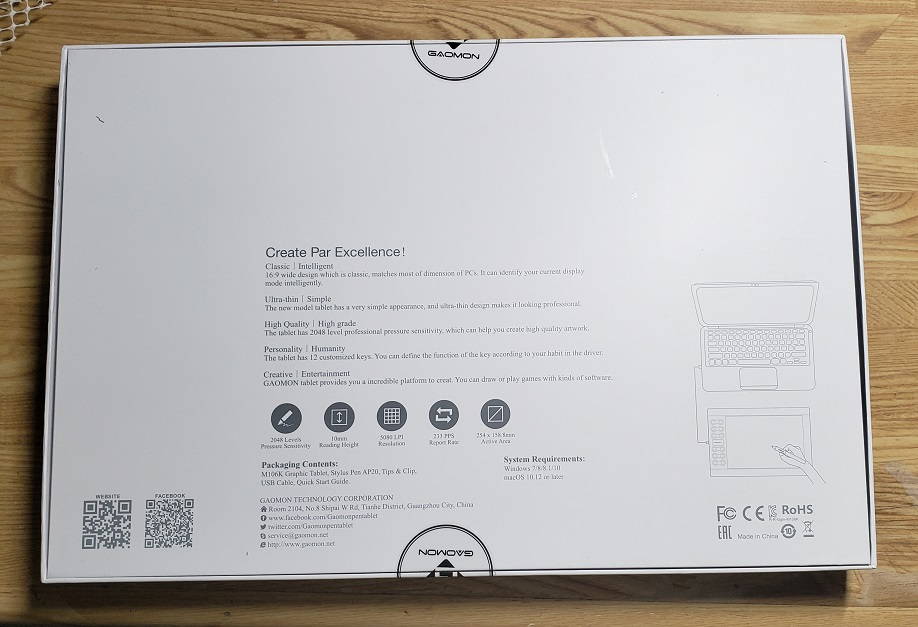
▼箱を開封するとこんな感じに入っています。箱のサイズは板タブと同じぐらいです。
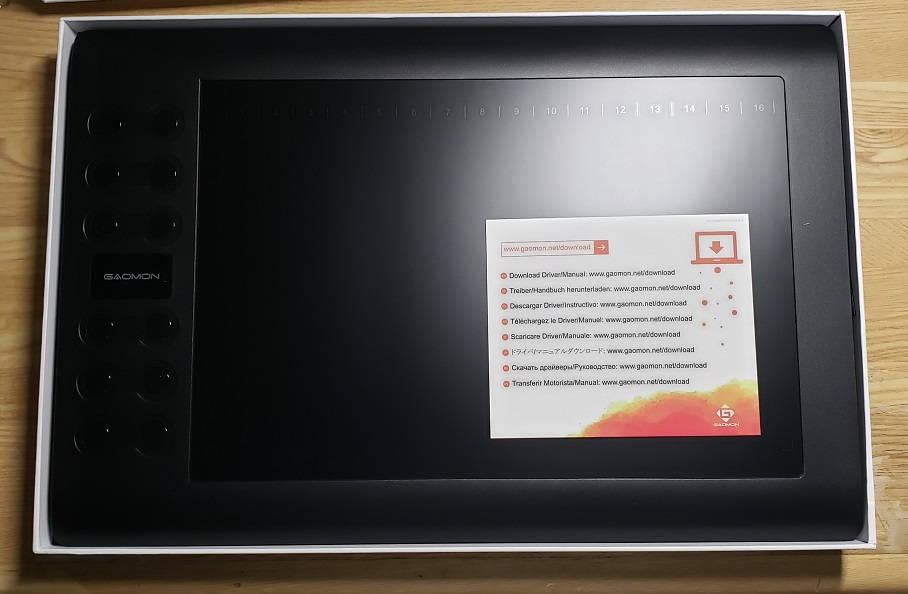
▼内容物は比較的シンプルです。特に重要なものは、画像のように左側の蓋を開けると入っています。

- M106K 板タブレット
- デジタルペン
- USBケーブル
- ペンの充電用ケーブル
- ペン替え芯
- 芯抜き
- クイックスタートガイド
▼ケーブル類になります。真ん中のケーブルは板タブとパソコンを接続するためのものです。Mini-USB 側を板タブへ、USB-A側をパソコンへ接続して使用するタイプです。

▼板タブにおいて重要な『ペン』です。最近では珍しい充電式タイプ。ペンにキャップが付属しているのも個人的には珍しいと感じました。キャップのおかげで、ペン先を気にせずどこにでも収納できるので便利です。

▼キャップを外すとこんな感じに。ペン先が非常に「ペンっぽい」形状なので、初めてこういった入力デバイスを使用する方にも使いやすいです。

▼そしてもう一つのケーブルがペンの充電用ケーブルです。ただし充電用ACアダプタは付属していない点には注意しましょう。パソコンのUSB端子から電気供給しても問題無いです。

▼ペン側に充電用の穴が存在するので、ここに充電ケーブルを挿します。

充電中は、ペンのボタンが赤に点灯します。数分充電するだけでも長時間使えるので、「久々に絵を描こうと思ったら充電が切れていた」場合も安心です。絵を描く時の資料を集めたり、描く内容を少し考えている時間だけ充電しても問題無く使用できます。
▼板タブ本体になります。

「しっかりとした作りだな」というのが第一印象です。左側のボタンが豊富であること、縦一列ではなく二列構成である点も使いやすいと感じました。
▼ボタンのサイズは丁度良く、各ボタンの間隔も程良く空いているため、押し間違えが発生しずらく、指も添えやすいです。

▼板タブ表面の上部にある16箇所のソフトキーが、この製品の最大の特徴です。ここにも、物理キー同様に自由なキーやアプリ等が設定可能です。

▼板タブの裏面です。しっかりめの滑り止めが4か所に付いています。

▼右側の部分にペンを固定できます。さらにキャップをしておけば、持ち運びの際ペン紛失や破損のリスクも回避できるでしょう。

以降は、M106Kを使ってみて感じた事や気付いたことを紹介していきます。
サイズ感・持ち運びの利便性はそれなり
M106Kは「鞄に丁度入る」ぐらいのサイズ感です。
ただ一昔前の板タブと比較するとコンパクトかつ軽量とも言えるのですが、現在の板タブ事情の基準では「凄く持ち運びしやすい、とは言い難い」です。
同社のM1220をビジネスバッグに詰め込む時には、片手で持ったときの軽量さと、鞄にもスルッと入るサイズ感で「こりゃ持ち運びやすい!」と思いました。
しかし、今回のM106Kを同様のビジネスバッグに入れようとした際に「ん? ちょっと入れにくいな?」と感じました。この点は最新機種のM1220を体感してしまったせいかもしれません。
実際にM106Kの上にM1220を置いてサイズを比べてみたところ、横に2cm程、縦に3cm近くサイズが大きい事が分かりました。
数値で見ると「あれ? そこまでサイズに差は無い?」と思いましたが、この僅かなサイズ差が鞄に入れる際に感じてしまうようです。
ただ、どうしてもM106K特有の便利さを持ち運びたいという方は持ち運ぶのもアリだとは思います。
Windows10(パソコン)の公式アプリについて
M106Kを使用するためには、公式サイトから設定アプリをダウンロードし、インストールする必要があります。
製品に付属している用紙に記載されたURLへアクセスするか、公式サイトへアクセスしダウンロードとインストールを実施しましょう。
今回は『Gaomon_Windows_Driver_v14.8.174.1380』を使用しています。
補足ですが、本レビュー実施時点でM106K向けに『Gaomon_Windows_Driver_16.0.0.20』も公開されていました。しかし、新しいバージョンのため安定動作していないように感じたため、あえて旧バージョンでの説明となっております。
『v14.8.174.1380』を使用した場合、M106Kをパソコンに接続した状態で公式アプリを起動すると、以下のような画面が表示されます。
▼アプリ上部にあるタブをクリックすることで、各種設定画面を切り替え可能です。
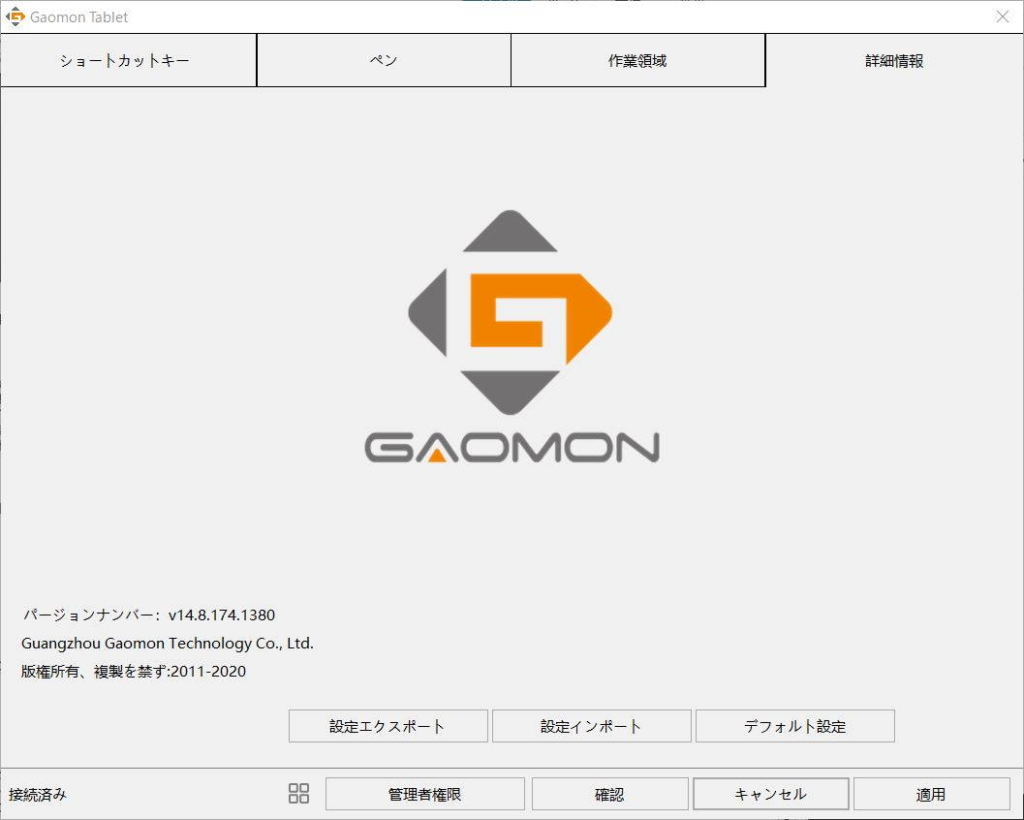
▼まずは『ショートカットキー』のタブから。
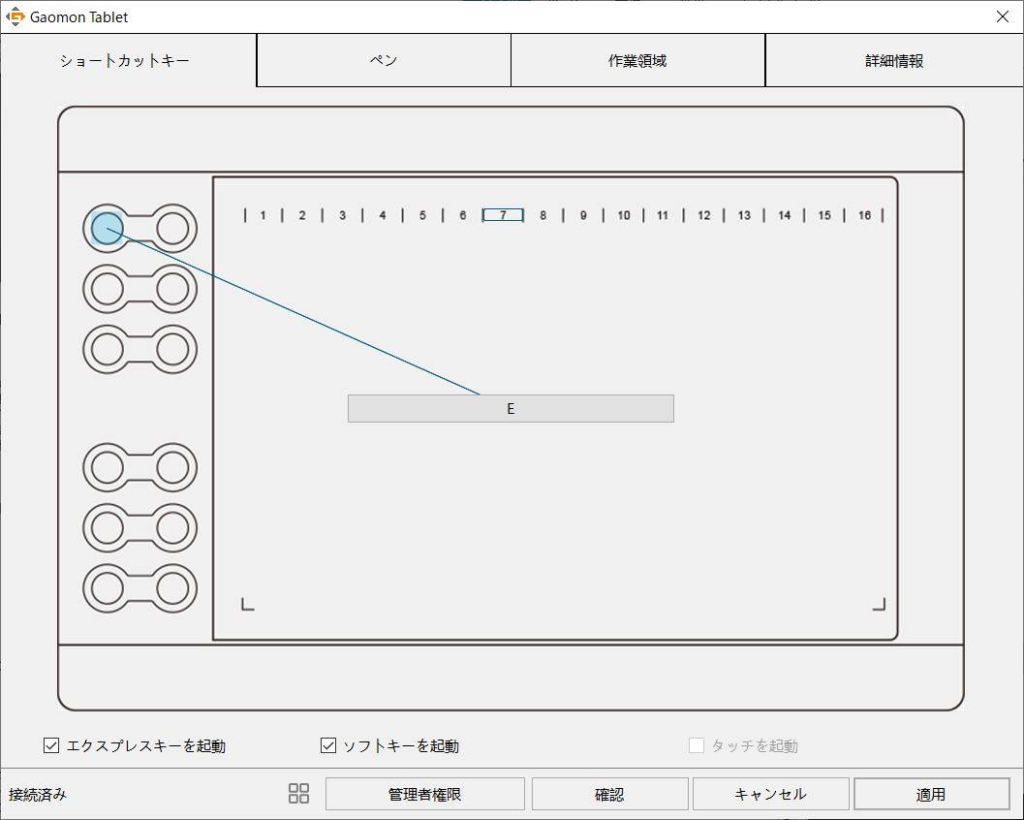
この画面では各ボタンにカーソルを合わせることで、ショートカットキーやソフトウェアキーに割り当てる機能を設定できます。
各キーにはキーボード以外にも『マウスボタン』『切り替え機能』『プログラム切り替え』など、自由度の高い設定が可能です。
この多彩な設定項目と、多数あるキーのおかげで、描くこと以外の作業に対してもM106Kを便利に使う事ができます。
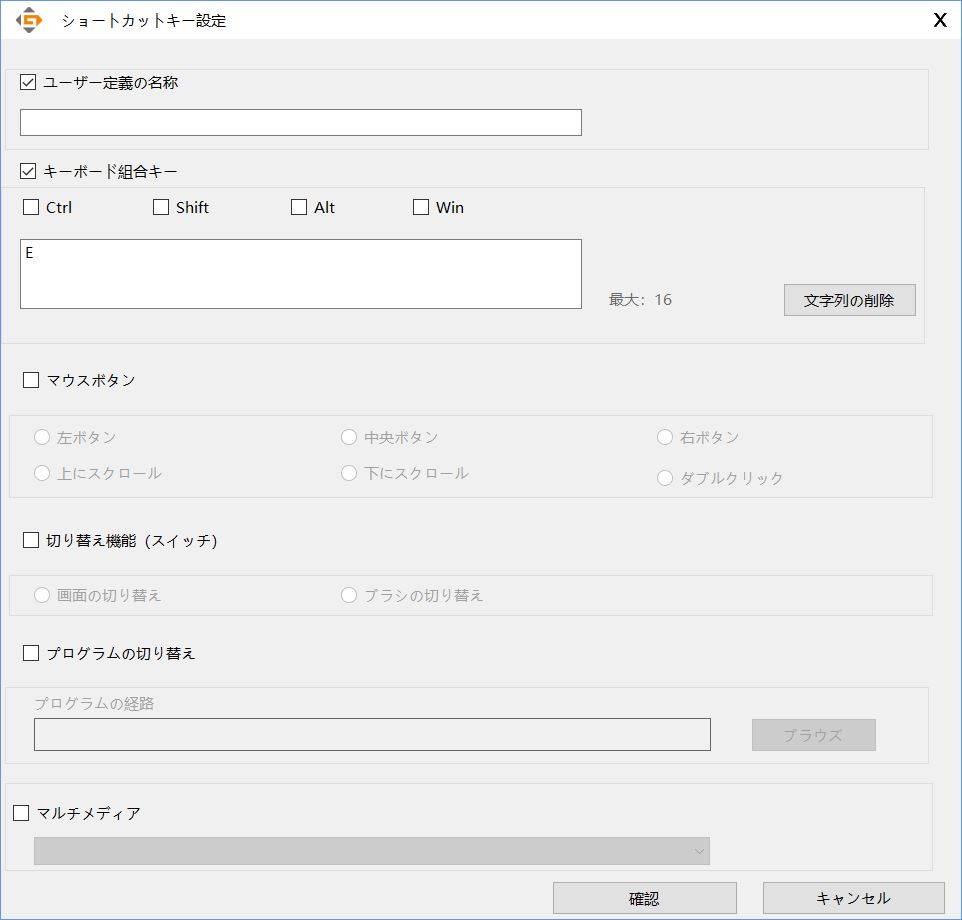
▼『ペン』のタブです。板タブのペンに関する各種設定が可能です。
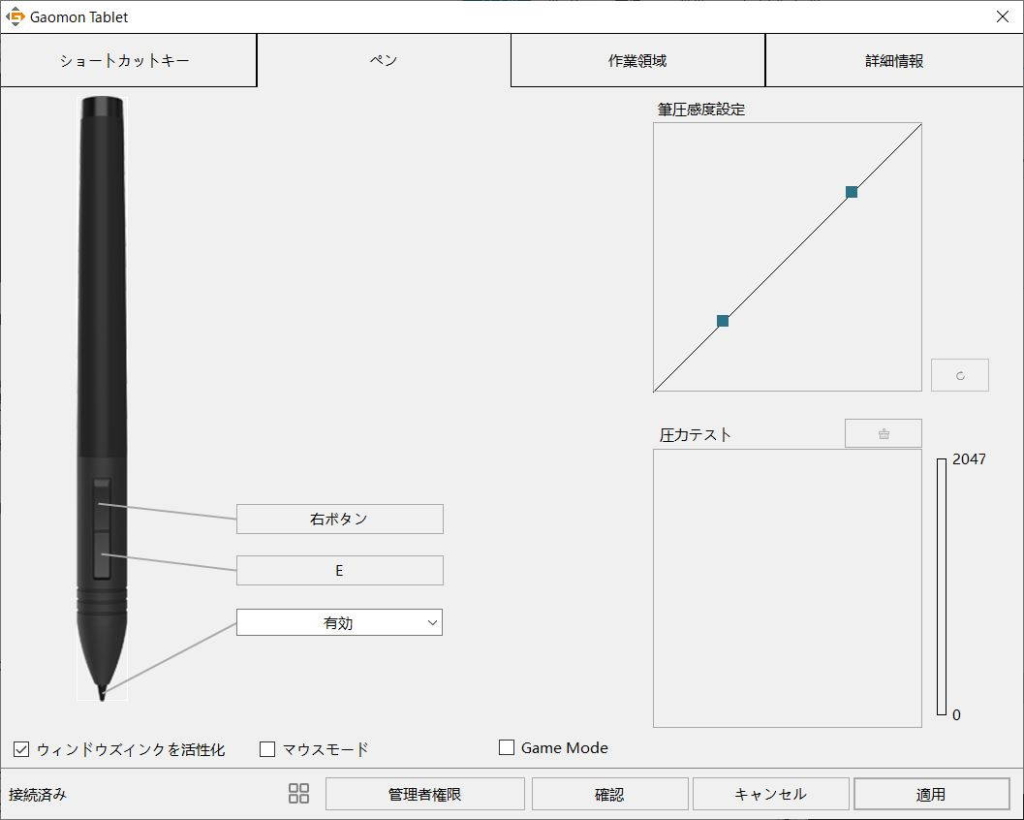
過去に板タブや液タブを使った方であれば、馴染みのある設定画面だと思います。
ペンに付いている2つのボタンへの機能割り当てや、『筆圧感知設定』の線を調整することで、筆圧をかけた際の描き心地の調整が可能です。
▼最後に『作業領域』タブです。

こちらも、板タブや液タブではお馴染みの設定項目です。
こういった設定画面での注意点は『『画面比率』ボタンを押しておく』事です。
一般的なディスプレイの縦横比率は、板タブの作業領域の縦横比率と異なっている場合が多く、板タブ側の認識範囲を『画面比率』に調整する必要があります。
この調整をしていない場合、「板タブ上で綺麗な円をかいたつもりなのに、実際には楕円の描画になってしまう」という状況が発生するケースが多いです。忘れずに設定しましょう。
板タブに関する設定項目は、初めて見る方は戸惑うかもしれません。
ですが、一度設定の方法や各種設定項目の意味を理解出来れば、今後他製品を使用する場合にも役に立ちます。
板タブを便利に活用するという意味でも、積極的に設定にチャレンジすることをおすすめします。
Windows10(パソコン)で描いてみる
それでは基本的な内容の紹介が終わったので、実際に絵を描いてみます。適当に軽く触っただけでは分からない事も、何か簡単なものを描くだけで見えてくることは多いです。

ガシガシと線を引いていると、ペンの上げ下げ時に「カチカチッ」という音が鳴ります。他社製品でも同様の音が鳴るペンは多数ありますが、完全に好みのレベルだと思います。作業に集中していると、規則的なカチカチ音で『今集中して描いてるぞ感』が出ると思います。
静かな場所で鉛筆を使ってノートに描いている時に響く筆記音と同じ感覚に思えてくるので、個人的には特に問題は無いと思っています。

ペンを滑らせている感触も『ツルツルめではあるものの、最低限の摩擦は掛かっている』印象です。ツルツル過ぎて描きにくいことはありません。ただ「ザラザラかツルツルか?」と言われるとツルツルであることは間違い無いです。ツルツルめで描きにくいという場合は、ペーパーライク系のフィルムを板タブに貼ってしまうのも手かもしれません。また、ペンに付いている2つのボタンも程良い硬さがあるので、指が当たって誤動作をすることも無いです

正直な所『充電式』、『筆圧レベル2048段階』という点で不安要素があったのですが、想像していたよりは強弱も使って描けています。ただ、描き味(筆圧のかかり具合)がやや硬めの印象を受けました。筆圧調整を公式アプリ側か描画アプリ側で行うか、あるいは描画ツール上のペン自体の太さを少し太めの設定で描く方法もアリだと思います。『慣れてしまえば比較的問題無く描ける』という印象です。
M106Kの描き味について

ここまででも描き味について触れていましたが、ここから改めてまとめていきます。
板タブ表面の摩擦は控え目だが有る
このM106Kについては、板タブの表面がツルツルな印象を受けますが、それでも描くために必要な最低限の摩擦はあります。ツルツルな板タブはペンで描画をするとペン先が板上で滑り、描きにくいという状況になります。M106Kは最低限の摩擦がある為、ツルツル過ぎて描きにくいという点は回避できていると思います。
ただ、表面のツルツルさについては感覚に個人差があるため、もっとザラザラにしたい場合は、安価なペーパーライク系のフィルムを板タブに貼るのも良いと思います
『繊細な筆圧制御は苦手』という印象
「ペン性能はそれなり」です。旧機種という事もあってか、筆圧感度に不得手な箇所があります。その不得手な箇所というのは、筆圧の『入り(低筆圧時の感度)』の精度です。
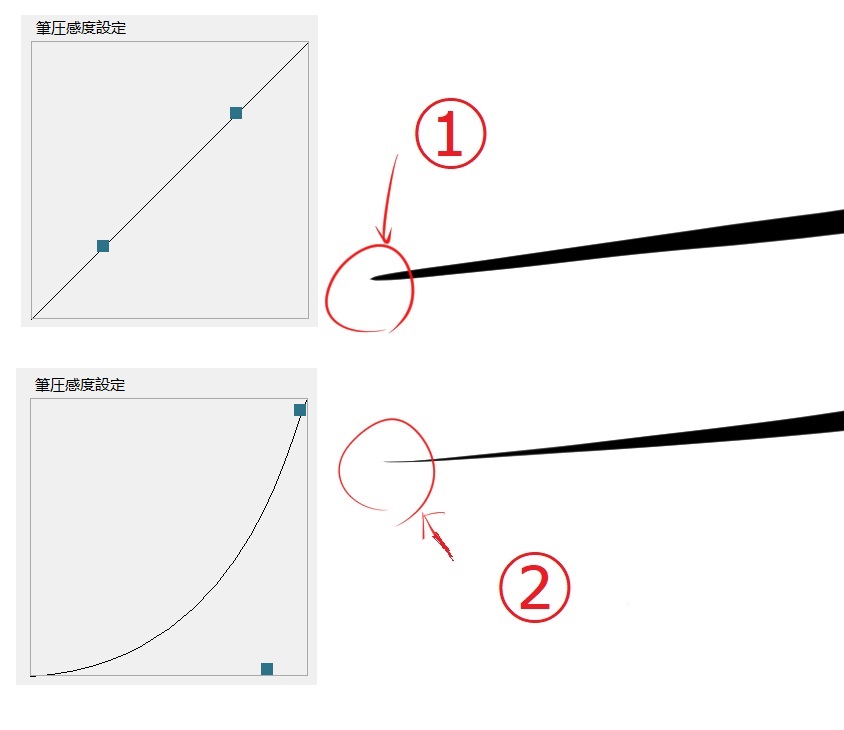
上画像の左部はGAOMON公式アプリの設定画面にある『筆圧感度設定』画面を切り抜いたもの、右部はそれぞれの設定で描画をした線です。
上画像の1つ目(筆圧設定を直線状にしたもの)ように、標準の筆圧感度設定のまま使用すると、太いペンを使用した場合に『線の入り』が最初から太め(画像内の①部)になります。ペンを持っている手に伝わる感触としても、描き初めにペン先が0.5mmぐらいまでは『柔らかいボタンをフニッと押したような感触』で抵抗無く一気に沈みます。確かに繊細な筆圧制御をすれば、一気に沈みきらず合間の筆圧を掛ける事も不可能では無いです。しかし、あまり現実的ではないレベルの筆圧制御が必要になります。
もちろん一定量沈んだ先からは、比較的簡単な筆圧調整で描画時の線を制御することが可能です。上記の挙動への対策としては『上画像の2つ目(曲線にして、描き初めの筆圧感度を弱めたもの)のような設定にする』ことです。すると、ペンの入りが上記画像の2つめ(画像内の②部)のように綺麗に制御できます。上記筆圧設定のデメリットは、筆圧が強くなってくると一気に太さへの影響が強い設定になる点です。実際に使用してみて、自分に合った設定をしてみるのが良いと思います。
ただ、上記の症状を強く体感できる状況はペンの太さを200や300等にする時なので、通常の6~15といった太さでお絵描きをする場合には大きな影響はありません。太いペンサイズを使って、筆圧だけで常に強弱を付けるような場合や、彩色の過程で筆圧を用いた繊細な塗りをするような場合には「やや使用が難しい場面もあるかも?」という印象です。ペン先の0.5mmぐらいに沈んだところから先は筆圧の精度も問題無いのですが、お絵描き用途としてガッツリ使用するのであれば『M106K』よりも現行機種の『M1220』を強くおすすめしたいです。
『M1220』は少々価格は上がりますが、他社製品と比較してもペン性能が非常に優秀で描き心地も大変良いです。私の場合はM1220を利用した後のため、余計にM106Kのペン性能が気になってしまったのかもしれません。とはいえ、初めて板タブを使用する方であれば、M106Kでも「板タブはこんな感じなのか」と、大きな違和感は無く使用できるとは思います。
ペン感度自体もやや硬め

M106Kは、多数ある板タブの中でも筆圧最大までのペン制御が『やや硬め』という印象を持ちました。ペンを垂直に持って使用するとそれほど硬い印象は無いのですが、実際に絵を描くときにペンを斜めに傾けると筆圧最大値に持っていくためには僅かですが力む必要がありました。
その割に筆圧の最初の一割ぐらいまでは、少し前に記載した『筆圧制御』の件で説明した通り、力を掛けずとも一気に「フニッ」と落ちます。
筆圧の感じ方はペンの持ち方や感覚で差はあると思いますが、少し硬いと感じた場合、筆圧感度設定で自分の好みに調整してみましょう。『筆圧の制御にやや強めの力が必要』なタイプの板タブは、裏を返せば『ペンデバイスにまだ慣れていない方でも、筆圧がブレにくく、制御がしやすい』ともいえます。製品自体の評判が良い点からも、『初心者向けとしては安価かつ使いやすい』という事が分かります。
左のショートカットキーの押し心地はしっかりしている

通常、こういったデバイスの物理キーは長期間利用するとボタンの感触が弱くなりそうな不安があります。ただ、このM106Kについてはショートカットキーの押し心地はしっかりしているため、そういったリスクも発生しにくいのかな、という印象です。やや、ボタンのカチカチ音が気になる方も居るかもしれませんが、キーボードやマウスのカチカチ音と同様に個人の好み次第でしょう。
充電式のメリットは無さそうだが、デメリットもほとんど無い

『ペンが充電式』という事で「何か充電式ペン特有の利点は無いか?」と色々使用してみましたが、そういった点は少なくとも体感出来ませんでした。逆を言えば「充電式でも使用感でデメリットも感じなかった」です。唯一デメリットがあるとすれば「たまに充電が必要な事」でしょうか。しかし、フル充電をすると350時間は使用可能らしいので、実際に充電で困ることはほとんど無いと思います。とはいえ、油断をして全然充電をしていないとバッテリー切れの状況はありえる(というか実際にあった)ので、付属の充電ケーブル無しで板タブを外に持ち出す場合には事前にしっかり充電をしておいた方が良いでしょう。
M106Kの良さを最大限に引き出す利用方法

実際に使用した上で改めて『M106Kの魅力は何か?』と考えると、やはり『ショートカットキーとソフトウェアキーの多さ』が一番に挙げられます。合計で28種類ものキーを自分の好みにカスタマイズ出来る点は大変魅力的です。絵を描く用途はもちろんですが、純粋な「ショートカットキーが多数設定可能なポインティングデバイス」として活用するのもおすすめです。
絵を描く場合にも、左手でショートカットのボタンを使って多用するキー操作以外の『描いている時に常に使う訳では無いけれど、それなりの頻度で使うキー操作や機能』をソフトウェアキーに随時割り振っておくことで、自分の作業法に合ったソフトウェアキー設定が完成すると思います。
一度設定してしまえば、ソフトウェアキーは非常に便利に活用できると思います。あとは、昨今はテレワークやオンライン授業などの機会も増加しているため、そういった用途にも適しています。絵を描くときと同様、よく使うキーを少しづつソフトウェアキーに設定しましょう。キーを設定した箇所にシール等を貼って分かりやすくするのも良いと思います
最後に
M106Kは、初めてペンデバイスを利用する方の入門向けや、多数あるショートカットキー、ソフトウェアキーを駆使したい方向けです。ただ、ガッツリと絵を描くような用途であれば、個人的にはより高性能なM1220をおすすめします。ただ、M106Kでも十分に絵は描けたので、用途によって自分に合った製品を購入しましょう。










ディスカッション
コメント一覧
まだ、コメントがありません