Kamvas13を使ってAndroidスマホで快適に絵を描く方法!

こんちには、佐崎司です( ´∀`)
今回は『Androidのスマートフォンで、Huionの液晶タブレットのKamvas13を利用してお絵描きをする方』向けに特化したレビューとなります。実際の内容はWacom Oneをご利用の方の参考にもなると思います。
内容は非常に長いですが、私がガッツリと半月程時間を掛けて検証・まとめた内容なので、これさえ読めば半月分の手間がきっと省けます。
説明する内容は以下の通りです。
- AndroidでKamvas 13を利用する方法
- 利用する際の注意点
- オススメの利用法
- オススメのAndroidアプリ
また、最後の方にはNintendo Switch(ニンテンドースイッチ)と接続した際の挙動も紹介します。
Kamvas 13の開封や使い方の記事はこちら▼
デジタルお絵描き初心者のおすすめ液タブ製品はこちら▼
XP-Penのおすすめ液タブ、板タブに関してはこちら▼
目次
対応機種について
まずAndroidスマホで利用する際に真っ先に注意すべき点は『スマホが液タブに対応しているかどうか』です。
これを満たしていなければお手上げの可能性大です。
この事については『基本的にはメーカーで指定されている機種かどうか』で判断しましょう。
| 対応できるスマホの型番 | 1.HUAWEI P20/P20Pro/P20RS/P30/P30Pro/Mate 10/10Pro/Mate 20/20Pro/20X/Mate 30/30Pro/HONOR/Note 10/V20 2.SAMSUNG Galaxy Note 10/10+/Galaxy Note 9/Galaxy Note 8/Galaxy S10/S10+/Galaxy S9/S9+/Galaxy S8/S8+/Galaxy Tab S4/Galaxy Tab S5e/Galaxy Tab S6 |
HUAWEI か Samsung の対象機種であれば、ひとまずは利用出来る認識で良いです。
公式での対象機種はスペック面で考えても、CPUがGalaxy S8でSnapdragon 835、HUAWEIのP20でもKirin 970となり、Android機種でお絵描きアプリを動かす機種として考えても比較的ハイスペックな位置付けです。
逆にこの対象機種でも「お絵描きアプリの動作が重い」と感じた場合は、「そもそも使っているお絵描きアプリ自体が重い」と割り切るしかないです。
元々スマホで絵を描いた事がある方ならお分かりかと思いますが、有名どころのMediBang Paint(メディバンペイント)やibisPaint(アイビスペイント)はマシンスペックの要求がAndroidのお絵描きアプリ全体の基準でも高い為、少々動作が重いです。Snapdragon 835でも重く、845でなんとか許容できるレベルだと思います。
まぁ、ibisPaint(アイビスペイント)は筆圧非対応なので、Kamvas13では使えないけどね!!
ですがその点はご安心を。後ほど、軽快に動作をするようなアプリも併せて紹介していきます。
因みに今回私が利用する機種は、DeX機能に対応した『Galaxy note9(Android OS 10)』です。
更に補足ですが、公式の対象機種以外でも個人的に動作確認が取れているものがあります。
HTC U11(601HT)です。
このHTC U11、実はBlog内で過去にもペンタブを接続したお絵描きを紹介しました。
今回の液タブも問題無く使えます。ただメーカー公式での対応では無いので、その点だけはご注意です。この内容についても下の方で画像を添えてレビューしていきます。
Kamvas 13の接続端子や電気供給について
「どういったケーブルが対応しているのか」について、結構多くの方が気にしているのでは無いでしょうか?
ということで、まずは公式のケーブルを購入していました。

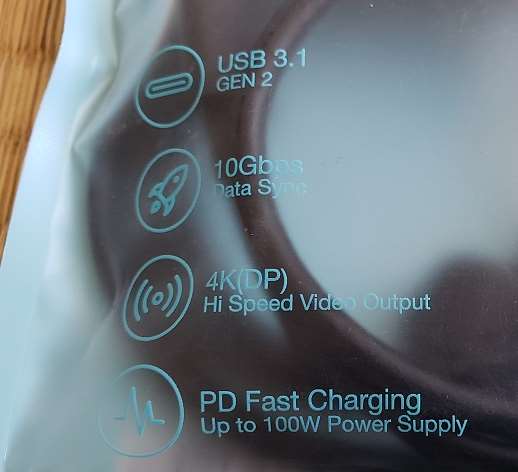
画像を見て判る通り、スマホと接続する側の公式のケーブルは『USB 3.1 GEN2』です。
画像の上部のUSBの種類以外の記述にある『10Gbps』『4K(DP)』の表記も上記の規格に内包しているので問題無い。
ケーブルでの注意点は「USB 3.1 GEN2だからと言って、USB PD(USB Power Delivery)100W対応だとは限らない」という事です。
なので、もし純正以外のケーブルの利用を検討している場合には、USBの規格とPD100Wの部分には注意しましょう。
後述しますが、結局はPDに関わらず液タブとAndroidスマホを挿す以外に別途電源を供給する必要がある場合が殆どです。
しかし、全く無駄というわけではないので公式ケーブルの条件を満たすものを使うに越したことはありません。
で、ケーブル関連で問題となるのは「挿し込み口の幅」です。
下の画像で判る通り、挿し込み口が小さいです。
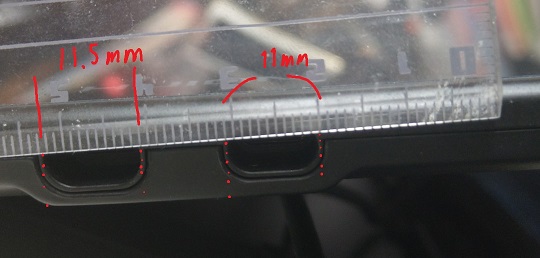
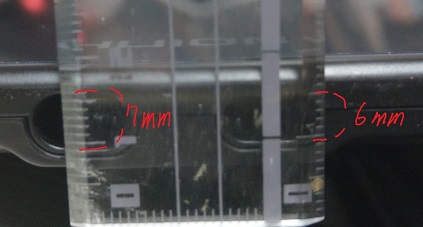
スマホ接続するための穴(画像左側)のサイズが11.5mm × 7mm、電源供給に使用する穴(画像右側)のサイズに至っては11mm × 6mm、となっています。
これは一般的なケーブルではなかなかお目に掛かれないサイズです。
ですので、もし純正以外のケーブルを利用する場合は、ほぼ確実にケーブルのプラグ周辺を削る必要があります。
また、基本的にスマホと液タブを接続して利用する際には、電源を右の穴にも挿します。
その際、コンセントからの1A入力であれば問題無く動作しましたが、持ち運びのバッテリーでの1A入力では、希に液タブとスマホの接続が途切れたりしました。
ですので、液タブに繋ぐ電源については可能であれば2Aのものを利用しましょう。
公式の説明書でも5V 2Aの記載があります。
あと、電源供給のケーブルについては既存の3in1で流用可能です。
3本の内、赤のケーブルのみをACアダプタに接続することで、電源用のケーブルとしても活用できます。
携帯性はやや損なわれますが、方法の一つとして覚えておきましょう。
パソコンと差し替えを頻繁にする場合、この方法を知っていると格段に楽です。
実際に繋いで使ってみる(Galaxy note9編)

ここから先は、実際にAndroid端末に接続して利用する例を挙げていきます。
Galaxyの場合の液タブの利用方法は下記の2タイプです。
- DeX機能をそのまま利用する
- 画面共有モードを利用する
どちらの方法も、メリット・デメリットが存在します。実際に試して自分に合った方法で利用しましょう。まず、どちらの方法で利用する場合でも、接続の仕方は変わりません。
先に電源から接続をしていきます。

画像では持ち運びを想定して、モバイルのバッテリー(出力2A)を利用しています。
(※参考程度にですが、液タブの初期設定状態で、手持ちの出力2.1A 容量3600mAhのモバイルバッテリーを利用して1時間~1時間半ほど稼働しました)
次にスマートフォンと液タブをUSB3.1 GEN2のケーブルで接続します。
すると、液タブにこのような画面が出てきます。

この時点で既に画面をHuionのペンで操作可能です。
スマホを挿した際に、液タブの画面が点滅して正常に表示されない場合は電源の供給不足です。入力する電源を変えてみましょう。
ペンでの操作が効かない場合は、一端液タブの電源を切りましょう。
電源とスマホの接続順序を逆にした場合にも、上記のような異常動作が発生します。なので順序は守りましょう。
また、一部機種ではスマホと液タブを繋ぐだけ(別途電源供給無し)でも液タブが使えます。
但し、その場合はスマホの電池の減りが非常に早くなる点と、スマホが非常に熱くなる欠点があります。
ですので、個人的にはあまり推奨しません。
画面ロックを解除すると、パソコンのようなデスクトップ画面になります。

インストール済みのアプリでも最初は画面に表示されていないです。
画面左下の点々が並んだアイコンを押し、お絵描きアプリを起動すれば利用可能です。
もし、アプリが全画面になっていない場合は、アプリ右上の全画面ボタンを押しましょう。
これでだけでもひとまず利用可能ですが、この状態では画面タッチを必要とする操作が出来ません。
なので、更に設定を行う事で画面タッチ操作を可能にしましょう。
ここから先は前述した2パターンについて、順番に説明します。
DeX機能をそのまま利用する
DeX機能をそのまま利用して絵を描く場合、スマートフォンをタッチパッドとして使用することで、液タブ上の画面を間接的にタッチを可能にします。
DeX起動中に通知一覧を見ると『端末をタッチパッドとして使用』という表示があります。これを押します▼
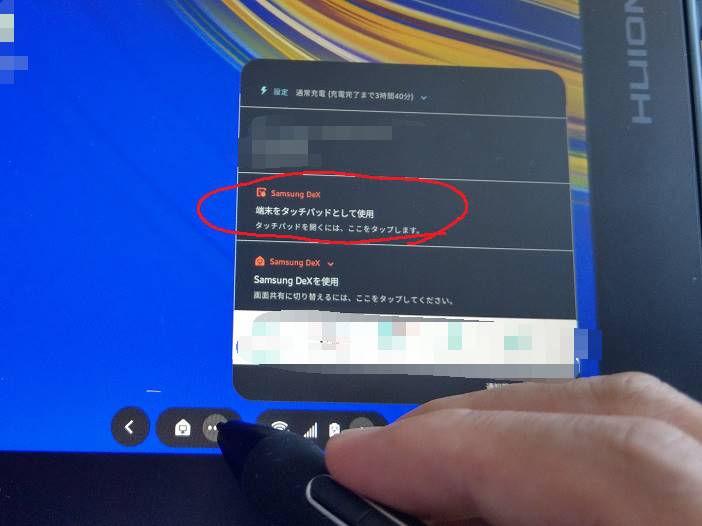
するとこのような画面になります▼

この画面表示だけですと判断しづらいですが、タッチパッドのモードでも縦置き横置きの概念があります。
もしタッチパッドの動きがおかしいと思ったら、一度持ち上げて明確に縦か横か方向を決めましょう。
このタッチパッドを利用することで、画面のピンチイン(2本指で摘まむような動作)やピンチアウト(2本指で広げるような動作)、2本指でのスワイプ(2本指で画面を抑えて移動する動作)等が可能になります。
上記の動作で、液タブ上のお絵描きソフトでもキャンバスの『拡大』『縮小』『移動』『回転』といったことが可能になります。
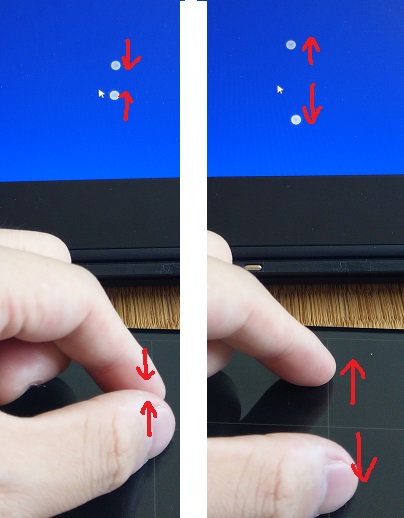
上記の方法のメリットは、公式での対応機種であれば液タブの画面を最大限利用出来る点です。
利用方法としても一般的なDeXの使い方なので、特別な操作が不要です。
デメリットとしては、スマートフォンへの直接操作に比べてレスポンスがやや悪い点となります。
この点は人によって慣れるかどうかで変わってきます。
画面共有モードを利用する
タッチパッドでの方法で操作感がいまいちと感じた方は、画面共有モードの利用も検討しましょう。
先ほどタッチパッドに切り替えた時の通知画面に『画面共有に切り替えるにはここをタップしてください』という項目があります。
ここを押しましょう▼
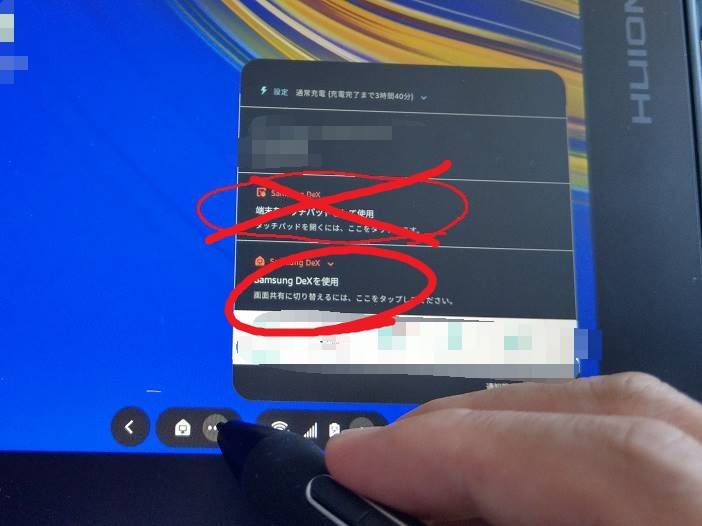
すると、こんな感じでスマホと液タブの画面と表示が同一になります。この時点で液タブ上でも操作は可能です▼
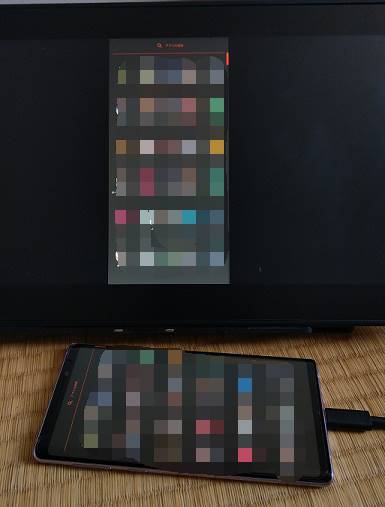
あとはスマホでお絵描きアプリを起動します▼
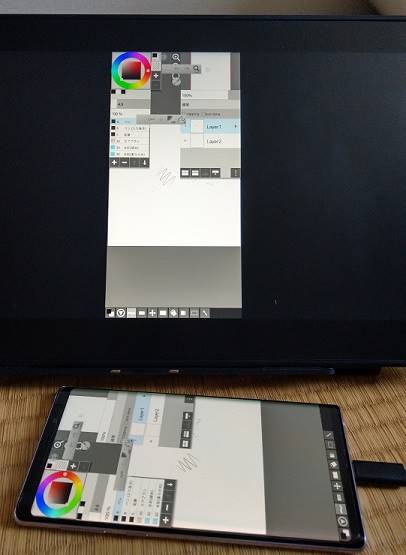
そして、スマホの画面回転機能をONにした状態でスマホを傾ければ、このように液タブの広範囲にスマホ画面が表示されます▼
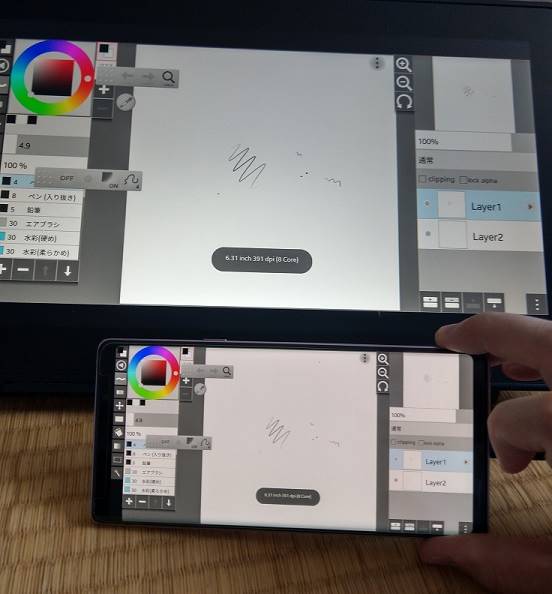
今回の操作の際に、希に解像度が極端に低くなるときがあります▼
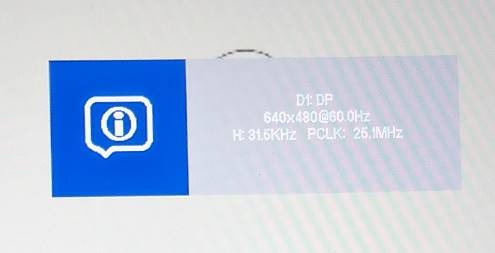
その際は一度液タブの電源を切ってみたり、スマホとケーブルを抜き差ししてみましょう。
後は、ペン操作で描く場合は液タブ、画面のタッチ操作はスマホ上で、と分けて操作していきます。
使い出すと判りますが、スマホ画面は実ほぼ見ずに作業が出来るため、感覚としてはタッチパッドの操作と変わりません。
上記の方法のメリットは、タッチパッドでの操作に比べて格段にレスポンスが良い点です。
デメリットとしては、画面共有の場合、多くの対応機種では液タブの上下に黒の空きが生まれます。
その為、作業領域が液タブのFULLHDに比べて少しだけ狭くなる点です。ただ、画面領域のデメリット以上にメリットの恩恵が強いため、一度お試しください。
個人的には画面のタッチ操作を含むアプリを利用する際は、画面共有モードでの利用をオススメします。
タッチパッドでの操作に比べ、慣れが必要無く使いやすいと感じる方は多い筈です。
DeXを用いた利用実例
ここまで書いた内容と一部被ってしまいますが、実際の利用イメージをまとめてみます。
まずは一番オーソドックスな配置での利用。
この配置であれば、ここまでで紹介したようにDeXや画面共有のどちらの利用方法で紹介した方法で利用ができます▼
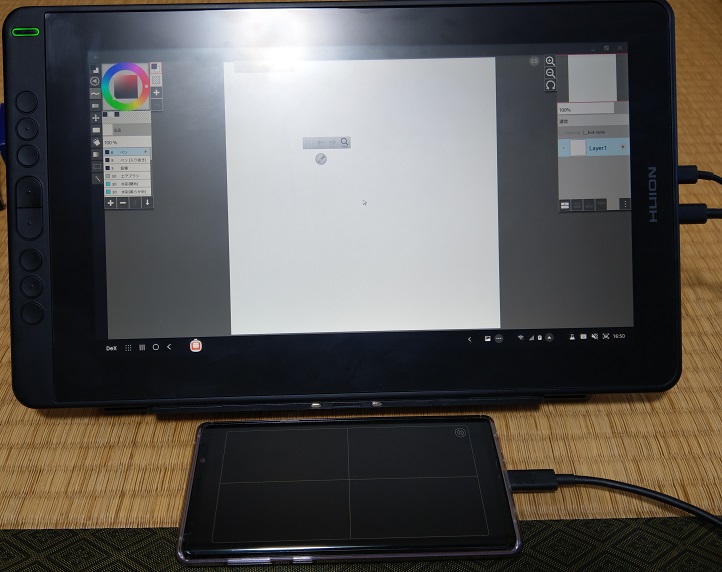
お次は、スマホを横に並べて利用する方法▼
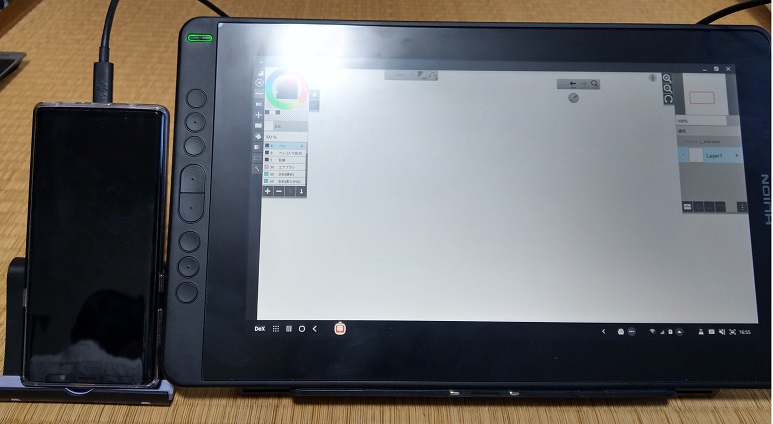
この方法だと、画面共有での利用の場合はスマホを横表示でロックして利用します。
一見、画面共有をすると縦横の方向が変わり操作ができないと思ってしまいますが、拡大縮小と画面回転については、縦置きでも問題無く実施は可能です。
ややクセの強い置き方ですが、人によっては意外とベストに感じるはずです。
次は、Bluetoothのキーボード(や、それに類する入力デバイス)という方法です▼

後のおすすめアプリ紹介でも少し触れますが、Androidのお絵描きアプリの場合においても、キーボード入力などで『戻る』『ペン』『消しゴム』『スポイト』などの操作が可能なものが多数あります。
作業効率を重視した場合、こういった別途入力機器を利用するのがベストです。
私はよくこれを使っています。軽量で薄くてかさばらず持ち運びにも便利で、手にもフィットするサイズで愛用しています。

勿論、ここまでに紹介した方法を組み合わせると、より便利に利用できると思います。
ただ、色々と周辺機器を拡張し過ぎてしまうと「もうそれパソコンで良くね?」となる可能性があるので、その辺りは各自で匙加減をしていきましょう。
Android上でのサイドキーの認識について
入力関連の話題のついでに補足です。
Kamvas13のサイドキーはAndroid上では以下のキーとして認識されます。
- K1:PAGE_DOWN
- K2:PAGE_UP
- K3:DPAD_UP
- K4:DPAD_DOWN
- K5:RIGHT_BRACKET( ] )
- K6:LEFT_BRACKET ( [ )
- K7:ENTER
- K8:ESCAPE
上記を念頭に置いておくと、いざというときに捗ります。
サラッと書いて流していきますが、結構重要です。
Galaxy DeX PadでDeXで接続してみる
元からDeXを利用している人なら、持っているかもしれないDeX Pad。
これを使用してもKamvas13を利用することが可能です。
DeX Padを利用するメリットは2点。
- ケーブルの買い足しが不要
- USB機器が1つ物理的に挿せる
ただ、注意点は『既存のDeX Padの電気供給とは別で、Kamvas 13への供給も必要になってくる』点です。DeX Padの空き部分に電気供給に使う赤色のUSBを挿しても正常に動作はしません。

- DeXへの電気供給
- Kamvas13の3in1のHDMI
- Kamvas13の3in1のUSB(黒)
- USBデバイス挿して使える!( ゚∀゚ )
こんな感じで使えます。
3in1の赤いケーブルは前述した通り、別途2Aのアダプターに挿します。
既にDeX Padを持っているような方であればDeXにも詳しいかと思います。残りのUSB端子を利用して色々拡張方法を試していただくのも手ですね。
実際に繋いで使ってみる(HTC U11編)
お次はHTC U11での利用方法です。
この機種は、一部のマニアックな界隈では「なんか意外と色々使える」と評判だったりしなかったりする機種です。
ソフトバンク版の名称が『601HT』、au版の名称が『HTV33』、機種としては2017年6月発売となっています。
発売当時に飛びついて買った人は少ないかもですが、安売りのタイミングで買ったという方はチラホラ居るはずです。
Snapdragon 835を搭載しているため、現在でも十分に高性能なスマホとして利用可能な機種になります。
こちらの機種、公式には記述が無いですが使えました。
ただご利用の際は自己責任でどうぞ。
今回はAndroid 9で動作確認を取っています。
はい、ではまずスマホと液タブを繋ぎます▼


はい、無事動きましたねー……ってなんでだよっ!w
対応機種が公式のケーブルを挿しても別電源必要なのに、対応機種外のスマホが液タブと1本繋ぐだけで動きました。
どうしてこうなった!( ゚Д ゚)
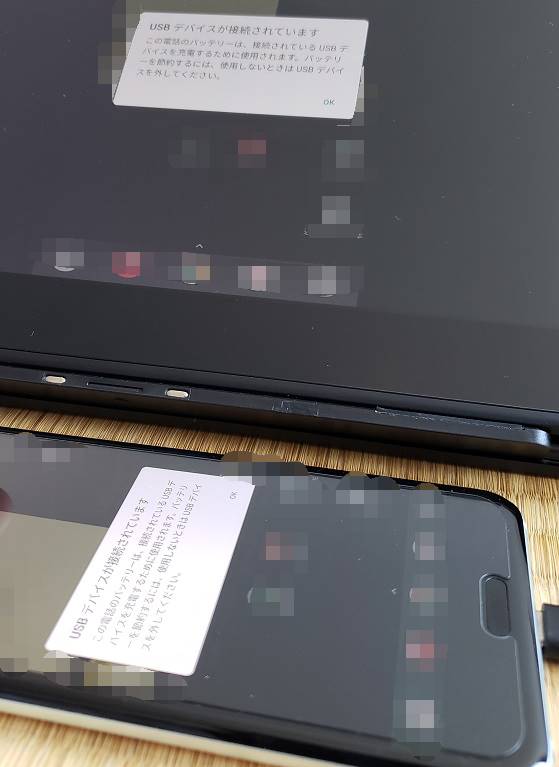
ロックを解除するとUSBデバイスの接続表示が出ます。
ごらんの通りペン操作も可能▼

改めて遠くから。
ごらんの有様(ケーブル1本)だよ!( ゚∀゚ )

ただ、最初の方に補足した通り、もしケーブル1本で利用できるスマホの場合でも、スマホに掛かる負荷が強くなるため、個人的には別途電気供給を推奨します。
で、画面を回転させて……
実際に描いてみる……▼

筆圧もちゃんと効いています。
しかもHTC U11は元からディスプレイの縦横比(アスペクト比)が16:9です。
なので、液タブの画面もフルに活用可能となります。
もうこれDeXで動かしてるのと変わらんよね……(*‘ω‘ *)
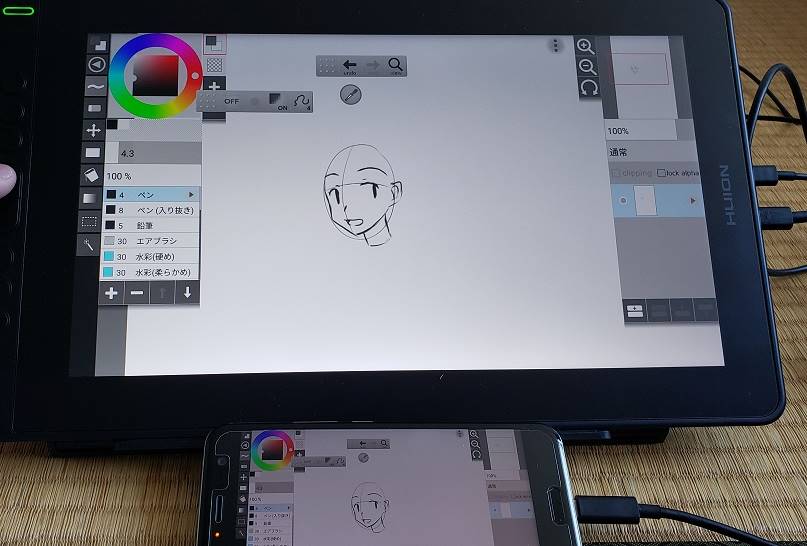
1本挿しだとスマホの発熱が怖いので、一応電源供給も挿しました。
スマホ側で拡大縮小等もばっちり▼
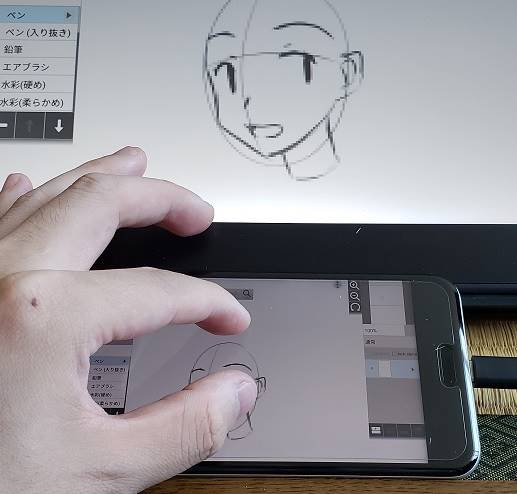
はっきり言って……快適です。
もうこの機種、公式で対応機種認定しても良いのではないでしょうか……(´ω`)
何気にDeXの利点である「全画面表示」と、画面共有の利点の「操作が快適」の両方を備え持つ辺り、快適度はかなり高いです。
もしこの機種をお持ちの方は試してみると良いかもです(ただし自己責任でね!)。
こんな画面が出たときは……
人によっては、画面共有モードを利用して液タブをAndroidに接続した際にこのような画面が出てしまいます▼


右下のアイコンを押してアプリ一覧から起動しても、起動したアプリはスマホ側に表示されるだけで、液タブの画面が変わりません。
「なんでなんだ……何も変なことはしていないのに……」
機械モノで正体不明のトラブルに遭う方は、大体こう思います(私も思いました)。
はい、この画面が出た方は絶対過去に自分で何かを触っています(‘A`)
この画面はAndroidでまだ正式に使われていない(筈)の「デスクトップモード」で起動している状態です。
一応、対応アプリであれば、アプリを起動すると液タブ上に表示されます▼

ただ、私が試した限りでは「100個アプリを動かして、1つ対応していたらラッキー」とか、そういうレベルで殆どのアプリが対応してないです。
「そんな機能知らないし、設定なんてしてないよ!」
と思った方は、素直にスマホの『設定』→『開発者向けオプション』の中の『デスクトップモードを強制実行』というものがONになっている場合はOFFにしてください▼
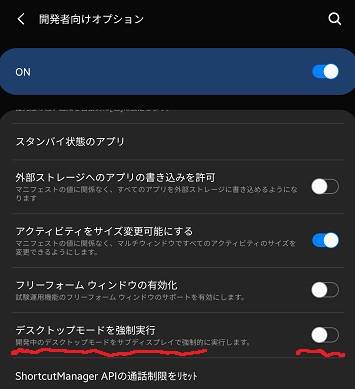
あとはスマホを再起動すれば、画面共有が正常に動作します。
【重要】Androidアプリの設定について
液タブをAndroidのお絵描きアプリで利用しようとした際、何割かの方は「ペンがアプリに反応しなくて描けない!」という事態に陥ります。
その理由はアプリの設定が原因です。
多くのお絵描き系Androidアプリの設定には、表現は様々ですが以下のような項目が存在します。
- 筆圧ペンの利用の有効化
- シングルタッチ無効化
- Pen only modeの有効化
- パームリジェクションの有効化
上記のような設定の項目を誤ると、液タブのペンはお絵描きアプリに反応しなくなります。
今挙げた項目に対しての設定の正解は、大抵の場合は(アプリによって例外があります)以下になります。
- 筆圧ペンの利用の有効化:ON
- シングルタッチ無効化:OFF
- Pen only modeの有効化:OFF
- パームリジェクションの有効化:OFF
設定のコツは「筆圧の項目以外は、スタイラスペン利用時特有の設定をOFFにする」事です。
今回の液タブでのペンタッチ操作は、Androidアプリ上ではあくまで指と同様の扱いで処理されることが非常に多いです。
その為、指での操作を無効にするような設定を行うと、ペンでの操作まで無効になります。
この点は十分に注意しましょう。
この症状は、スマホ対応の海外製板タブを利用する際にも発生する事が多いです。
パソコンに詳しい方程陥りやすい罠かもしれません。
実際のアプリの例を挙げるとこんな感じです▼
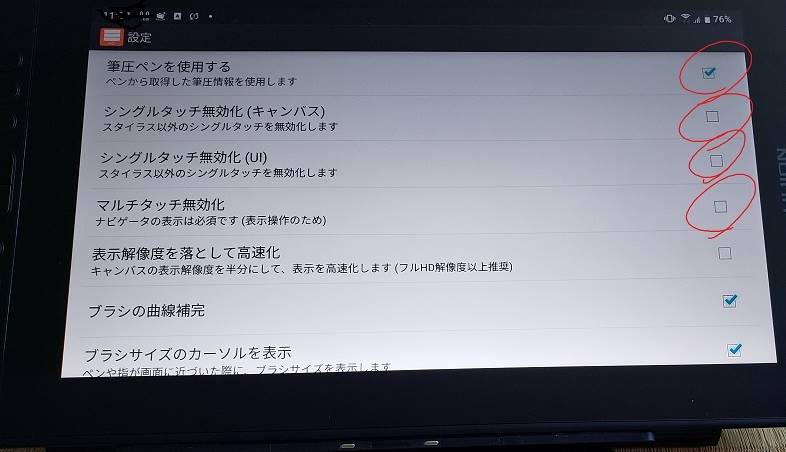
また、もしDeXモードで起動していて動作が以上に重くなったり元に戻ったりを繰り返す場合は、以下の設定も変更してみましょう。
スマホの『設定』→『開発者向けオプション』→『HWオーバーレイを無効化』をオンにしてみましょう。
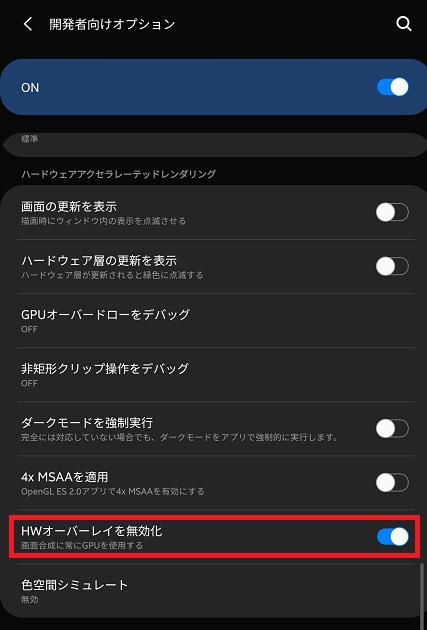
公式での対応機種スペックであれば、これで突然重くなったりする挙動が改善されるはずです。
この設定は1度スマホの電源を切るとOFFに戻る点が注意です。
Androidでのお絵描きアプリの選び方
ようやく具体的なアプリの紹介になります。
本来は最初からこの項目を書きたかったのですが、思いの外「お絵描きアプリ以前の問題で躓く」方が多いようなのです。
その為、人によってはここまでの内容は流し読みされたかと思います。
ですが、ここからは本格的に『kamvas13をスマホに繋いで絵を描く』事を更に深掘りしていきます。
本格的にKamvas 13+スマホの環境で絵を描く為に、知るべき最も重要な事の一つは「どのAndroidアプリが液タブ環境に向いているか」です。
まず注意すべきは下記7点。
- キャンバスの拡大縮小が可能か
- キャンバスの移動は可能か
- 線の描き味が良いか
- 筆圧に対応しているか
- キャンバスの回転が可能か
- 戻る機能が利用可能か
- レイヤー機能があるか
実際はパソコンで絵を描いている方はショートカット系でもっと必要な機能があると思いますが、極めて優先度が高いのは上記ではないでしょうか?
その上で、KAMVAS 13をAndroidで利用する際のおすすめアプリを紹介していきます。
因みに面倒くさいので改めて言っておきますが、多くの方がスマホで愛用しているであろう『ibisPaint』『ibisPaint X』は、どちらもKamvas 13は筆圧に対応していません。
ええ、どちらも課金して確認しましたとも……(‘ω`)
ですので、利用するアプリ候補からはバッサリ除外しましょう。
将来の対応に期待ですね……。
LayerPaint HD
知る人ぞ知る有名アプリです。現状「Kamvas 13とスマホだけで絵を描く」という状況において最もバランスが取れた最適解といえます。
後から他にも高性能なアプリを紹介しますが、総合的に見るとコレが一番のおすすめです。
色々考えるのが面倒な場合は、とりあえずコレ使ってください。
注意すべきは、このアプリには
- LayerPaint Zero(無料版)
- LayerPaint(有料)
- LayerPaint HD(有料)
と3段階あります。
私がおすすめするアプリは『HD(有料版)』です。
無料版や、HDではない方も確かに十分高性能で便利です。
ただ、Kamvas 13で絵を描くに当たり「『HD』特有の重要な機能が非常におすすめ」となります。
描き味が良かったり、動作が軽い点もこのアプリがお勧めなのですが、今回はこれから紹介する機能があることが一番の決め手になります。
まずは無料版のLayerPaint Zeroについて触れておきます▼
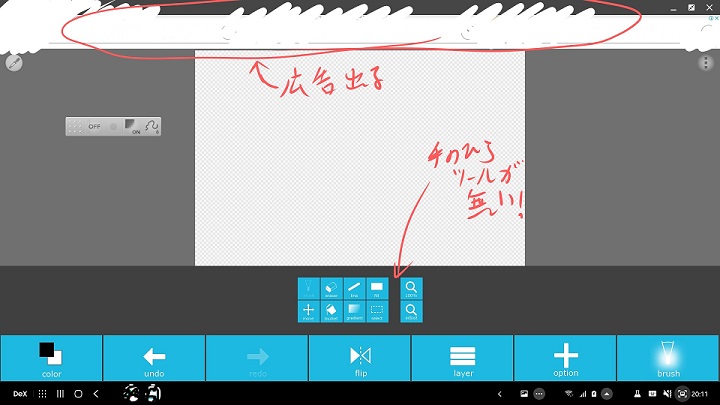
この無料版では致命的な事に『手のひらツール』も『ナビゲーター』も存在しません。
その為、Kamvas 13でのペン操作のみで絵を描くことが実質不可能となっています。
なので、あくまで『描き味の試し描き』程度に留めましょう。
もちろん、これまでに説明した画面共有の機能を使う方法であれば、十分絵は描けます。
お次はLayerPaint(有料)。
画面はこんな感じ▼
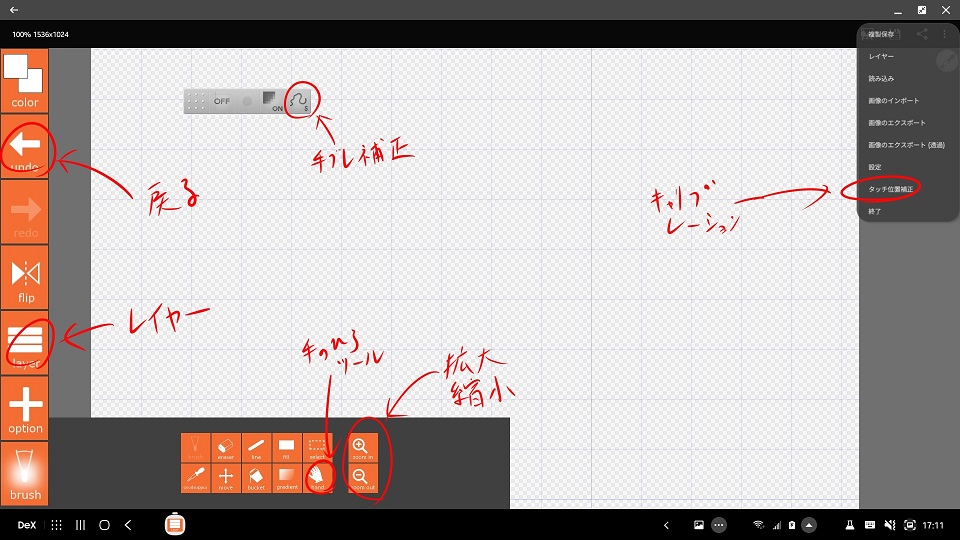
LayerPaintでも最低限の機能は全て備えているので、ペン一本の操作だけでお絵描き作業が完結出来ます。
HD版に無いキャリブレーション機能があったり、手のひらツールがあったります。HD版にも付けてほしいなぁ……(´ω`)
ただ、今回の『Kamvas 13向け』という用途としては断然HD版を推します。
理由は、通常のLayerPaintでは『戻る』の機能が画面左上に固定になってしまう点と、キャンバスを移動させるたびに『brushボタン押下』→『一覧から手のひらツール選択』→『移動』の3ステップが必要になる為です。
『戻る』ボタンについては、スマホを常に左手に持って音量ボタンで代用も出来ますが、スマホ側のボタンが物理的に壊れてしまう不安が付きまとうのでおすすめしません。
別途Bluetoothの音量調整デバイスを用意すると、他アプリも含め『戻る』操作が非常に快適になりますが、今回の趣旨とは離れるために今は割愛します。
次が有料版(LayerPaint HD)の画面です。
せっかくなので軽く落書きもしています(*‘ω‘ *)
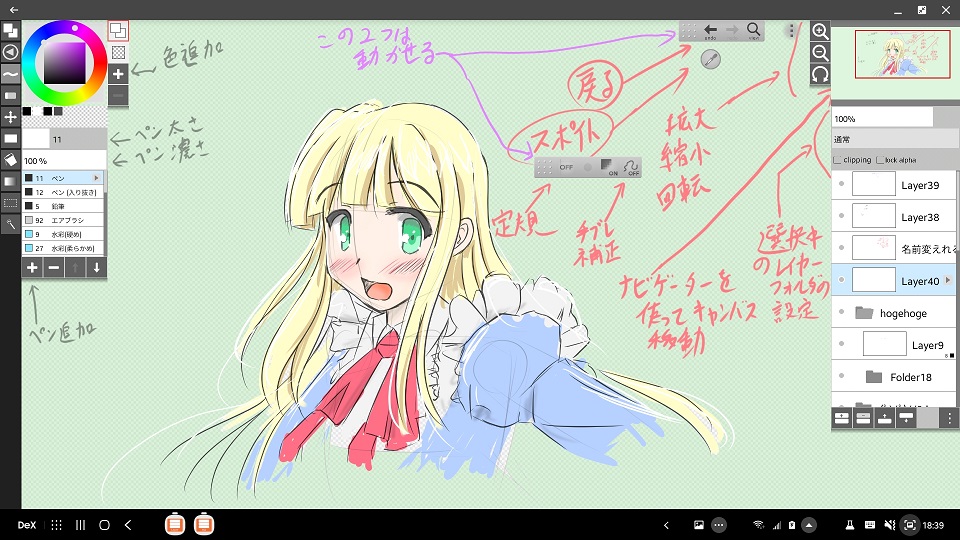
このツール群を全て常に画面上に表示しつつ、ペン操作だけで行えるAndroidアプリはなかなかありません。特にナビゲータが使えるツールが少ないのです。
何か1つさえ欠けていれば利用を躊躇っていたであろう機能が全て備わっています。まさにパーフェクト!( ゚Д ゚)
その理由として考えられるのが、このアプリが遙か昔にWacomで発売された『Cintiq Comapnion Hybrid』と呼ばれる13inchのAndroid搭載液タブでの使用も前提として作成されている為だと思われます。
また、このアプリは本格的なお絵描き系のAndroidアプリの中では最古参の部類(LayerPaintの初期バージョンが2010/6/29)の為、自然とアプリの動作が軽くなっています。
しかも、UIが洗礼されていてあまりゴチャゴチャとしていないです。
その為に初心者の方でも利用しやすいアプリになっています。
そして何よりも描き味が非常に軽快で、綺麗な線が引きやすいです。
「このアプリを使っているかどうか」だけでKamvas13の満足度が変わる! と言っても過言では無いと思います。
勿論、レイヤー機能なども十分に備わっています。多重階層のフォルダ構成も可能です。
このアプリを使う場合においては、これまでに説明したようなタッチパッドや画面共有を利用しなくても快適にペン操作だけで絵が完成できます。
あと、psdファイルのインポート、エクスポートにも対応しています。レイヤーの名前は文字化けしてしまいますが、「出先のホテルやネカフェに引き籠って、ひたすらpsdの線画を修正する」とかそういうことは可能です。
と、正直「もうみんなこのアプリを使ってくれたらレビューが楽だ」とか思いますが、そういう訳にもいかないので、次の紹介に移ります。(´ω`)
※2021/7/31追記
現在のLayer Paint HDは機能が追加され『画面の2点タッチを利用したキャンバス回転操作』が可能になりました。そのため、スマホ側の画面を2本指で操作することで、キャンバスの回転ができ、絵をより快適に描画出来るようになりました。
『Huion Sketch』
お次はHuion公式の無料アプリです▼
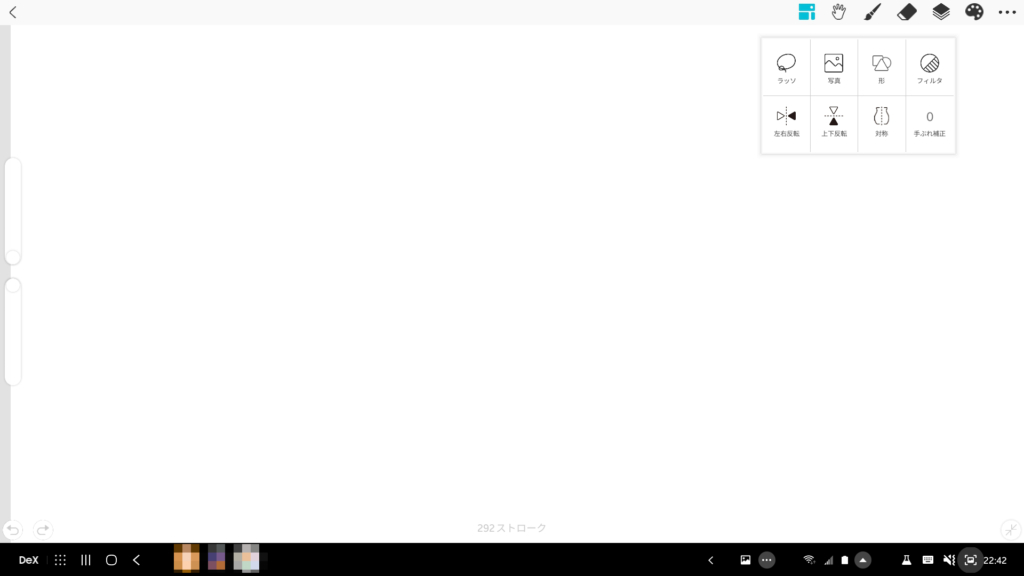
パッと見の性能は『ありふれたAndroidお絵描きアプリ』という感じです。
ただ、1点だけ他のアプリに無い最高の利点があります。
それが『Kamvas13のショートカットキーが正式に利用可能』という点です。
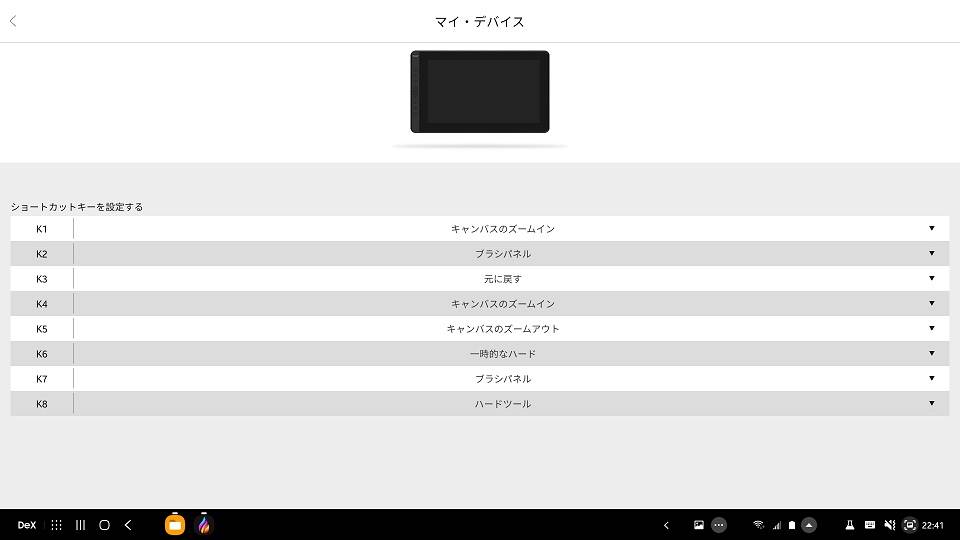
この中で設定できる『一時的なハード』というものが非常に重要です。
これがいわゆる『押している間だけ手のひらツール(キャンバス移動)』です。
パソコンでお絵描きをしている方にとっては非常に馴染みのある機能である『スペースキーを押しながら、ペンでキャンバスを移動させる』、あの動作と同等の事が可能になります。
更にサイドキーには、拡大縮小や戻るキーなども割り当て可能です。
流石公式アプリ! 圧倒的使いやすさ!( ゚∀゚ )
液タブをパソコンで使っている方も納得のショートカットキー設定がお手軽に可能!
と、ここまで書くと「しかも無料だし、もうこのアプリで良くね?」と思いたくなります。
※2021/7/31追記
以前は、フックラインペン以外の線の描き心地が非常に悪く、個人的には使う気がおきませんでした。
ただ、現状はアプリが更新されたために、描き味が格段に向上ししています。
『Androidで無料で使えるお手軽ツール(しかもHuion液タブのサイドキーも使用可能)』という魅力的なものになっています。
この『huion sketch』を使う際のコツは『細かい書き込みをしたいときには、手振れ補正を0か1にする』ことです▼

この補正値を2以上に設定すると、線の細かな描きこみが不可能なレベルで線補正がかかってしまいます。
しかし、補正値0あるいは補正値1の場合には他の描画アプリと同様の細かな描きこみも可能です。上手く活用できれば、便利なアプリとなっています。
Clover Paint
恐らくAndroidのお絵描きアプリの中で最もカスタマイズ性の高いものです。
また、LayerPaintの次に長い歴史があるアプリです▼
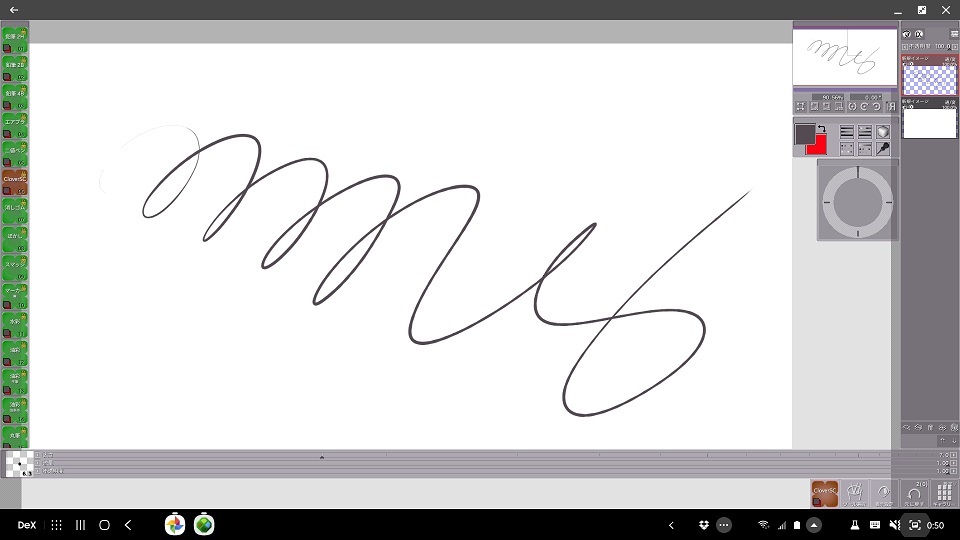
このアプリは種類としては4種類あるといえます。
- Cloverメモ Lite(無料)
- Cloverメモ(有料)
- Clover Paint(有料)
- +EfT版Clover Paint(有料)
→※CloverPaintのアプリ上で[Eft]機能を追加課金した状態
おすすめは、CloverメモLitewを使って、慣れたor物足りないと感じたらClover Paint+EfTの追加課金、の順です。
ただ、EfTの追加課金だけでも通常アプリの代金+2000円が必要になります。
因みにEfTとは『Extension for Tablet = タブレット用機能拡張』の略だそうです。
このアプリの強烈な利点は3つあります。
- アプリとして正式にDeXに対応していると謳っている
- Kamvas13のサイドキーをフルに活用できる
- カスタマイズ性が本当に高すぎる
アプリとして正式にDeXに対応していると謳っている
設定項目にDeX関連の項目が画像以外にもあります▼
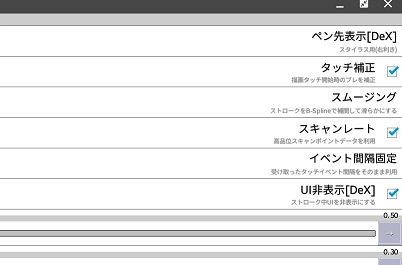
元々『DeXを使ってWacom Oneで利用する』ことを想定して2020年3月頃にアップデートされたようです。正直UIの見た目は昔のwindows98時代すら彷彿とさせますが、アプリの中身は時代の最先端を突っ走っています。
そして勿論Kamvas13でも利用可能です。
むしろこのアプリはWacom OneよりもKamvas13の方がより最適ではないかと思います。
その理由は次の利点になります。
Kamvas13のサイドキーをフルに活用できる
このアプリはキーボードでの利用も想定した作りになっています。そのため、機能ごとにキーを設定できます。このキー設定、Kamvas13のキーにも使えます。
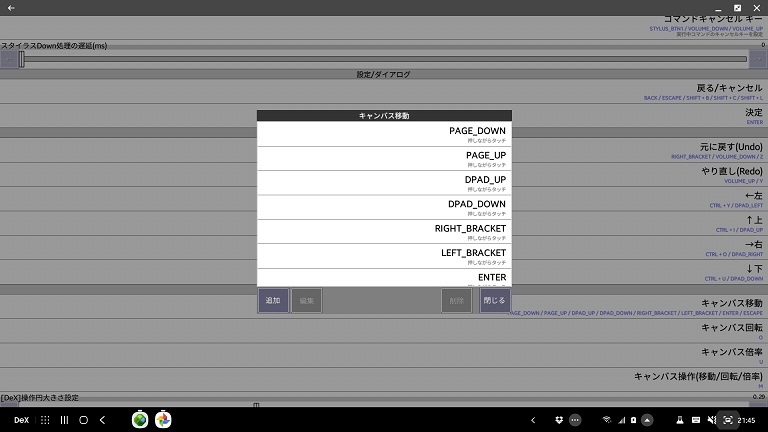
Kamvas 13のキーは、それぞれ以下のようにアプリ上で設定可能です。
この設定により、Windowsのお絵描きアプリと同等の感覚で、8つのサイドキーを活用することが可能です。まさに「パソコンいらずでスマホと挿してお絵描き出来る」状態になります。
因みに、同様にキーを設定できるAndroidアプリは確かに存在します。
ただ、私が探した限りでは他のどのアプリを調べても『手のひらツール』に相当するキーをキーボードに任意で設定可能なものが無いのです。
でも、このClover Paintはそれができます!
いや、実際はそれどころでは無く、大体のことは出来ます!
出来ないと思ったら一度公式HPで確認してみましょう。基本的な機能は備わっているはずです。
カスタマイズ性が本当に高すぎる
よく『カスタマイズ性が高い』と言いますが、なんというかこのアプリは半端無くカスタマイズ性があります。
カスタマイズ性について、数例上げてみようと思います。
2つ目の利点だったサイドキーもですが、このアプリのカスタマイズ性はそれどころではないのです。まず、ペンをカスタマイズする際の設定の一部を紹介します。
ストローク合成やペンの揺らぎ系設定▼
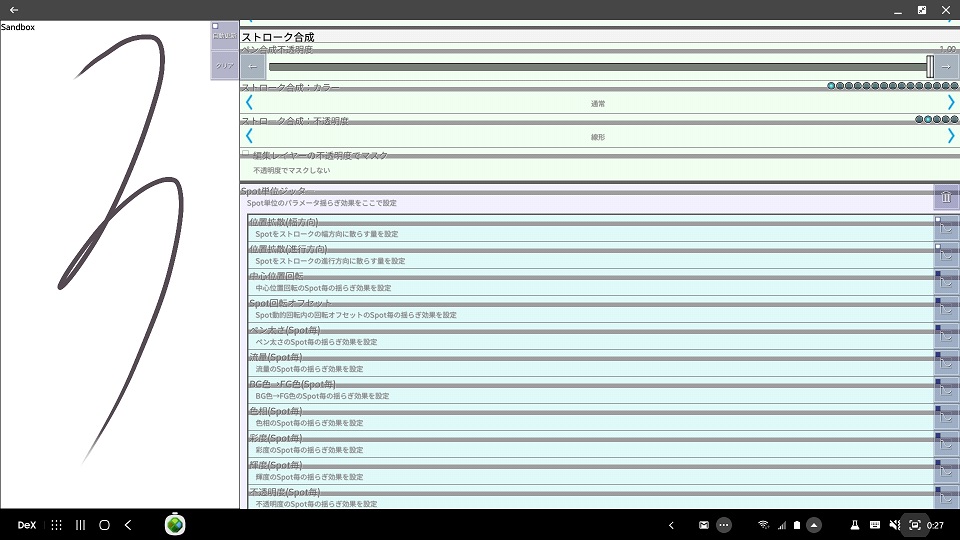
ペンの強度やテクスチャー系設定▼
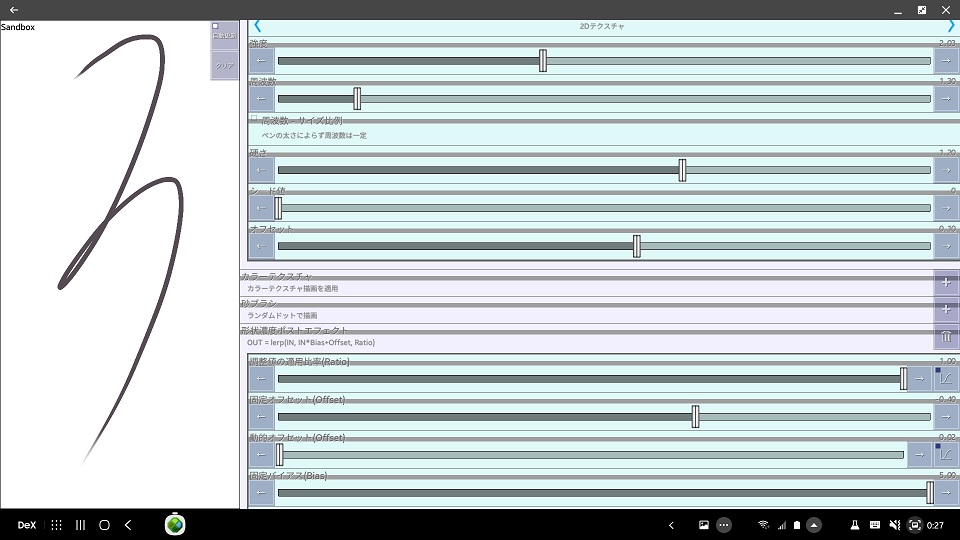
あと、別途項目にある手振れ補正のカスタム設定▼
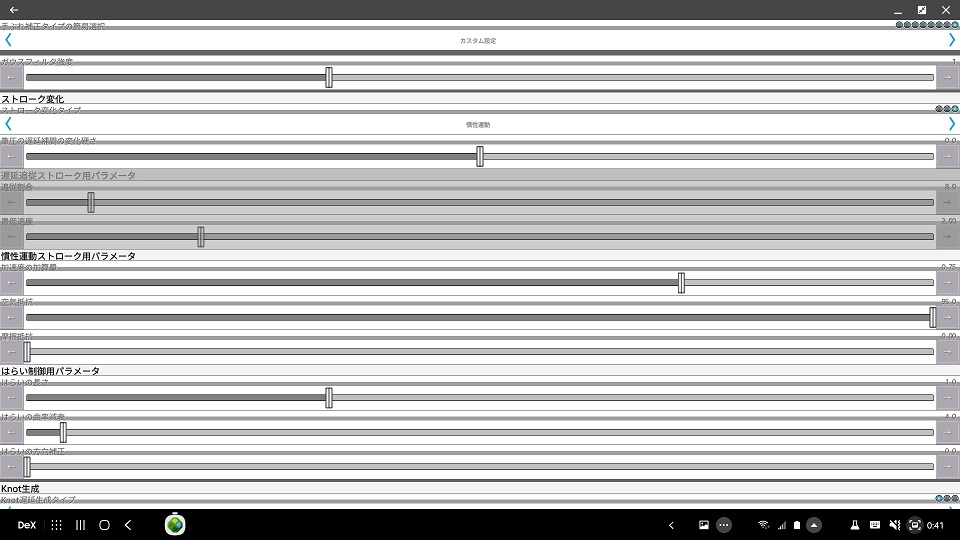
繰り返しますが、『一部』です( ゚∀゚ )
余談ですが描き味の補正系には、『手振れ補正』と『ストローク予測』の2種類が複合して設定可能です。
初心者の方がこのアプリを使うと、よくわからない例えになりますが、まるで『いきなり異世界転移して大都市のど真ん中に送り込まれ、その場で大金を渡されて「このお金を使ってこの世界で好きに生きていいよ!」と言われた』かのような未知の体験ができます。
「どんな体験だよ!」とツッコミを入れたくなりますが、なんというか……あまりにも自由過ぎる故の不自由という言葉が似合うアプリです。
本当の自由とは……きっとそういうもんです……(´ω`)
現に、アプリの作者自身も「ペイントツールに慣れた中・上級者向けを想定」「繰り返しになりますが、このアプリケーションは上級者向け」とストア上で数度に渡って警告しています。
なので、作者の警告通りまずは無料のCloverメモLiteを使ってみることをおすすめします。メモverは設定がかなり簡略化されています。いうても結構設定出来るけどね!( ゚∀゚ )
なので、逆に言えば、使いこなせば下手なパソコンのお絵描きソフトよりも便利になってしまう可能性を秘めています。はい、ぶっ飛びすぎです。
例のごとくサクッと描いてみます……が、使いこなせてない感がパ無いです……orz
一応こんな感じに色々出来ますよ的な(*‘ω‘ *)
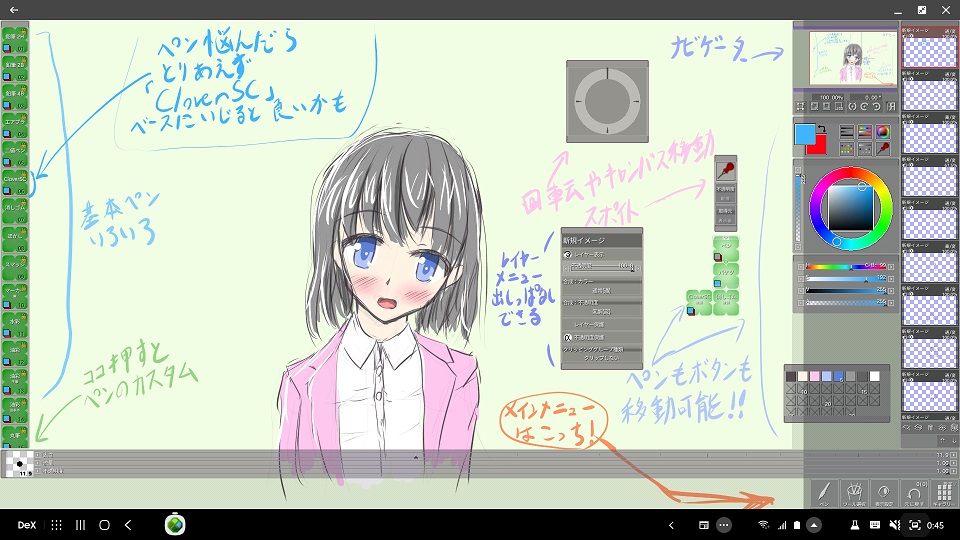
UIの配置についても自由度が非常に高いです。
このアプリに慣れると、他のアプリでは全く満足出来なくなる中毒性を秘めています。
ただ、あえて一点大きめの短所を挙げるとすれば、レイヤーのフォルダ階層が無い点です。この短所については作者も認識していて、「そのうち必ず実装したい」カテゴリーに分類されているので、今後の実装候補にも挙がっているようです。今後にも期待です。
……なんだかこのペースでしだすとキリが無いので、以降は駆け足でご紹介します。
メディバンペイント(Medibang Paint)

恐らくibisPaintとコレがAndroidのお絵描きアプリで王道どころのベスト1と2になると思います。
描き味も良くUIもシンプルで設定も簡単、レイヤーの管理についてもフォルダも利用可能、Androidアプリの中ではかなり優秀で見やすく使いやすいです。
このアプリの唯一の欠点が「キャンバスの拡大縮小が指の操作(ピンチイン・ピンチアウト)でしか出来ない」点です。
拡大縮小さえペン操作で出来れば間違いなく万人におすすめのアプリでした。
拡大縮小以外の「手のひらツール」「キャンバス回転」についてはペン操作が可能なので、DeXでスマホをタッチパッドとして利用し、手で拡大縮小だけする、という方法はありです。
Kamvas13のサイドキーも利用できません。
拡大縮小は致命的ですが、とっつきやすさや無料である事などを総合的にみると、最終的にはこのアプリの利用に落ち着く人は多いかもしれません。
ただ、このアプリはスマホのスペックも結構要求してきます。
Snapdragon 835級でもやや快適度に欠けます。最低でも845級以上のスマホでの利用をおススメします。
その為か、スマホで同時に色々な操作をしている場合やスペックが低い場合はペンの挙動にやや影響が現れます。
こんな感じで、高速で極端な曲線を描くと、線がカクカクになる場合があります▼
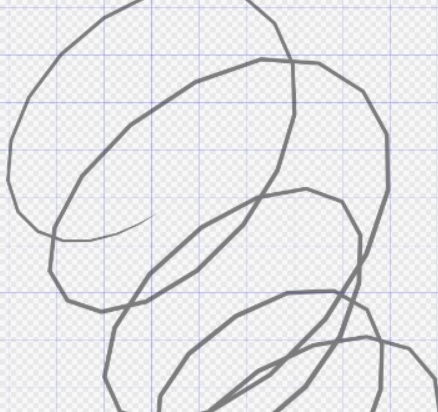
こういう症状が出た場合はスマホでバックグラウンド処理が無いか確かめてみましょう。もし別のアプリが起動中だったらすべて閉じてみたり、一度スマホ自体を再起動しても良いかもしれません。
私も症状を再現出来ましたが、余計なアプリを終了させるとかなり改善されました▼
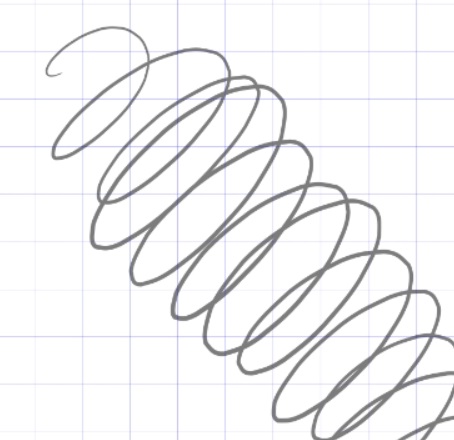
やや怪しい挙動が残っていますが、かなり高速でペンを回転させて描画したので通常の絵を描くストロークなら手振れ補正0でも特に違和感なく利用できます。
今回は個人的なおすすめをピックアップしました。他にも動作するアプリは沢山あるので、自分なりのベストを探してみると良いかもしれません。
番外編 Nintendo Switchに挿してみる
突然全く話が変わりますが、番外編です。
どこぞの動画等で話題になっていますが、結論を言うと別に特別な事ではありません。
単に「液タブを液晶ディスプレイとしても使えるよ」と、それだけの事です。
こんな感じでゲームがプレイ可能です▼

Switchを接続する場合にも、液タブへは別途電源供給が必要になります。
あと、液タブには当然スピーカーは搭載していない為、接続時にはSwitchのイヤホン端子を利用しなければ音が出ません。
ただ、その点を考慮しても持ち運びは便利なので利用用途としてはアリだと思います。
Switchと接続している際にも、画面の色合い等は変更可能です▼
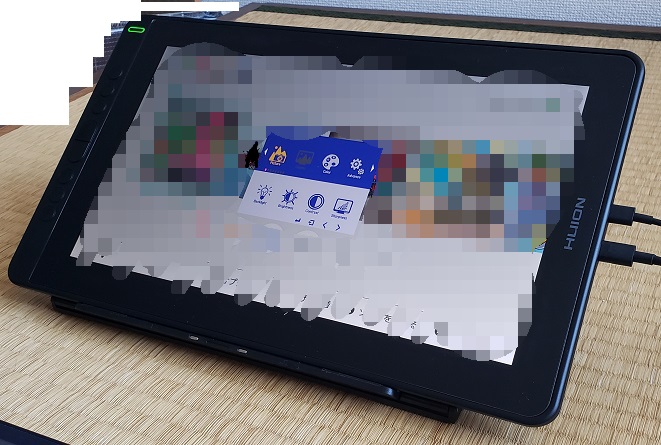
要は「USB Type-C経由で映像を入力できれば表示出来る」ということです。
なので勿論、条件さえ満たせばiPhoneやiPadの画面も表示出来ます。
こんな感じ(画像はiPad mini4)▼
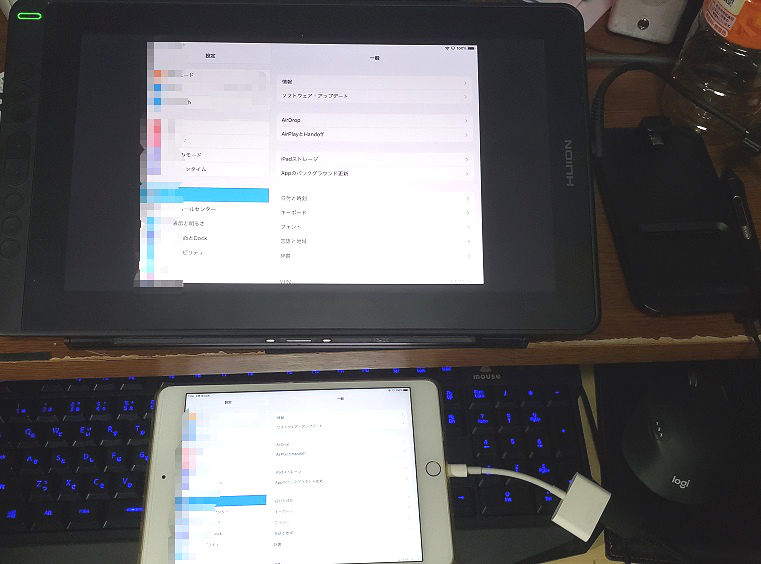
勿論ペンで操作は一切不可能なので、あんまり意味ないけどね!( ゚ω ゚)
あんまり意味無いですが、一応私が使っているアダプタを紹介しておきます。
番外編2 kamvas13対応のスマホまたはPCを持っていない場合
kamvas13対応スマホをお持ちでない方に向けて、何を購入すれば良いか私見を書かせていただきます。
①対応スマホを用意する
本当に可能な限り格安で済ませたい場合は、『kanvas13が動作をする、安価な中古スマホを購入して利用する』方法です。ただこの方法はあまりお勧めできません。
一例を挙げますと、blog内で紹介している『HTC U11(※HTC HTC U11 lifeではありません)』の中古品を1万円少々で購入してしまえば、(Huionのメーカーとしては動作保証外ですが)ひとまず最低限の利用環境は整います。
あとは、メーカー推奨機種に含まれる『galaxy S8』の場合で中古価格が2万円前後です。
本当はスマホの買い替え時にkanvas13対応のものを購入されるのがベストです。
念のため補足ですが、スマホの場合は別途ケーブルも必要になる(その分出費が掛かる)点に注意しましょう。
ただ、そもそもandroidに接続してお絵描きをする場合には、かなりの慣れが必要 & 作業環境がPCよりは相当に不便なため、コストをかけて無理に用意をするのはおすすめしにくいというのが本音です。
②PCを用意する
長期的に考えるとPCをおすすめします。液タブはPCのディスプレイとしても代用できるので、少しでもコストを下げるのであれば、
・格安PC(windows7以上,【メモリ8GB以上】)
・キーボード、マウス
・HDMI端子
・インターネット環境
があればひとまず利用可能です。PCでの操作時、windows操作の一部は液タブのペンが反応しない事がある(これは他社(Wacom等)の全ての液タブに当てはまります)為、液タブを利用する場合でもマウスは【必須】です。
よくPCで絵を描く上で話題になる点の1つが「メモリは最低でも8GB必要」ということです。
PCを選ぶのは多種多様過ぎて非常に難解ですが、この「メモリが8GB搭載されていて安いモノ」という基準で探すと比較的見つけやすいです。
後はHDMI端子(映像を出力する差し込み口)とUSB2.0以上の端子(液タブのペン等の操作を送る為の接続)の両方が備わったPCを購入さえ出来れば、後はUSBに対応したACアダプタを用意するだけで利用可能です。
ノートパソコンは安価なものの場合、HDMIが付いていないものが多いです。HDMIはあくまで映像出力目的の為、変換すれば問題ない筈ですが動作の保証はしかねるのでご注意下さい。
製品の仕様上は『別途適切なケーブルがあればUSB3.0接続のみでも利用可能』ですが、実際はUSBからの電気供給問題や、PCとの相性で安定して動作しないケースがあるため、HDMI+USBでの接続を個人的には推奨しています。
動作的な快適さを優先すると、据え置き型のデスクトップPCを断然推奨しますが、環境を整える手軽さを重視するとノートパソコンになります。
ノートパソコンの場合、前述した『8GB以上』を満たす機種を選ぶと、自然とCPUも最低限の条件は満たしてくれるはずです。
半面、妥協をして4GBのものを選んでしまうと、メモリが少ない事以外に純粋なCPUスペック面でお絵描きが厳しい可能性が一気に増加しますので、特に安価なノートPCを用意する際には注意が必要です。
環境導入の敷居はスマホの買い替えよりは高いですが、環境さえ整えば使いやすさは断然PCなので、可能な限りPCでの利用をおススメしたいです。
ibisPaintの筆圧感知機能について
2021年12月2日にibisPatint公式のアップデート履歴に「(Android版)Kamvas13の筆圧感知機能が使えなかった問題の修正」とあります。しかし私の環境であるGalaxyNote9で動作確認したところ、筆圧感知はできませんでした。そこでibisPaintの公式サポートに問い合わせたところ、以下のような回答を得られました。
・Galaxy S8 SCV36とGalaxyNote10+ SC-01Mの端末ではKamvas13で筆圧が効く※ことが確認できている。
※筆圧が効く:Gペン(ハード)やエアブラシ(標準)等、ブラシパラメータの動的>筆圧:太さや筆圧:不透明度が0%以外の値に設定されているブラシで線を描く際、ペンの筆圧レベルの変化により線の太さや線の不透明度が変化する動作を「筆圧が効く」と表現している
・GalaxyNote9ではまだ動作確認ができてない
こちらの環境(GalaxyNote9)については、まだ動作確認されていないようでした。
公式が対応しているとのことですので、筆圧感知機能が対応していると言いたいところですが、私自身動作確認できていない状況です。kamvas13でibisPaintを使用した際に筆圧感知機能を使えた方がおられましたらコメントしていただければ幸いです。
最後に
ということで、今回はAndroid編として普段よりも更に好き勝手にレビューさせていただきました。
Windows利用、Android利用、どちらで見てもKamvas 13は現状で超お得かつ高性能な液タブであることは間違いありませんので、おすすめです。
HUION Kamvas16(2021)のレビュー記事はこちら▼

















ディスカッション
コメント一覧
はじめまして、元HTC U11利用者です
多分ですが、U11てLINKと言うVRゴーグルに対応しているため外部出力出来るのでは無いでしょうか?
電源供給もスマホ本体からでしたし。
スマホで使えるタブレットを考えていたので参考になりました!
コメントありがとうございます。
LINK懐かしいですね。
確かに言われてみて納得です。
VRも画像と電源・入力制御必要ですものね。
U11は名機なので、いまだに2台持ちで使っています。
これからもややマニアックめに色々レビュー出来ればと思っておりますので、またご覧いただければ幸いです。
深夜に質問失礼致します。
Kamvas 13 を購入してから気が付いてしまったのですが自分が使っているAndroidが対応機種にはいっておらずPCも持っていないので何とかコストをおさえた使い方または必要な物等ご存知であれば教えて頂きたいです。
因みに使用AndroidはOPPO Reno3|5Gです。
お手隙の際で構いませんので宜しくお願い致します。
コメントありがとうございます。
「OPPO Reno3 A」所持という事は最近購入されたばかりと思いますので、新しいスマホへの買い替えは難しいと思います。
記事に回答として『番外編2』を追加しましたので、参考にしていただけば幸いです。
初めまして、コメント失礼します。
記事に「ibisPaint は筆圧に対応していないから使えない」と書いてありましたが、単純に筆圧が感知できないだけで、アプリを開いて使うことは可能なのでしょうか?
アイビスヘビーユーザーの私にはibisPaint が使えないのはなかなか致命的でして…教えて頂けたら幸いです
確かに、使い慣れたお絵描きアプリはかなり重要ですね。
ibisPaintで、筆圧レベルを使用せずに線を書くことは可能だと思います。
ただスマホに指で書いている状態と変わらないということになります。
ペンのサイドキーのボタンも利用することができません。
それでも問題なければ・・・といったところです。
ただ個人的には筆圧に対応したアプリの楽しさは段違いなので、一度は筆圧対応の別アプリにも触れていただきたいな、とは思っています。
アイビスペイントですが、2021/12/02の更新でkamvas13の筆圧感知ができるようになったとの記載がありました。
コメントありがとうございます。
実際に試してみたところ、まだ筆圧制御は出来ないみたいです。
公式に確認してみますので、判明次第記事を更新しますね。
初めまして、コメント失礼致します。
layerpaintHDで画面共有ではなくスマホをタッチパッドとして使用する際全画面表示ができないのですがどう表示されましたか?
メディバンペイントも同様にスマホ画面のように小さな領域で表示されてしまいます
アイビス、Huion Sketchでは全画面で表示ができたのですが…
お手隙の際にお教えいただければ幸いです
コメントありがとうございます。
galaxy note9にkamvas13を接続しLayerpaintHDを試してみましたが「スマホ画面のような小さな領域になった」という症状が再現できませんでした。想定通り全画面で表示(窓表示にも変更可能)されました。
「タッチパッドとして使用する」と仰っていることからも、galaxy系の機種を使用されていると思います。
その場合、DEXモードで接続すれば液タブの領域をフルに活用(上下にはAndroid依存のバーは残りますが……)可能なはずです。
私の経験上では「スマホのように小さくなる場合」は画面共有の場合(縦向き表示)のみという認識です。
液タブ側にも画面表示に関するサイズの設定は無い筈なので原因がわかりかねてしまいます。
アイビスとHuion Sketchは全画面で問題無く動作しているという事からも、原因が謎ですね……
お力になれず申し訳ありません。
液タブ購入の際に、とても参考になりました。ありがとうございました。
現在はPCに接続して使用しています。
Kamvas13は安価でスターターキットとしてはとても魅力的なのですが
やはりペンを持って書きだすまでのセッティングに時間がかかるのは
モチベーションに影響が出ますね。
(それなら、iPad買えばよいのですが、本体に加えてペンが高いのですよw)
その為、kanbas13+スマホでの接続は快適さに希望が持てます。
ペンを持って書き出すまでのセッティング。これ凄く重要ですよね。
絵を描くまでの準備に数秒の手間が増えるだけでも、モチベに影響あります。
もし液タブ+スマホでもモチベが上がらない場合は、いっそのことラフ絵は紙と鉛筆でざっくりと描いてしまって、そのラフ絵をモチベに清書する勢いで液タブでの作業に移るのもアリかもしれません。
最近kanbas16(2021)購入し、こちらのサイトを参考にさせていただきました。
Galaxynote10+でibispaintを繋げたら筆圧感知することが出来ました。ただ、液タブの機能である追尾性能が不十分で、ペンで描いたあとに、手振れ補正がonになってるんじゃないかと思うくらい遅かったです。
手振れ補正は0に設定してますが、そのようでした。
iPadのibisipaintアプリもアップペンシルで書いてる際も若干遅延があるので、そこだけが残念です。