XP-PENの板タブ、液タブのおすすめ製品紹介!openCanvas7おすすめ設定も紹介します!
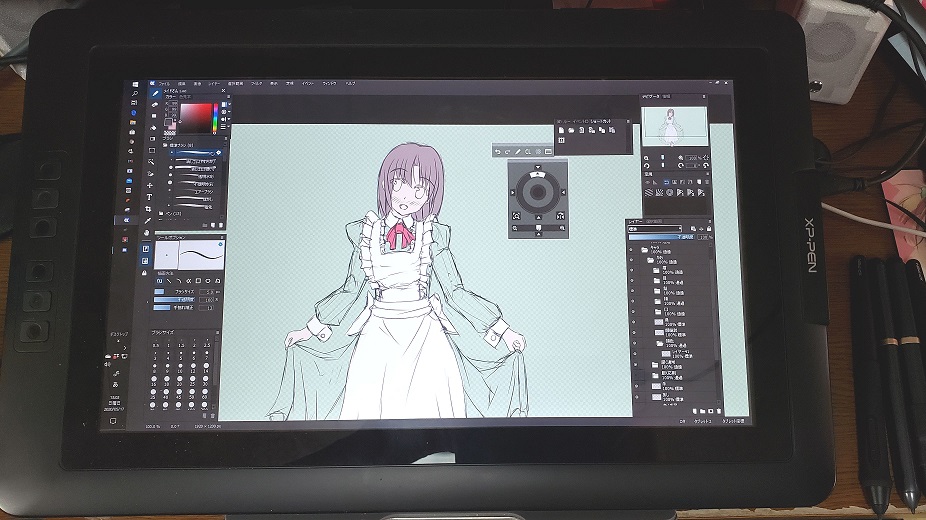
こんにちは、佐崎司です( ´∀`)
以前レビューで書いたXP-Pen Star G640Sの板タブレット、液晶タブレットが「如何にお得か?」について紹介します。
これから始めてデジタル絵にチャレンジする方などの助けになれば幸いです。
また多機能ペイントソフトであるopenCanvas7のおすすめ設定についても紹介します。
HUION Kamvas 13 のレビュー記事はこちら▼
XP-Pen Star G640Sのレビュー記事はこちら▼
コスパ抜群のディスクペン、SonarPenのレビュー記事はこちら▼
目次
XP-PENはここがお得!
- 価格がリーズナブルで利用者も多い
- 公式のサポートを受けやすい
- opneCanvas7が付いてくる(キャンペーン期間が存在するので注意)
上記を順に紹介していこうと思います。
価格がリーズナブルで利用者も多い

ひと昔前まではWACOM一強ともいえた板タブ、液タブの世界ですが、近年ではWACOM以外にも魅力的な製品が増えています。
その中でも特に知名度と人気を兼ね備えたメーカーがXP-PENです。
XP-PENの一番の魅力は『価格がリーズナブル』であることです
以前レビューで取り上げた板タブを含め、多種多様のサイズの板タブ・液タブをXP-PENは製造しているため、自分の目的や価格に見合った製品が見つかります。
逆に見つからない場合は、「そもそも他のメーカーを含めてこの世に存在しないレベルのもの」と言っても過言ではないです。それぐらいに、XP-PENは板タブ、液タブにおいては種類が豊富かつお買い得なメーカーになっています。
「初めてデジタルで絵を描いてみたい方」におすすめで、「既にデジタル絵を描いている方」にとっても、リーズナブルな価格で大画面の液タブや板タブを入手出来るチャンスでもあります。
液タブについては、XP-PENでは11.6インチのサイズから21.5インチのサイズまで幅広くあります。個人的には15インチ程度の物が「大きすぎず小さすぎず」でおすすめです。
私の手持ちはArtist 15.6ですが、最近購入される場合はArtist 15.6Proをおすすめします。やや値段が上がりますが、視差や発色、傾き検知などの点で利点が大きいです。ただ「とりあえず液タブ触ってみたい!」という方はひたすらお安い値段のモデルで妥協するのも手かもしれません。
「1万円でも高いよ!」という方でデジタル絵にチャレンジしたい方は、液タブを諦めて板タブの購入も一つの手です。
以前のレビューで取り上げた「Star G640S」や、PCでがっつり利用する場合であればもう一回り大きな「Star G960S」もおすすめです。
Wacomもおすすめ
デジタル絵でのベストバイであるWACOM製もおすすめしたいところですが、初めてデジタル絵を描こうと板タブ・液タブを購入検討中の方にとっては、手を出しにくい価格になります。
今回の話題とは逸脱しますが、予算に余裕があるならWACOM製品も視野に入れましょう。以前は非常に高いラインナップでしたが、最近は手に取りやすい価格帯の製品も出ています。下記がWACOM製品でリーズナブルな液タブの代表です。
WACOM製品の性能を存分に感じたい場合は最低でも「Wacom Cintiq Pro 16」以上のものを購入しましょう。……って、まぁ高いわな(‘A`)
WACOM製品の板タブもありますが、他社製に比べて価格が非常に高い割に、液タブ程の品質差が実感しづらいので、私としてはあまりおすすめしません。板タブはXP-PEN製で十分満足出来ます。
公式のサポートを受けやすい

この点は当たり前のようでいて重要です。WACOM以外の様々なメーカーが販売している中、XP-PENがWACOM以外の他社に比べて安心できる大きな点の1つです。
XP-PEN以外のメーカーでも値段が均衡しているものは確かにあります。ただ「価格で決めて購入し、その後にふと公式のHPへアクセスしてみたら日本語での案内すら無かった」なんて事もあります。
XP-PENはしっかりした日本語のホームページもあり、問い合わせについても日本語で対応してくれます。
日本人にとっては当たり前の事と思ってしまう方も多いですが、その当たり前の事が当たり前に提供されている事は安心出来る点の一つです。
余談ですが、まれにAmazonの商品レビューで格安海外メーカー製品の評価を「日本語のマニュアルがない」というだけで評価を☆1にするような方もいますが、あの感覚は日本人特有の『お客様』気質の悪い風潮だと思います。
openCanvas7が付いてくる

XP-PENの製品ではパソコンで利用できるお絵かきソフトopenCanvas7が無料で入手できる特典が付いていることが多いです。Amazonで購入する際に、製品ページの説明の中に特典がある場合は記載がありますので、是非チェックしましょう。
と、ここで『openCanvas7ってなんぞ?』となるのですが、20年近くの歴史を持つ有名なお絵描きソフトです。SAIやclip studioといったソフトに埋もれがちですが、長い歴史を持つソフトなだけに、お絵描きをするための最低限の機能は備わっています。なので、初めてデジタル絵に手を出す方にはお金もかからずおすすめです。
で、何故今回このソフトについて紹介をしようとしたのかと言うと、それなりの理由があります。
このopenCanvas7ですが、XP-PEN製品を購入すると無料で貰える(※キャンペーン期間あり)」お得さがあるのですが、「最初に少しだけ使ってみて、とっつき難そうだったからそれ以降は使っていない」「そもそも既に使っているお絵描きソフト(clip studioやsai等)があるから使っていない」となってしまう方は意外と多いと思います。
既にデジタル絵の経験が長い方にとっても、サブPC等に入れて手軽にラフ絵等を描く時などには非常に優秀です。勿論、これからデジタル絵を始める方にとってもopenCanvas7だけでCGを1枚問題無く仕上げられます。
そんなお得なopenCanvas7、折角こんなにも無料で使える優秀なソフト「これは是非一人でも多くの方に利用して欲しい」と思い、今回改めてやや詳しめに紹介する事にしました。
なので、今回は単に紹介をするだけでは無く、openCanvas7を使い始める際におすすめの設定方法も併せて紹介します。非常に単純な設定の紹介ですが、この設定をサッと数分で行うだけで、これまで利用しているお絵描きソフトの感覚で直ぐに利用可能になります。
カーソルを見やすくする
まず、openCanvas7を起動して使い始めて最初に微妙に感じることが多いのが、カーソルの表示です。
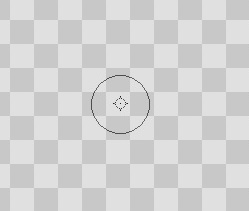
このカーソル、ぶっちゃけ見にくいんですよね……。特に細かい描き込みをしたい際には、中心のカーソルが非常に邪魔になります。人によってはこのカーソルだけで利用する気が失せる方も多い筈です(私は失せました)。
ブラシカーソルと別途で重ねてカーソルを出す優位性が個人的には全く理解出来ません。
なので、このカーソルを消して使いやすくする方法を紹介します。
『編集』→『環境設定』と進み、画像ように『カーソル・グリッド』の項目の『描画カーソル』内にある『中心にカーソルを表示』というチェックを外しましょう。
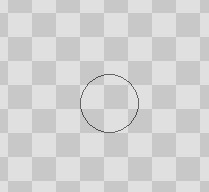
これで、邪魔だったカーソルが消え、純粋にペンのブラシサイズだけの表示となりました。これだけでもかなり使いやすくなります。
余談ですが、同画面の『その他カーソル』についても、『標準(各ツール固有のカーソル表示)』か『精細(丸カーソル)』か選択可能なので、こちらもお好みで設定すると使いやすいです。
『手のひらコントロール』を非表示にして、画面を見やすくする
openCanvas7を初めて利用して微妙に感じてしまう次の点が『手のひらコントロール』です。
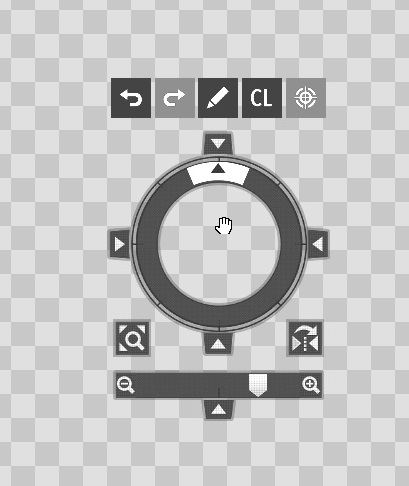
手のひらツールを使ってキャンバスを移動させようとした際、標準の設定では『手のひらコントロール』と呼ばれるツール群が自動的に出現します。
これが非常に厄介で、描いている絵を見ながらキャンバスを移動させたいのに、ツールがその確認を阻害してしまいます。
既にopenCanvas7を何かの付属として入手し手元にある方であれば、最初に取り上げた『カーソル』と相まって、openCanvas7を試しに使い始めた人は、このソフトに対して「なんだか表示がごちゃごちゃしていて使いにくいな……」と感じ、それ以降使う気が無くなった経験がある人は多いのではないでしょうか?
ただ、今回のツールの表示も非常に簡単に非表示にすることが可能です。
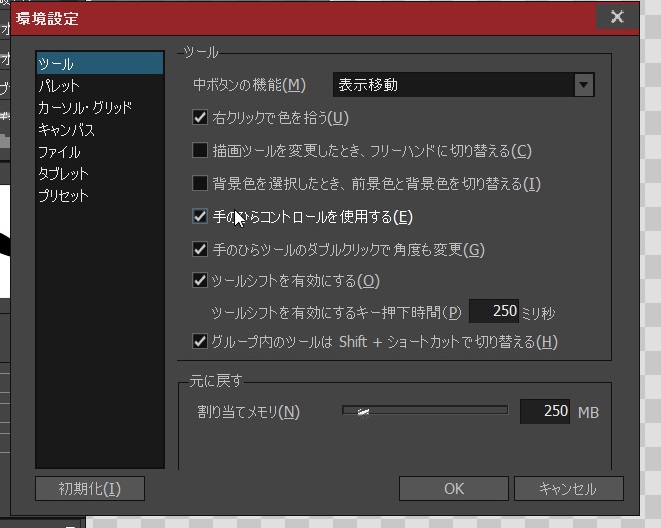
『編集』→『環境設定』と進み、画像ように『ツール』の項目の『ツール』内にある『手のひらコントロールを使用する』のチェックを外しましょう。
これで、手のひらツールでキャンバスを移動させようとした際の『手のひらコントロール』が消え、他のお絵描きソフトのように見やすい状態で手のひらツールを利用可能になります。
キャンバス上のツール表示を非表示にして快適に利用する
初期設定では『手のひらコントロール』と『ショートカット群』がキャンバス上に常時表示となっています。
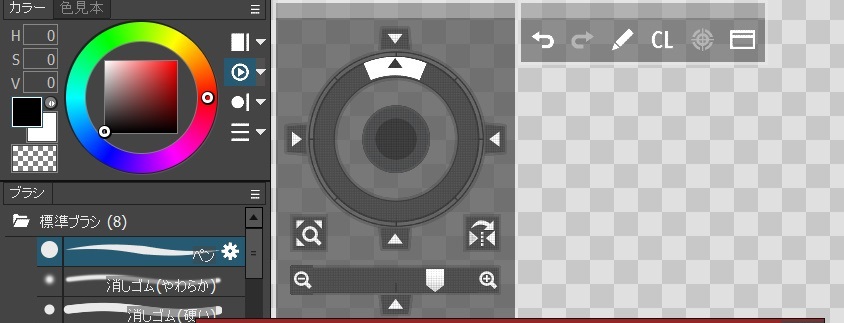
これも、これまで他のお絵描きソフトを利用していた方にとっては視界の妨げになる筈です。
ただ、このツールとショートカットの窓は簡単に表示・非表示の切り替えが可能です。
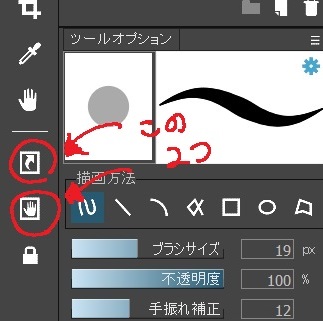
この画像上の赤丸部分の2か所のアイコンを押すことで、それぞれの窓の表示・非表示の変更が出来ます。一度気付くとどうということは無いのですが、意外と上のツールバー周辺を探って「どれを押しても消えない!」となる方も居る筈です。
Artist 15.6 + openCanvas7でお絵描きしてみる
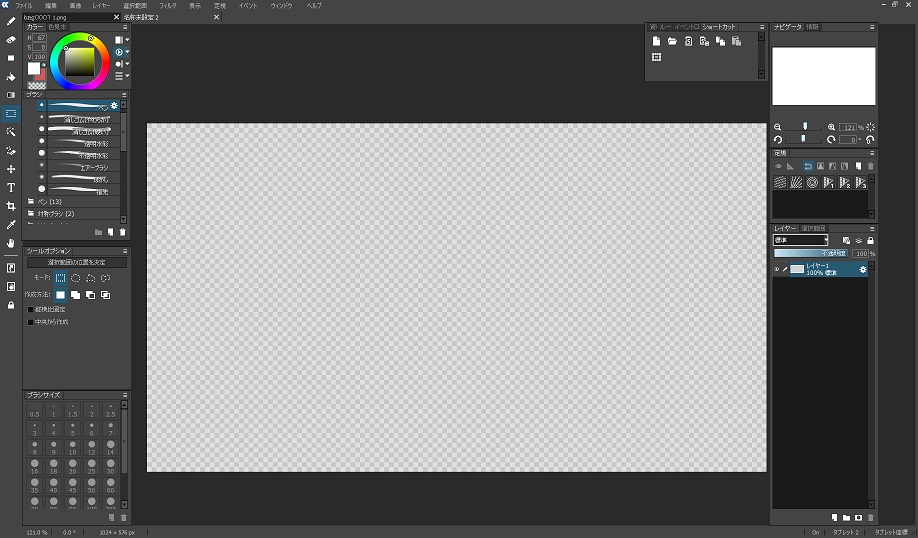
という事で、openCanvas7を使ってお絵描きをしてみます。
「果たして描く意味があるのか?」と思いましたが、描いたら何か気づく事でもないかな? などと思いつつ描くことにしました。

今回は少し久々にXP-PENの『Artist 15.6』を使用しています。ただ、今購入するのであれば、少し奮発して最初の方におすすめした『Artist 15.6 Pro』の方が、傾き検知や視差、発色面で良いと思います。
余談ですが、私は既に『Wacom Cintiq 16 FHD』は持っています。理由は『Artist 15.6』のジッター(線のブレ)がもっと少ないものが欲しくなったためです。
『Artist 15.6 pro』は『Artist 15.6』よりジッターも少ないようなので、そういう意味では『Artist 15.6 pro』も欲しいという本音。『Wacom Cintiq 16 FHD』はジッターが少ない代わりに『Artist 15.6 pro』に比べて視差・発色・価格という点で負けていますので……。
……などと思いつつ描いてましたが、意外と『Artist 15.6』のジッターがあまり気にならなかったことに驚きです。
一昔前にXP-PENのジッターが気になりだしてWACOM製品に手を出したのですが、『手振れ補正』+『あまり細かい描き込みを縮小したまま描かない』な場合はストレス無く描けました。と手振れ補正は普通の線を引くときは13程度にしています。
もうこれ線画でいいや。クリーンナップなんて知らない( ゚∀゚ )
そして適当に塗ります。

「もうこれただの暇つぶしお絵描き日記だろ感」が本格的に出てきたところで少しopenCanvas7についてのお話。
少し前に「最初から出ているツールが邪魔」っぽい事を書きましたが、ダラダラと片手だけを使って描き出すと状況が変わりました。
1度非表示にした「ツールバー」と「手のひらコントロール」を結局表示させています。何故かという理由ですが、ペンだけを使ってダラダラと描く際には意外と便利だったからです。
ペンのすぐ近くに移動しておいて常駐出来るので、「もう左手使ってショートカット押すのも面倒くせぇ……(゚σ・゚)ハナホジー」というラクガキテンション時に非常に捗ります。少々盲点でした。
よく、スマホのお絵かきアプリでも同様のツールバーがあっていつも邪魔だと思ってましたが、PCの画面サイズですとスペースも広いために邪魔になりにくく、十分恩恵がありますね。
ただ、手のひらツールでキャンバスを動かすときの挙動はしっくりこないので、設定を変えました。『環境設定』→『パレット』の手のひらコントロールの『移動方向を反転する』にチェックを入れた方が違和感無い人が多いと思います。あと、移動速度も初期値は5ですが、1~3ぐらいまで下げちゃっても良いと思いました。
とはいえ、やっぱりスペースキーを押したときに、カーソルの場所に手のひらツールが出るのは邪魔ですよね(*‘ω‘*)
などと思いつつ適当に塗っていきます。
もう塗りつぶしツールを使うのも面倒なので、適当にペンでガシガシ塗っていきます。

影は今回は適当に赤っぽい色で塗りつぶして、後でレイヤーの不透明度とモードを変更して「それっぽく」調整します。

後は、なんか適当に調整して取って付けた羽を散りばめて、完成!(゚∀゚)
最後に
ということで、openCanvas7とXP-PENの組み合わせでお手軽にお絵描きが楽しめます。ぶっちゃけ、ペンとレイヤーと手振れ補正があればお絵描きは十分に楽しめます。
そういう意味で改めてXP-PEN(+openCanvas7)はおすすめです。
また、最近ではプロの方でもXP-PENを使っている方は多いので、お絵描きデバイスとしては趣味利用からそれ以上までもこなせるコスパの高い製品であるのは確かですよ~(*‘ω‘ *)
もちろん、openCanvas7を抜きにしても、XP-PENの製品はコスパが高いので、是非デジタル絵の入門や液タブ入門にどうぞ!(゚д゚)イイヨイイヨ―!
「XP-Pen Deco01 V2」のレビュー記事はこちら▼



















ディスカッション
コメント一覧
まだ、コメントがありません