【Sound Blaster G3 レビュー】PS5/PS4やニンテンドースイッチで足音聞くならサウンドブラスターG3がコスパ良くておすすめです!
こんにちは、ハッサンです^ – ^
PS4のFPSで足音聞くならMixAmpが良いと聞いたことがある人は多いのではないでしょうか?
今回紹介するサウンドブラスターG3はMixAmpと同じく音質を調整して足音を強調してくれるデバイス(機器)になります。さらにニンテンドースイッチでも簡単に使用できるスグレモノです。
またMixAmpやGameDACなどと比較してコストパフォーマンスに優れた製品でもあります。
MixAmpの記事はこちら▼
MixAmpとGameDACの比較記事はこちら▼
目次
Sound Blaster G3とは
Sound Blaster G3はPS4やニンテンドースイッチ、PC/Macなどに接続して高音質化してくれるゲーミングアンプになります。
入力された音声をリアルタイムにイコライジングしてイヤホンやヘッドホンに出力できます。イコライジングとは音質を微調整して低音や高音などを聞き取りやすくしたり、逆に聞き取りにくくすることです。
FPSでは足音の音域を強調することで、敵の接近にいち早く気づくことができます。
またUSB音声入力と光デジタル音声入力をミキシングできます。つまりフレンドのボイスチャットとゲーム音声2つの音量バランスを調整できます。
非常にシンプルで使いやすいデバイスになり、スマホさえあれば気軽にイコライジングできるので、個人的にとても高評価です。
スペック

| メーカー | クリエイティブ・メディア |
| 価格 | 5,436円 (Amazon 2020年6月13日時点) |
| 付属品 | USB Type C-A 変換アダプター 光デジタル ケーブル(約1m/角型-丸形) クイックススタートガイド ハードウェア保証書 |
| 対応ハードウェア | PS4 ニンテンドースイッチ PC(Windows) Mac (PS5でも動作確認) |
開封

- サウンドブラスターG3本体
- USB Type C-A 変換アダプター
- 光デジタルケーブル(約1m/角型-丸形)
- クイックスタートガイド
- ハードウェア保証書
- 箱
光デジタルケーブル(角型-丸形)になります▼

角型の端子をPS4(初期型/Pro)側に差し込んで使用します▼

サウンドブラスターG3本体になります。真ん中のボタンを押すことでイコライジングのON/OFFを切り替え可能です▼

接続端子はUSB Type-Cになります▼

USB Type C-A 変換アダプターを付けるとこんな感じです▼

ゲーム音/ボイス音のバランス調整(MIXING)と音量調整(VOL)を切り替えるスイッチと、調整ダイヤルになります▼

マイク音量調整ダイヤルと、マイクミュートスイッチになります▼

左:マイク入力 真ん中:ライン入力・光デジタル入力(丸型) 兼用 右:ヘッドホン・イヤホン出力 になります▼

裏には滑り止めのゴムが付いています▼

PS4での使い方
PS4初期型とPS4Proでの使用方法を記載します。
ハードウェア設定
サウンドブラスターG3のUSB端子を起動中のPS4に差し込めば電源が入ります▼
画像から分かる様にPS4本体と近い位置にしか置けません。PS4が近くにない場合は何かしらの延長ケーブルが必須ですね。

光デジタルケーブル丸型側をG3(真ん中OPTICAL)と接続し、角型側をPS4背面に接続することでゲーム音をG3に取り込みます▼

ソフトウェア設定
PS4の「設定」「 サウンドとスクリーン」「音声出力設定」「主に使用する出力端子」「光デジタル出力」を選択します▼
また「音声フォーマット(優先)」が「Linear PCM」が選択されていることを確認します。
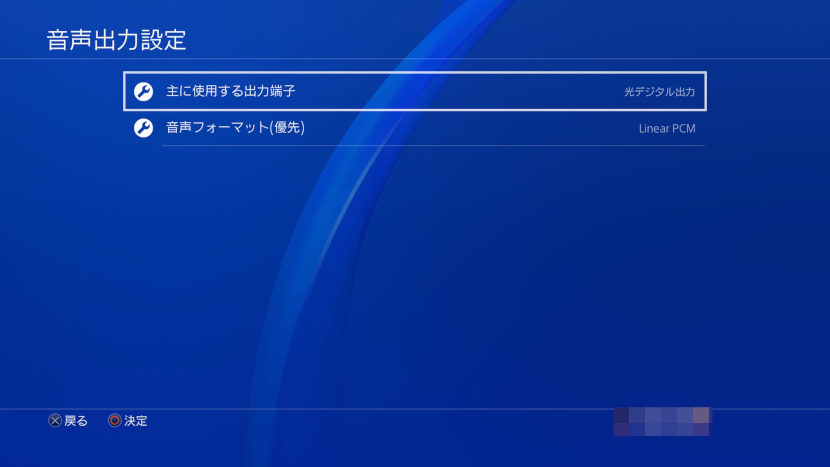
G3は「24bit/96kHzまでのステレオPCM信号に対応」しているので、「Linear PCM 44.1kHz」と「Linear PCM 48kHz」のみチェックされていることを確認します。必ず他の項目はチェックが外れていることを確認してください。
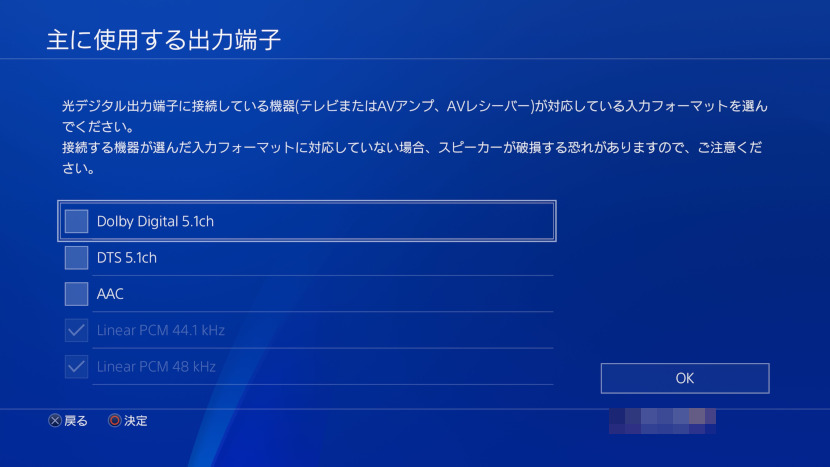
PS4だと光デジタル端子からゲーム音をサウンドブラスター側に出力します。USB端子はフレンドのボイスチャット音、光デジタル端子はゲーム音と分けてサウンドブラスターに出力するのでミキシングが可能になります。
PS4の「設定」「 周辺機器」「オーディオ機器」「ヘッドホンへの出力」「チャット音声」を選択します▼
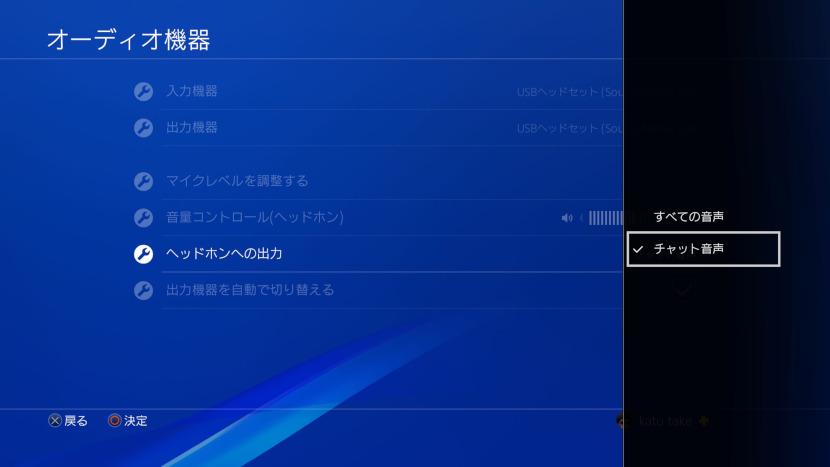
PS4の「設定」「オーディオ機器」「出力機器」「USBヘッドセット(Sound Blaster G3)」を選択します▼
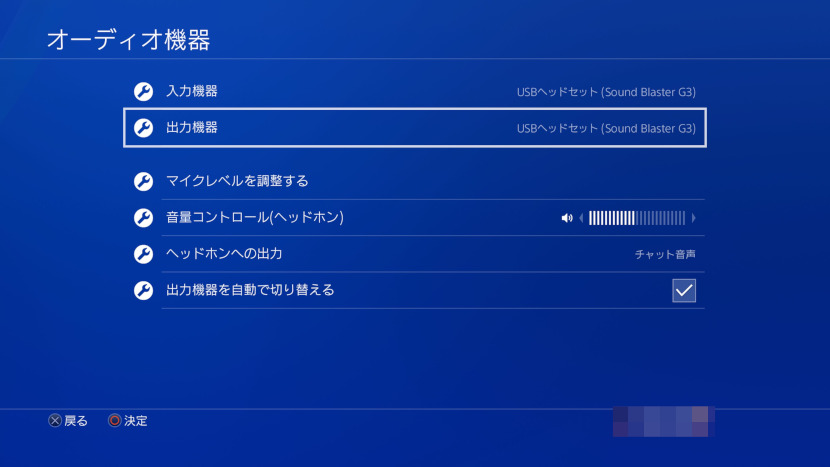
最後に右側のイヤホン・ヘッドホンジャックにイヤホンなりヘッドホンを差し込めば完了です▼

PS5での使用方法

PS5では『3Dオーディオ』というバーチャルサラウンド機能が搭載されています。サウンドブラスターG3はCS機(PS4やニンテンドースイッチ)でバーチャルサラウンドが使用できませんでしたが、PS5では3Dオーディオを使用しつつイコライジングも可能です。つまりPS5ではサウンドブラスターG3の唯一の欠点が解消され、使い勝手抜群のデバイスになります。
3Dオーディオを使用する場合は、サウンドブラスターG3をPS5のUSB端子に接続するだけです。つまり光学端子に接続する必要はありません。
2020年12月19日時点では公式サイトにPS5対応が明記されていないため、ご使用は自己責任でお願いいたします。
ソフトウェア設定
PS5の「設定」→「サウンド」→「音声出力」→「出力機器」に「USBヘッドセット (Sound Blaster G3)」を選択してください▼
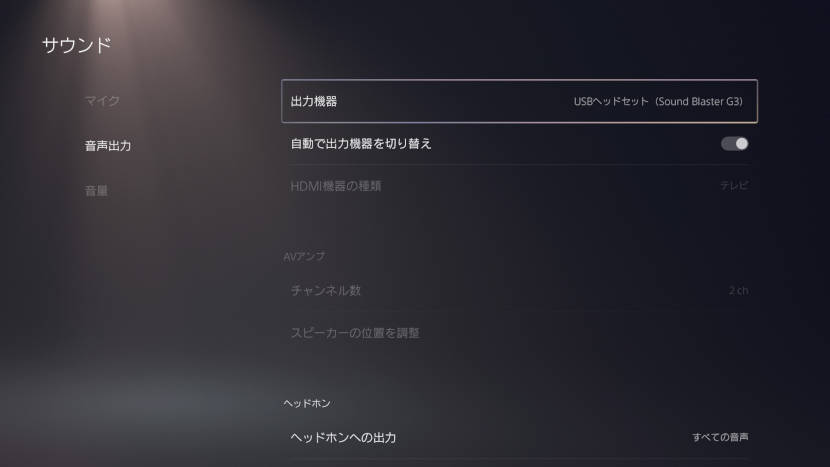
「ヘッドホンへの出力」→「すべての音声」に設定します。また3Dオーディオを使用する場合は「3Dオーディを有効にする」をONにします▼
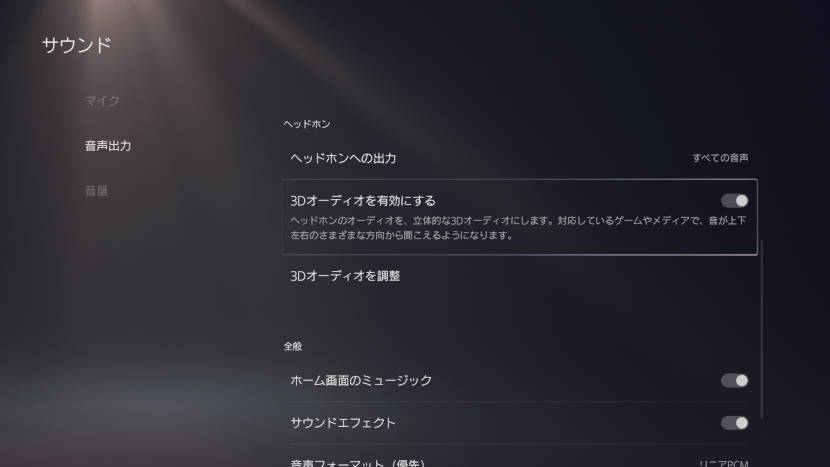
「音声出力」の「音声フォーマット(有線)」を「リニアPCM」に設定してください▼
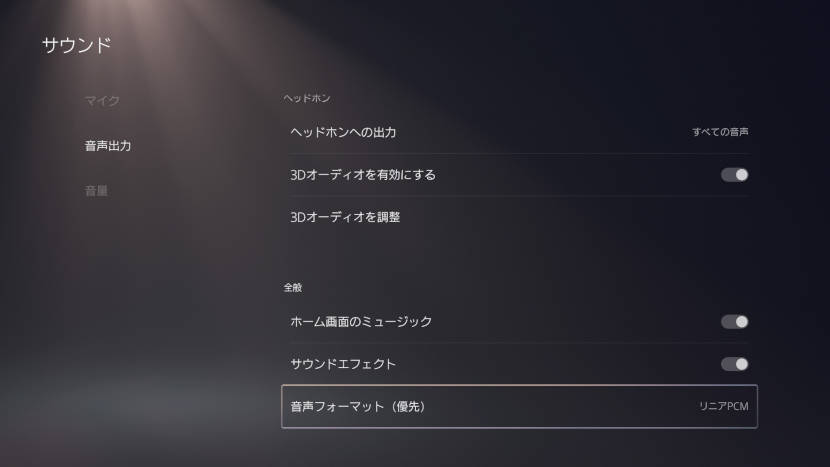
PS5の「設定」→「サウンド」→「マイク」→「入力機器」に「USBヘッドセット (Sound Blaster G3)」を選択してください▼
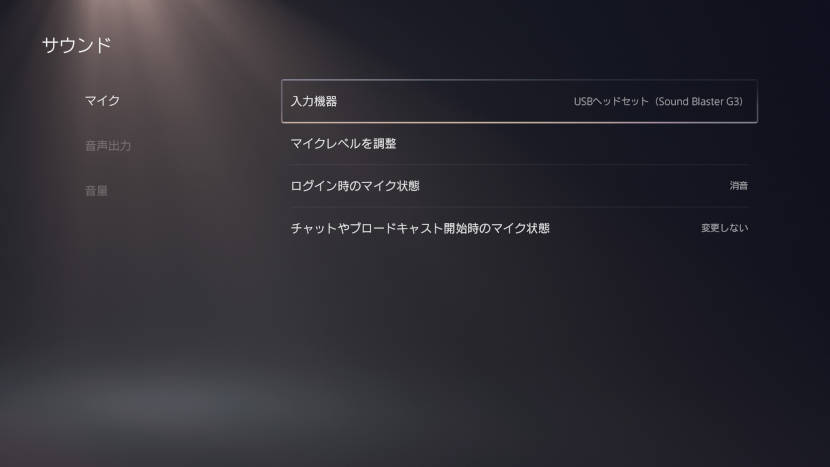
以上でPS5におけるサウンドブラスターG3の設定は完了です。
ゼンハイザーGSP600で3Dオーディオを聞いた感想
ApexLegendsで検証したところ、3Dオーディオ利用時も程よく3D効果の恩恵を得られました。またDolbyサラウンドと比べて『お風呂場感』がありません。
精密さや強調はやや減少していますが、大まかな相手の位置は捉えやすくなりました。さらにG3でのイコライザ利用により鮮明さを付与することが出来るため、より周囲の状況を把握しやすくなりました。
3Dオーディオを使用できることや、もともと安価であることからPS5ではさらにコスパ抜群のアンプになります。
3Dオーディオに関して詳しくレビューしたPS5おすすめアンプ記事はこちら▼
サウンドブラスターG3の設定方法
iOSやAndroid、PC/Mac用に「Sound Blaster Command」アプリが用意されています。基本的にこのアプリから全ての操作が可能になっています。AppStoreやGooglePlay、公式サイトから無料でダウンロードできます。
- iOS11以上のiPhone,iPad
- カメラを搭載しAndroid 8.0以降が動作するAndroidスマートフォン
- Windows 10、Windows 8.1/8.0、Windows 7のPC
- macOS バージョン10.9以降のMac
起動するとダッシュボード画面が表示されます▼
左上のメニューボタンをタップすると設定一覧が表示されます
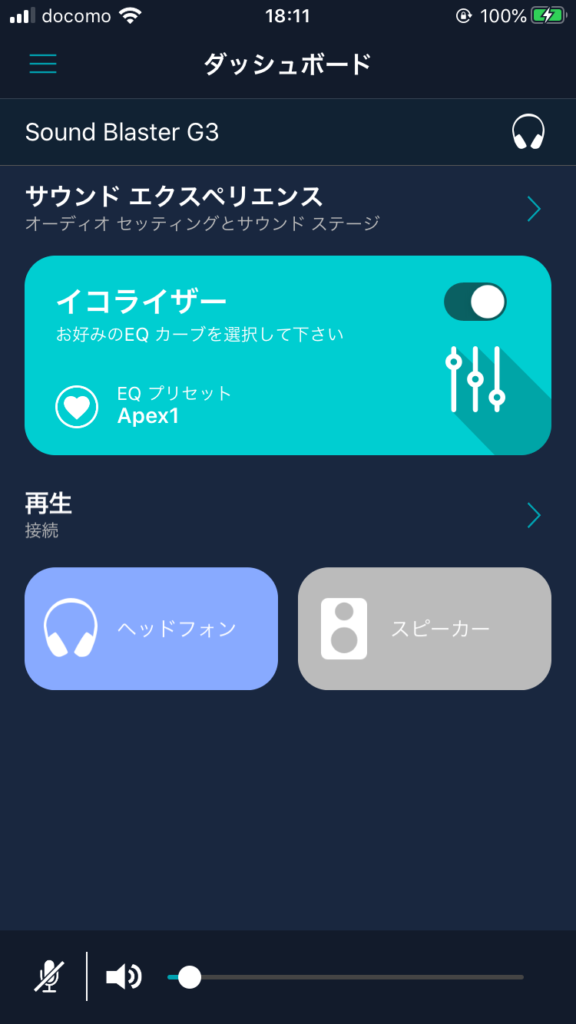
「デバイスに接続」をタップすると近くの電源が入っているサウンドブラスターを探します▼
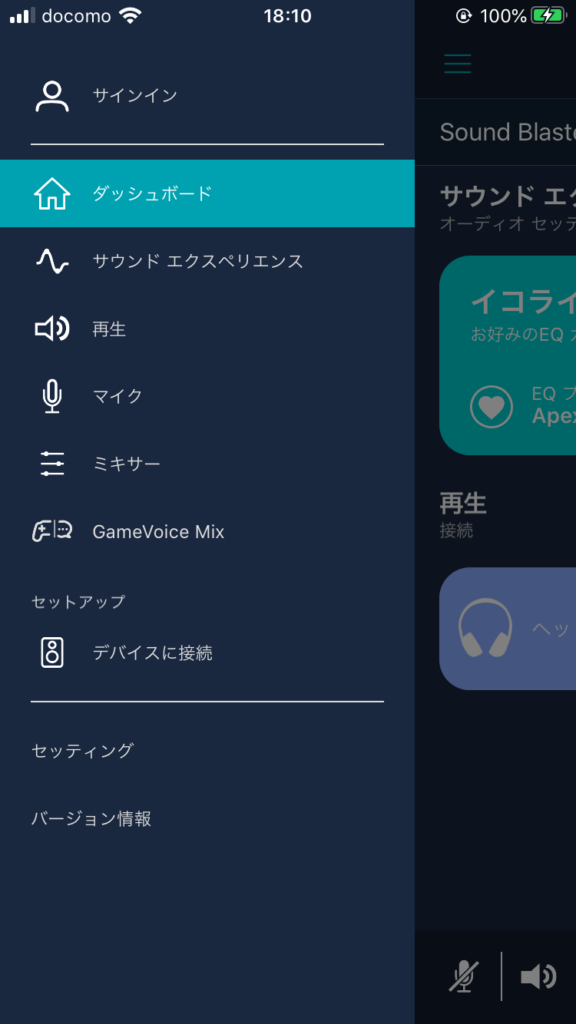
「オーディオデバイスの選択」で見つかったサウンドブラスターをタップすると接続開始されます▼
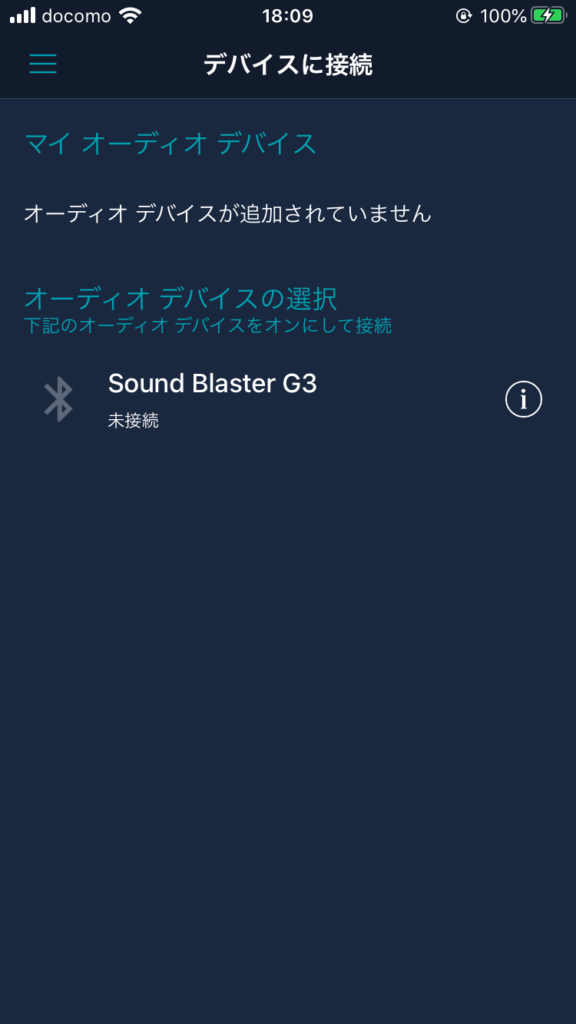
接続に成功すると「接続しました」と表示されます▼
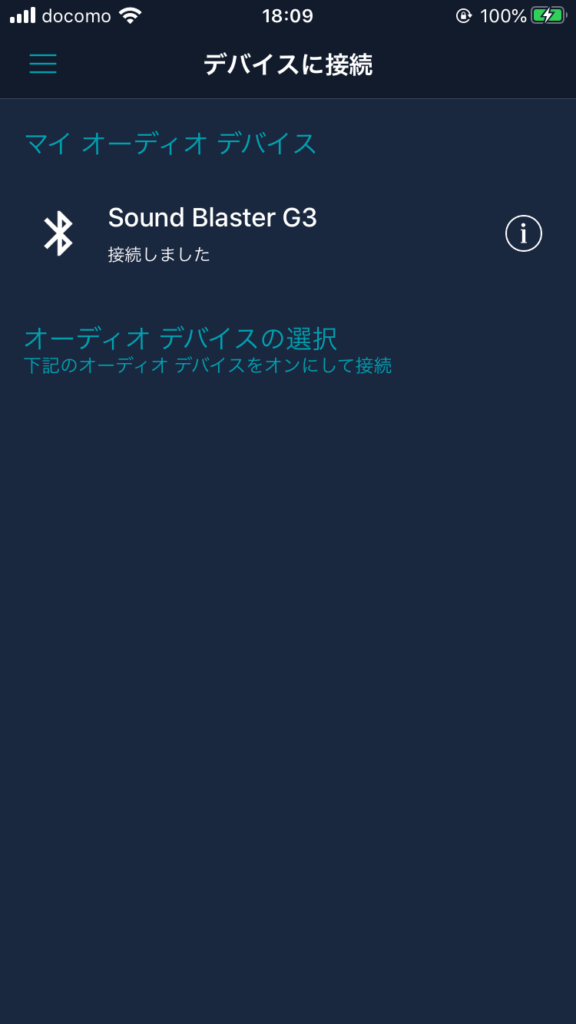
サウンドエクスペリエンス画面でリアルタイムに音質を変更できます▼
さらに新しいイコライザー設定を追加することも可能です。
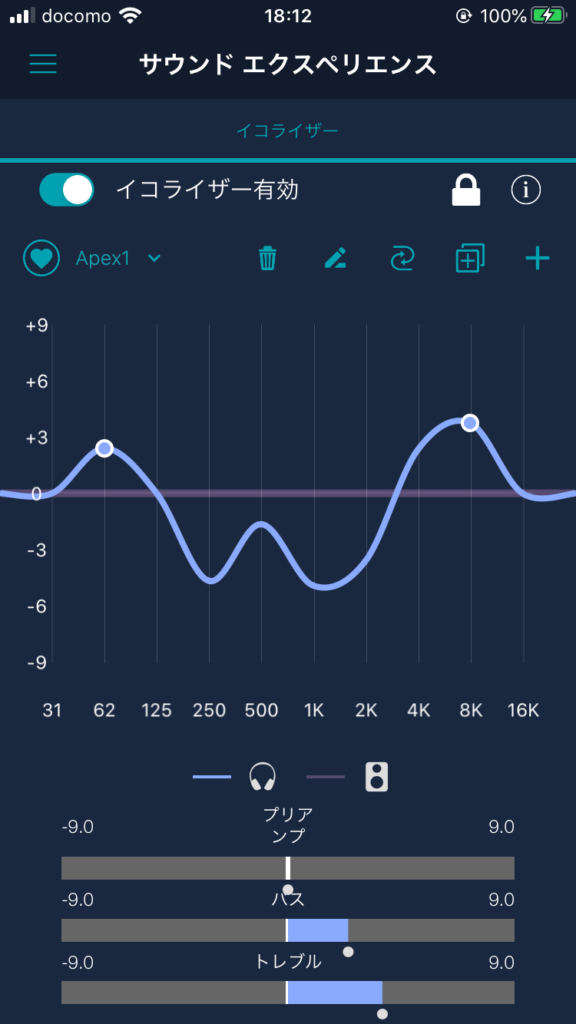
イコライジングが良く分からない方は既に用意されているプリセットのイコライザー設定を使用できます。FPSで足音を強調したい場合は、「フットステップ エンハンサー」や「FPS」を選択しましょう。
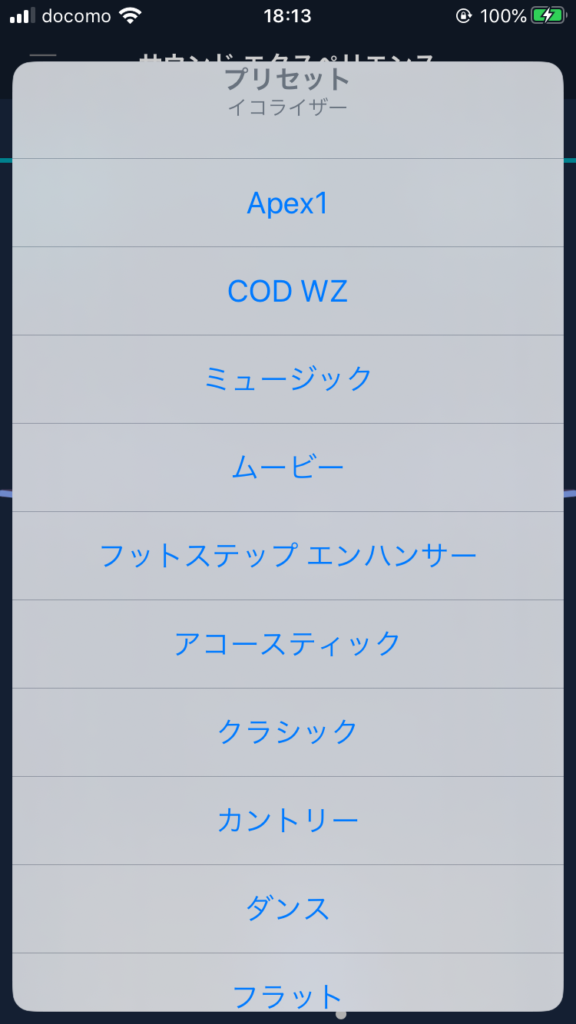
ニンテンドースイッチでの使い方
ニンテンドースイッチではUSB-Cに差し込むだけで使用できます▼

据置モードではドッグ裏側のUSB(下画像の真ん中)に接続します▼
ドッグ接続の際にはUSB変換アダプタを使用します。

あとはPS4と同じく、G3に接続したスマホアプリでイコライジングしたり音量を調整したりできます。足音を強調できるのでフォートナイトや今後配信されるApexLegendsでは重宝することでしょう。
Macで音楽鑑賞する際の使用方法
MacとG3をUSBで接続してください。Macで音楽鑑賞する場合、USBから音を取り込むので光デジタルケーブルは必要ありません。
次にMacメニューバーのリンゴから「システム環境設定」「サウンド」「出力」「Sound Blaster G3 Headset」もしくは「 Sound Blaster G3 Speakers」を選択してください▼
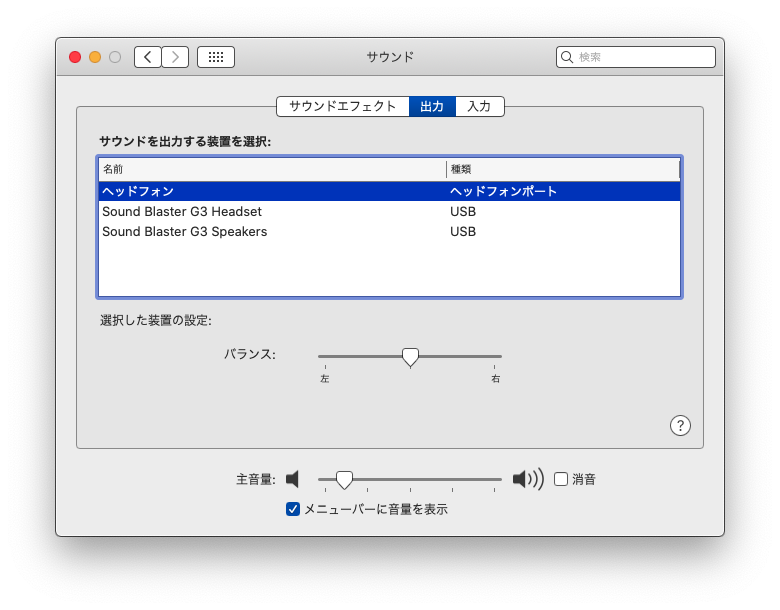
もしくはMac上部のメニューバーに音量アイコンを表示させている場合(上記画像の「メニューバーに音量を表示」にチェック)、すぐに切り替え可能です▼
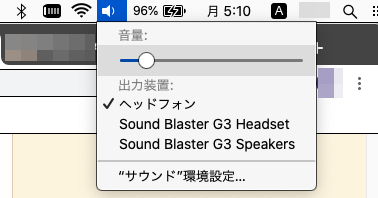
最後にイヤホンやスピーカーをG3に接続して完了です。
PS4やニンテンドースイッチ使用時の注意点
PC/Macから音声入力(USB接続)する場合、7.1バーチャルサラウンド(擬似サラウンド)やボイスチェンジャー、Scout Modeなどの機能が使用できます。しかしPS4やニンテンドースイッチではこれら機能は使用できないので注意が必要です。
MacのSound Blaster Command(SOUND BLASTER COMMAND ソフトウェア)の画面は以下です。スマホアプリと比較して設定項目が異なることが分かります▼
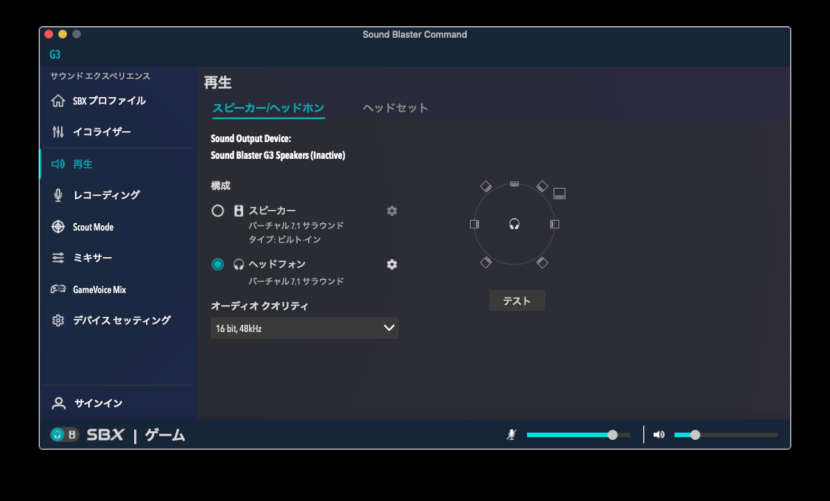
iPhoneでの使い方
iPhone6S/7(iOS13.5.1)に接続して動作確認したところ普通に使用可能でした。

iPhoneとG3の接続には以下の製品を使用しています。
iPhoneはライトニング端子なのでUSB端子に変換する製品が必要ですが、特に難しい設定をする必要もなく、簡単に使用できました。当然イコライジングも可能なのでお手軽に音質向上できて便利です。
ただ、公式には対応していないので、使用は自己責任でお願いします。
Androidでの使い方
HTC-11(Android 9)とGalaxyNote9(Android10.0)の場合、USB-Cに直接接続するだけで使用できました▼

当然アプリによるイコライジングや音量調整も可能なので、気軽に使用できます。
ゼンハイザーGSP600でPUBGモバイルやCODモバイル、荒野行動を試しましたが問題なく足音が聞こえました。適切な設定のイコライザーをONにすると、かなり足音が聞き取りやすくなります。
マイク音に関してはボイスレコーダーアプリで録音して聞いてみましたが問題ありませんでした。ただしヘッドセットマイクやイヤホンマイクとG3との相性が悪いとノイズが入ることもあるようです。その場合はマイクミュートにして、別の方法(LINE通話など)でボイスチャットするのが良いでしょう。
ただ、公式には対応していないので、使用は自己責任でお願いします。
トラブルシューティング
iPhoneやAndroidで使用中に音が出なくなったので現象と解決策を書いておきます。
現象:G3のイヤホンジャックから音が出ない。Macにて動作確認すると「Sound Blaster G3 Headset」に出力すると音が出ず、「 Sound Blaster G3 Speakers」に出力すると音が出る状態になっている。
解決策:工場出荷時の状態にリセット
まずスマホ(アプリ)とG3が接続した状態で、セッティングをタップします▼
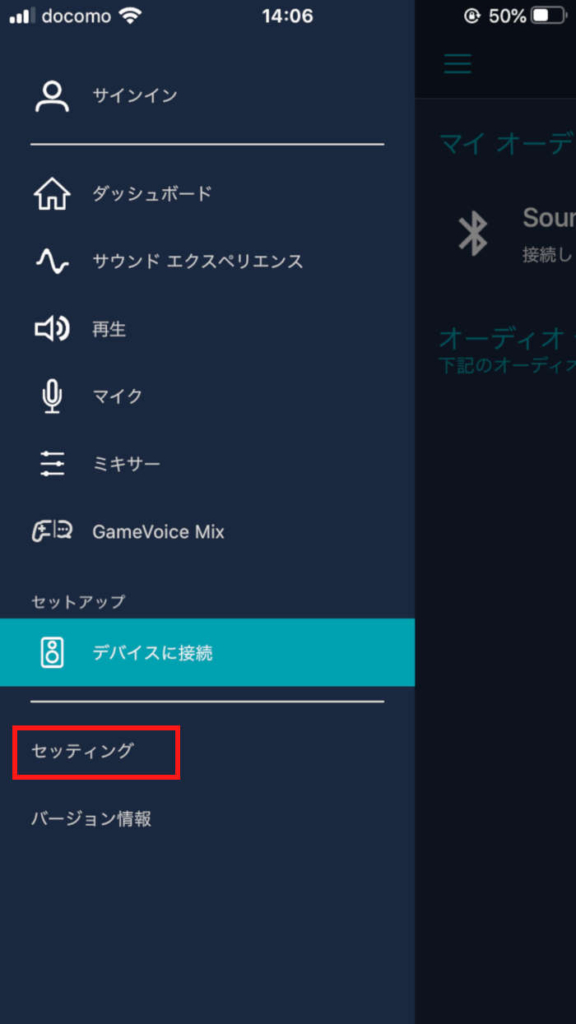
次に工場出荷時の状態にリセットをタップします▼
処理が完了するまで絶対にUSBケーブルを抜いてはいけません。処理中にUSBケーブルを抜いて電源がOFFになると、最悪壊れてしまうので注意しましょう。またUSBを差し込んでいるデバイスの電源がOFFになるとG3も電源OFFになります。なのでスマホからの電源供給ではなく、PCやコンセントから直接電源供給してリセットする方が安全です。
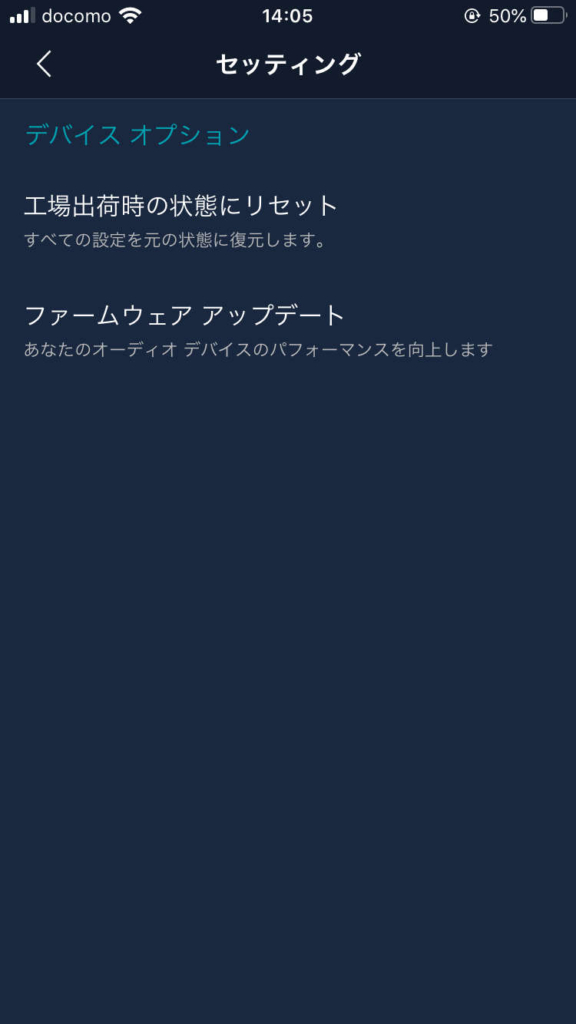
工場出荷時の状態に戻ったら、ファームウェアアップデートで最新バージョンにアップデートします▼
処理が完了するまで絶対にUSBケーブルを抜いてはいけません。処理中にUSBケーブルを抜いて電源がOFFになると、最悪壊れてしまうので注意しましょう。またUSBを差し込んでいるデバイスの電源がOFFになるとG3も電源OFFになります。なのでスマホからの電源供給ではなく、PCやコンセントから直接電源供給してアップデートする方が安全です。
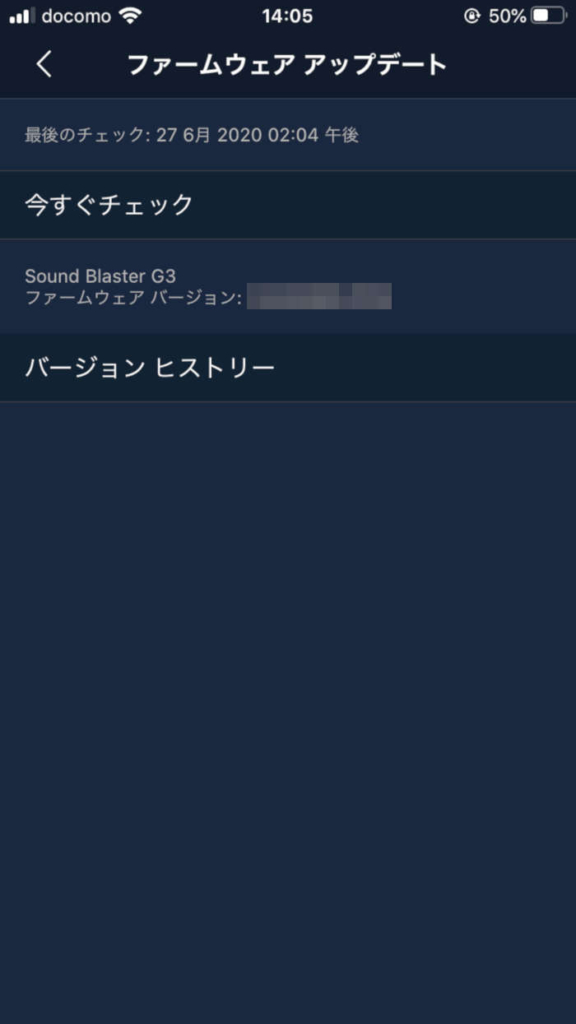
音が出なくなった原因がiPhoneやAndroidにあるのかは不明ですが、公式に対応していないので何か問題が発生した際には自己責任で対応する必要があります。
使用した感想
PS4のApexLegendsでEQ(イコライザー)プリセットの「ApexLegends」や「FPS」や「フットステップ エンハンサー」、カスタマイズしたEQ設定でプレイしました。EQ設定次第で足音や物音が強調されており、MixAmpやGameDACと同じ効果があると実感しました。
イコライザー設定はスマホに追加保存できる(少なくとも10以上保存可能)上、次回G3起動時に前の設定を受け継ぐので、いちいち変更しなくても良いです。
手元のスマホでイコライザー設定をリアルタイムに変更できるため、MixAmpやGameDACより使い勝手が良いと感じます。またG3本体とスマホはBluetoothで接続されるため、一度ペアリングしてしまえば後は簡単に接続できるようになります。
PS4では擬似サラウンド効果はないため定位感は変わりませんが、足音が強調されるのでいち早く警戒態勢に移れるのは大きな強みです。(PC/Macの場合は、SoundBlaster Commandソフトウェアで擬似サラウンド設定が可能です)
G3本体のUSBケーブルが短いことと、付属の光デジタルケーブルが1mしかないのでPS4の近くにG3本体を置くことになります。PS4と離れているとイヤホンケーブルの長さが足りなくなる可能性が高いので、イヤホン・ヘッドホンの延長ケーブルは必須かと思います。
MixAmpProTRやGameDACとの比較
価格ではサウンドブラスターG3のコストパフォーマンスが圧倒的に高いです。
またスマホでの操作がめちゃくちゃ快適なので、使い勝手の面でもサウンドブラスターG3が優っており高評価です。
ただし擬似サラウンド効果の有無(定位感)と音質面ではMixAmpProTRやGameDACの方が優秀です。また本体の質感やダイヤルによるミキシング、細かい音量調整のしやすさなどもMixAmpProTRやGameDACの方が優秀です。G3はスマホで設定値が調整可能ですが、スマホ画面を指で操作するので細かく調整するのは難しい印象です。
最後に
機能面と使い勝手、コストパフォーマンスに優れた素晴らしい製品だと思います。さらにPS5では3Dオーディオを使用できるので使い勝手抜群のアンプになります。
MixAmpProTRやGameDAC、SoundBlasterX G6は高すぎて購入を躊躇っていた方にはちょうどいい製品です。
本体が小さいため場所を取らず、一度設定すれば操作も簡単なのでFPS初心者の方にもおすすめです。
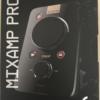














ディスカッション
コメント一覧
質問です
ps5コントローラー直挿しより音量は大きくなりますか?
コメントありがとうございます。
PS5コントローラーとG3それぞれで最大音量の音を聞いてみましたが、わずかにG3の方が大きいかな?という程度でほとんど差はないように思えます。
正確な音量を測る方法が無いので、あくまで感覚での回答になります。また使用する機器によって結果が異なるかもしれないので、参考程度に捉えてください。
初めまして、コメント失礼します。
PS4版APEXにて、こちらの記事で紹介されている商品と、iPhone購入時についてくるearpodsを組み合わせて使用したいと考えているのですが、足音等はミックスアンプなどのDACと比べて、どのくらい聞こえるか検証可能でしたら感想をお聞きしたいです。
よろしくお願いいたします。
コメントありがとうございます。
基本的にはサウンドブラスターG3よりMixAmpの方が音が明瞭です。
ただearpodsの性能では、G3でもMixAmpでも大きな差はないと思います。
MixAmpの方が音質が良いことは間違いありませんが、earpodsを使った場合は価格差ほどの違いはありません。
G3はコスパ重視の製品なので価格も考慮して検討してみてください。
お返事ありがとうございます、助かりました。
もう少し検討してみることにします。
こんにちは!いつも参考にさせてもらってます。
G3の購入を検討しています。PS5とPCかスマホでディスコードを使いたいのですが
使えますでしょうか?
接続方法も知りたいです。
よろしくお願いします。
コメントありがとうございます。
PS5⇔PC間でG3とDiscordを使用する場合、HDMIケーブルをHDMIアダプター(HDMI分離器)で光デジタル端子を分離させる必要があります。
PS5→HDMIケーブル→HDMIアダプター→光デジタルケーブル→G3 (ゲーム音)
G3→USBケーブル→PC (ボイスチャット音(Discordなど))
ただし上記方法ですと、光デジタル端子からG3に入力されるので3Dオーディオを使用できません(今後のPS5のアップデートで使用できるようになるかもしれません)。
参考になれば幸いです。
追記
SIEとDiscordが提携したので、今後PS5にDiscordが実装されれば、G3で3Dオーディオを使用しながらDiscordを使用できる可能性があります。
回答ありがとうございます!
やはりHDMIアダプター必要なのですね。
PS5→HDMI→モニターorコントローラー→LINE→G3
G3=USB=PCでも出来るのでしょうか?
その際もやはり音質は落ちてしまいますか?
ディスコード使用時に3Dオーディオが使えないのであればmixanpやGAMEDAC+HDMIアダプターを使う方が音質は期待出来るのでしょうか?
いずれにしても3Dオーディオは使えないと思いますが、、、
提示された方法だと、おそらく接続出来ないと思います。
私の理解が間違っている可能性があるので、参考程度に捉えてください。
一般的にUSB端子接続と光デジタル端子接続では、光デジタル端子接続の方が音質が良いとされています。
Discordとバーチャルサラウンド(DolbyやDTS)を併用したい場合は、MixAmpやGameDACなど + HDMIアダプターが必要です。
また音質面は、MixAmpやGameDACの方が良いと思いますが、FPSで足音を聞く程度であればG3で問題ありません。
ただSIEとDiscordが提携したので、今後PS5にDiscordが実装されれば、G3で3Dオーディオを使用しながらDiscordを使用できる可能性があります。
G3はコストパフォーマンスに優れた製品なので、価格も考慮した上で検討してみてください。
ウキウキでG3購入したのにUSB接続したPadから音が出ずで、記事に紹介頂いてます工場出荷時リセットしたら音が出るようになりました。
このブログを見つけられて良かったです。
貴重な情報ありがとうございます。
コメントありがとうございます。
本記事がお役に立てたようで、嬉しい限りです。
今後も様々な記事を投稿しますので、ご覧いただければ幸いです。
コメント失礼します。PS5で使用する場合でもイヤホンはサウンドブラスターのイヤホンジャックに差し込めば良いのでしょうか?コントローラーのイヤホンジャック側に差し込めば音は出力されるのですが、サウンドブラスター側のイヤホンジャックにイヤホンを差し込むと出力されません…
コメントありがとうございます。
G3側のイヤホンジャックに差し込めば音は出るはずです。
音が出力されない理由は、
・G3の音量調整が最小になっている
・イヤホンの音量調整(存在する場合)が最小になっている
・イヤホンがきちんと接続されていない
・PS5側の設定がおかしい
のいずれかかと思います。
もしくはG3を工場出荷時状態にリセットすれば良いかもしれません。
また、他のイヤホンやヘッドホンをお持ちなら、そちらも試してみてください。
環境によって状況は変わるので、参考までに考えてください。
お返事ありがとうございます。リセットを試した所サウンドブラスターの方から音が出力されるようになりました!本当に助かりました!ご丁寧にありがとうございます。
動作したようで何よりです。
またお時間ありましたら、ブログを見て頂ければ幸いです。