【音質改善】GameDACをAndroidやiPhoneのスマホで使用する方法

こんにちは、佐崎司です( ´∀`)
今回はGameDacをAndroidやiPhoneで使用する方法について紹介します。
今このブログを見ている方の多くは、既に『GameDAC』というものについてはご存じかと思います。
通常GameDACは、FPSやTPSで足音を聞きやすくするために使用します。
ですがこのGameDACは『DAC』というだけの事はあり、スマートフォンやタブレットでも利用可能です。
GameDACとMixAmpProTR比較などのレビュー記事はこちら▼
サウンドブラスターG3の記事はこちら▼
EPOSのGSX300レビュー記事はこちら▼
目次
GameDACをスマホで使うメリット
スマホやタブレットでGameDacを利用することの最大のメリットは『DACのディスプレイでイコライザを調整できる』ことです。
いわゆるUSB-DACと呼ばれる製品は数多くありますが、「DAC単独でイコライザを調節出来る製品」というものは非常に少ないです。
本来の用途を考えると、確かに手元で設定出来なくても大きな問題は無いです。
ただ「スマホやタブレットで利用する」という場合において、DAC自体でイコライザをいつでも変更可能であるGameDACは非常に使い勝手が良いです。
特に音ゲーやリズムゲーといったものをする際に『自分の好きな音質に手軽に調整してプレイが可能』になるので、是非試して頂きたいです。
スマホやタブレットでも利用できるDACは色々ありますが、音質を細かく調整出来るものは少ないです。
あったとしても『プリセットだけが利用できるタイプ』や、『BASS』『TREBLE』のみが調整出来るタイプが殆ど。
イコライザのBANDで細かく調整出来るタイプも多少ありますが、そういった製品は『PCや専用ソフトからの遠隔設定』が必要な物ばかりです。
そういった意味では、『DAC本体のみの操作で直接10BANDのイコライザを、視覚的に全体を確認しながらリアルタイムでカスタムして利用できる』という点で、GameDACはかなり特徴的な製品です。
音楽を聴くときはイコライザ等で音質を好みに調整しているのに、音ゲーやリズムゲーをプレイする時に音質を調整していない(or出来ない)なんておかしいです( ゚ω ゚)
一度、GameDACを使ったプレイをしてみると、手放せなくなること間違い無しです!
以降に、Android系、iOS系、それぞれでの使用方法を紹介していきます。
Androidでの利用方法

Androidでの利用方法は特に難しい事は無いです。基本的には『GameDACのUSB端子とAndroidのUSB端子に接続すれば動く』という認識で問題無いです。
接続について、注意点が有るとすれば次の2点になります。
- 機種が『ホスト機能』『USBオーディオ』に対応している
- OTG対応のアダプタやケーブルを利用すること
❶についてOSレベルで判断すると、基本的にはandroid 5.0以降として発売されている機種であれば問題無いです。
少し補足をすると、メーカー独自のカスタマイズが無い場合はAndroid 3.1以降であればホスト機能に対応しAndroid 5.0 以降でUSBオーディオに対応しているのが一般的です。
ここ数年の機種であればOS的には問題無いです。
ですので、後はスマホやタブレット自体が『ハードウェア的にホスト機能に対応しているかどうか』が重要です。
ただ、ハードウェアとしての対応も、よほど安価な機種でなければ基本的に対応しています。
念の為に確認する場合は、利用する機種のメーカーサイトで確認してみましょう。
❷については多少の注意が必要です。
スマホやタブレットとUSB-DACを繋げる際、変換ケーブルや変換コネクタが必要な事が殆どです。
そして、このケーブルやコネクタは『OTG』の規格に対応している必要があります。
上記の2点を満たせば、後はGameDACを接続すればOKです。
Androidの場合、GameDAC側の設定に依存せず認識し利用可能です。

ただ、私はAndroidで利用する際には『Hi-Res』の設定にしています。
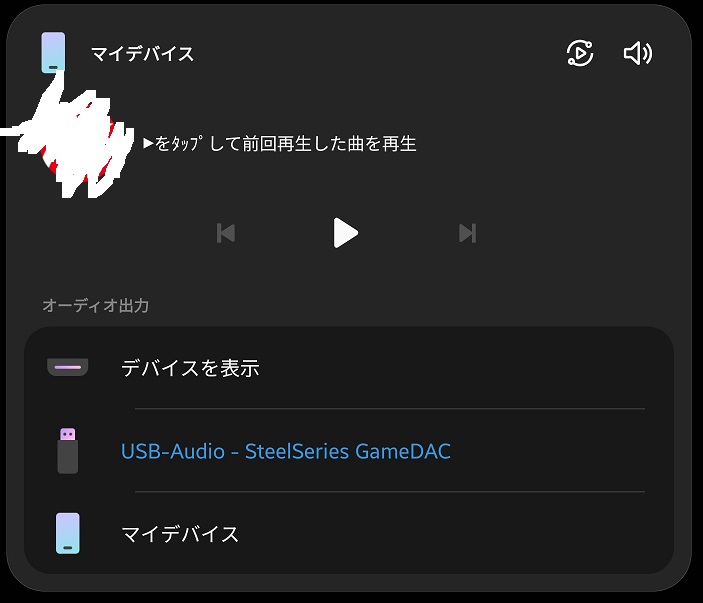
こんな感じでAndroidスマホ上で名前も認識され、問題無く利用可能です。
iOS(iPhoneやiPad)で利用する方法

この場合はAndroidに比べ少々問題が発生します。
iOS機器の場合、私がLightning端子系の機種(iPadMini4, iPhone6, iPhone6S, iPhone7)で試した限りでは、OTG対応のケーブル等でGameDACと接続しても、DACとしてiOS側では認識するものの、音が出力されません。
つまり『ただ単にUSBで接続するだけでは利用できない』ということです。
さらにGameDACは「USBで電気供給するだけでは電源が付かない」仕様があります。
この問題に関して以下の3点をクリアする必要があります。
- OTG対応のアダプタやケーブルを利用すること
- GameDACの電源を何らかの手段でつけること
- 光出力に対応したiPhoneで利用可能なDACを別途用意すること
以下に順に説明をしていきます。
❶「OTG対応のアダプタやケーブルを利用すること」についてはAndroidと考え方は同じです。iPhoneにもOTG対応のアダプタやハブが存在します。
❷「GameDACの電源を何らかの手段でつけること」について、ここから状況が複雑になってきます。
電源をつける方法としては、USBでPCやPS4に接続する方法があります。電気代等を気にしなければ一番楽です。PCやPS4にUSBで接続するとGameDACの電源はつきます。
PCに挿すときはGameDACの設定は「PC」にしてください▼
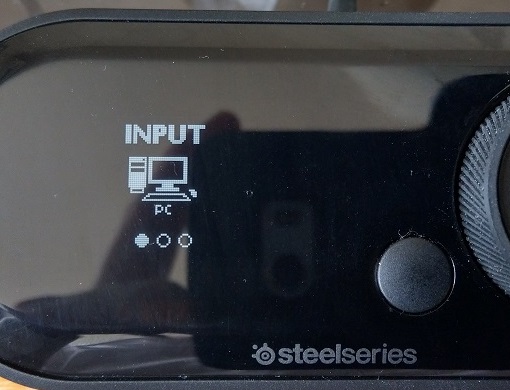
PS4やAndroidスマホに挿して電源を入れるだけの目的のときは「PS4」に設定しておきましょう▼
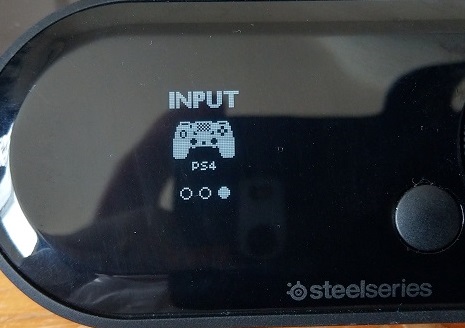
ただ、この方法でGameDACを利用すると、どうも一部のアプリは音が鳴らないです。DRM(デジタル著作権管理)とかそういう感じのものが絡んでいるとだめなのかも?(ただ音ゲーについては上記の方法で問題ありませんでした)
その場合はiOSに接続して電源をつける方法を行いましょう。
USB接続だけでは利用できない事を理解した上で、あえてiOS機器に接続して電源をつける事も可能です。
ただ、この際は❸「光出力に対応したiPhoneで利用可能なDACを別途用意すること」の条件を満たすために『最低でもOTGの接続が2つ以上同時接続可能なハブが必要』となります。今回はこちらの製品を使用しました▼
この接続の場合は、GameDACの設定は「PS4」にします。
❸「光出力に対応したiPhoneで利用可能なDACを別途用意すること」についての内容が一番トリッキーです。
私が試した限りでは、GameDACをLightningの端子を持つiOS機種にOTG変換で接続をしても音が出力されません。
デバイスとして認識している他のDACでは同様の接続で音が鳴るので、これはGameDAC特有のiOS機器との相性の問題かと思われます。

そのため別のDACを利用することでiOS機器からの音を光出力に変換し、その出力をGameDACに入力します。
取り回しを考えると光ケーブルは長い方が良いかも……。
音質改善という謳い文句とは真逆の発想になりますが、ここで利用するDACはコスパを優先して安価なものをおすすめします。
最終的にはGameDACのイコライザで音色を調整する前提なので、必要最低限のクオリティで光出力が出来れば問題無いかなと。
余談ですが、不確かな情報では「iPad pro 11であればGameDACが利用可能」のようです。なので、Type-C端子のあるiPadへの接続であれば利用出来るかもしれません。
もし手元にType-C端子があるiPadとGameDACをお持ちであれば、動作確認の情報を頂けると幸いです。(ページ下部のコメント欄かTwitter、メール:hassanblog7777@gmail.com)
※2020年7月9日追記
「Stealseries Arctispro→GAME DAC(USB変換)→iPad Pro12.9(USB Type-C)」というシンプルな接続でゲーム音、イコライザー問題なく動作したとのご報告をいただきました(情報提供いただいた読者様、本当にありがとうございます)。
ただしボイスチャットに関しては何かしら問題があるようなので、別途設定が必要かもしれません。
また公式には対応していないので、ご使用は自己責任でお願いいたします。
上記の内容を踏まえて、接続方法を大まかに2パターンに分けて画像で表すとこんな感じになります。
接続例1. iPhoneには『光出力用DAC』のみ接続する場合▼
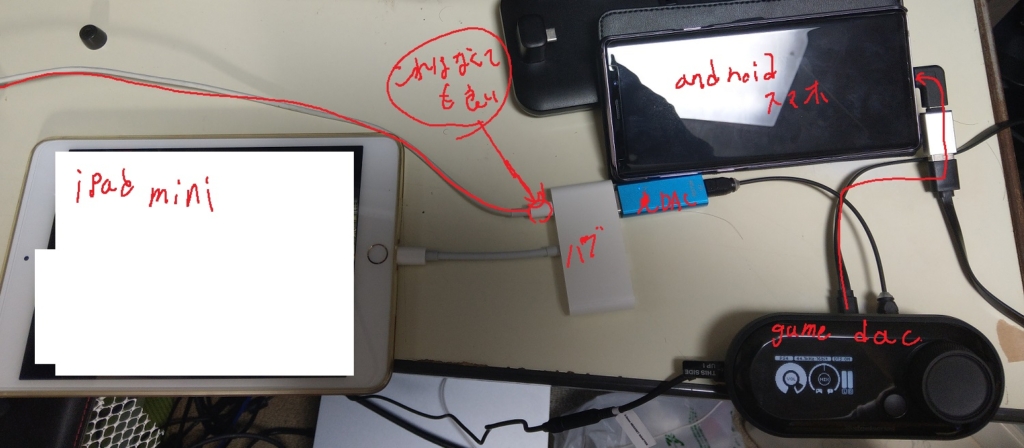
接続例2. iPhoneに『GameDAC』+『光出力用DAC』の両方を接続する場合▼
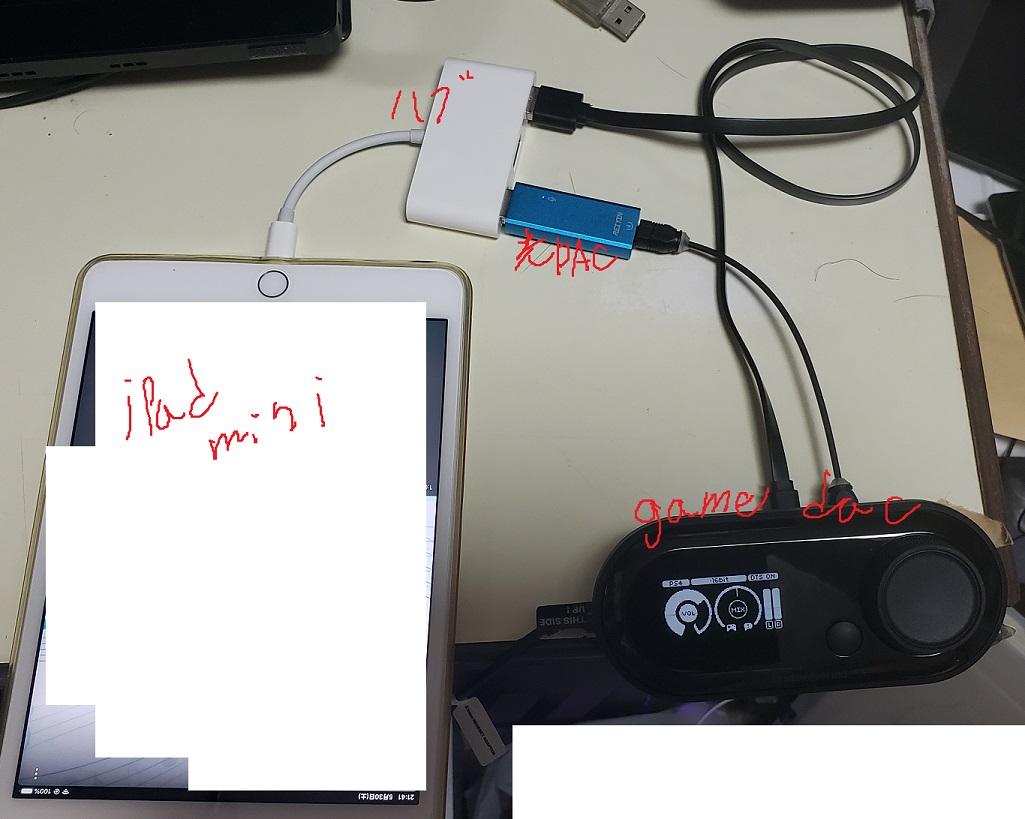
これでGameDACのイヤホンジャックから音が鳴ります。
もしiOSとの設定で音が鳴らない場合、GameDAC側の音量設定で、MIXの項目がコントローラーマーク寄りになっていないか確認しましょう▼
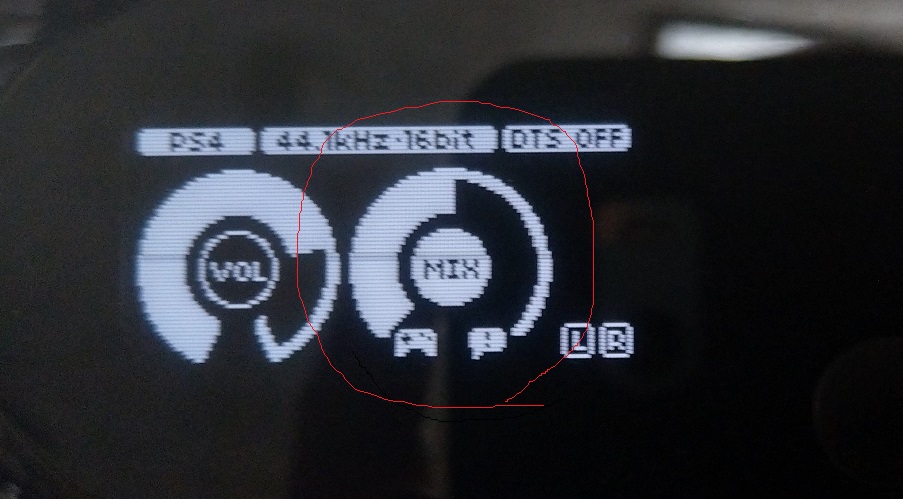
iPad ProでのGameDAC使用について

読者様から情報をご提供いただいたので記載します。情報提供をありがとうございます。
iPad Pro(11インチ)では、以下の製品で充電しながらGameDACを使用できるとのことです。ハブ(他の製品)によっては充電が機能しない製品もあるようです。
ただしGameDACはiPadに公式対応していないので、ご使用は自己責任でお願いいたします。
最後に
ゲームで音楽を聴きながらイコライザで音色を微調整出来ることを活用して、自分にあった調整をしてみて下さい。
特に、手持ちのイヤホンやヘッドホンの音色が特徴的なものである場合には非常に有効です。
イコライザ無しでのゲーム利用では微妙であっても、イコライザを利用することで音質が劇的に変わります。
フラット系のイヤホンを利用して音ゲーをする際に、私が普段使用しているイコライザの設定例も上げておきます。

画像にある左から4番目の250HzのBANDを調整する事で『音全体をクリアにする』『低域の音を引き締める』という効果を狙っています。
この250HzのBANDを好みに調整するだけでも、イコライザ無しよりは数段聴き映えする音になりますので、是非お試しを!













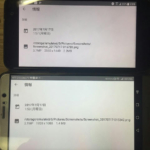

ディスカッション
コメント一覧
すみません、質問なんですが
自分はGalaxy S20 plusを使っています。TYPE-C対応機種でして、使ってるヘッドセットもTYPE-Cになります。
GameDACを発見して、使ってみようにも配線関係や対応する変換パーツ等が全く分からなくて困っています。
宜しければどう言ったものが必要か
教えて頂けないでしょうか?
配線関係を素人ながら調べてますが、規格などを含め合ってるか不安で分からなくて‥‥‥。
すみません。
コメントありがとうございます。
OTG対応のUSB変換アダプタ(Type-C to Type-A)があればGalaxyとGameDACを接続できます。(相性があるので、絶対ではありません)
Type-CのヘッドセットはGameDACに接続できないので、別途イヤホンジャック端子のヘッドセットが必要になります。(もしかするとType-Cをイヤホンジャックに変換する機器があるかもしれませんが・・・)
公式サイトにはPCかPS4のみ対応と記載されているので、実際に接続して動作確認する必要があります。
返信ありがとうございます!
一応 このブログに記載されていた画像のやつを参考に
USBハブ(4〜5-in-1)を買ってみようかなと思ってまして、
ハブにUSB接続でGameDACと、ヘッドセットをUSB-aに変換して接続し、
ハブに電源(TYPE-C充電器など)とスマホ自体を接続して使えるか試してみようかなと思います。
USBハブを購入されるのであれば、「Galaxy S20 plus」に接続できるType-C端子のものを選んでください。
ブログにも記載していますが、OTG対応製品である必要があります。
またGameDACの3.5mmイヤホンジャックにヘッドホンを接続しないとGameDACの影響を受けないので、注意してください。
返信ありがとうございます!
接続出来ました!音も出ました!
ハブにACアダプタを差し、
ハブからスマホ端末へ差し、
GAMEDACをハブにUSB-aで差し、
GAMEDAC側のイヤホンジャックに3.5mmイヤホンを差す。
スマホ端末からGAMEDAC側へ電源供給をし
ハブからスマホ端末に電源供給をする形をとりました!
充電しながらも出来るので有難いです!
すいません、あと光ケーブル端子なんですが
USB-aに変換して、ハブに差し込むとサウンド的に何か影響でるものなんでしょうか?
こいつの役目というか用途があまりわからなくて‥‥
すみません、たびたび‥‥
光ケーブルを使用した方が基本的に音質は良いです。
ただ、光ケーブル端子から音を入力するために、USB端子から光出力に変換するのは本末転倒(結局、元はUSBからの入力)なのでPS4等の標準で光ケーブル端子に対応しているものでなければ、USBからの入力を使った方が良いです。
参考にしていただければ幸いです。
返信ありがとうございます!
かしこまりました!
非常に分かりやすく丁寧に説明していただき、
誠にありがとうございました!
Twitterもフォローさせて頂きましたので
今後も参考になる記事や情報などバンバンよろしくお願いいたします!
本当にありがとうございました!
Twitterフォローありがとうございます。とても嬉しいです!
今後も参考にしていただける記事を書いていくつもりなので、またご覧いただければ幸いです。
はじめまして!購入を検討していた商品なのでとても参考になりました。何点かお伺いしたいのですが、iPad pro2021 usb-cでの利用の際、本文にもあるよう『ただしボイスチャットに関しては何かしら問題があるようなので、別途設定が必要かもしれません』こちらの解決方法などはこざいますでしょうか?
Twitterもフォローさせて頂きました、お手数お掛けしますが宜しくお願い致します。
コメントありがとうございます。
Twitterフォローありがとうございます。とても嬉しいです!
USB-CタイプのiPadを持っていないので、実際に検証していないのですが、寄せられた情報では「ボイスチャットをオンにすると音が全てiPad Proのスピーカーから出る」とのことでした。
スピーカーから出力されるということは、マイク入力自体は可能だと思いますので設定次第で使えるのかな?といった見解です。
ただしブログにも記載していますが、公式に対応はしていないのでご使用は自己責任でお願いします。
こちらこそお返事ありがとうございます。
ボイスチャットはpubgモバイルのようにゲーム内VCの事でじょうか?ディスコードやパラレルでも同じような症状は出るのでしょうか?お分かり頂ける範囲で良いので返信貰えたら幸いです。
USB-CタイプのiPadProに関しては、読者の方から寄せられた情報ですので、詳しいことは分からない状況です。
ゲーム音、イコライザーに関しては問題ないとのことですが、「ボイスチャットをオンにすると音が全てiPad Proのスピーカーから出る」とのことです。
この情報も1年以上前に寄せられたものですので、今では仕様変更しているかもしれません。
これ以上の情報がないため、確信を持ってお伝えすることができませんが、ご容赦ください。
ご丁寧に返信ありがとうございます。
仕様変更などもありますでしょうし、情報が1年前ですと難しい所ですよね。PCを使わずに色々設定出来る魅力があったので、購入検討の参考になりました!ありがとうございます。
iPad Proでお勧めのゲーム用 DACなどございましたら宜しくお願いします。これからも情報発信やレビュー楽しみにしております。
始めまして、コメント失礼します。
こちらの記事を参考に、gamedacのモバイル端子とアンドロイド(galaxynote20)
を接続しようとし、下記のケーブルを購入しましたがスマホから音声が出力されませんでした。
gamedacに接続せず、スマートフォンのみ刺した段階でディスプレイに対応されていない、と表示が出るためどうやらケーブルの問題だったようです。
USB 3.5mm 変換ケーブル 1m wuernine
記事内にOTG対応の製品である必要があると記載がありましたが、
OTGと検索するとタイプCからタイプAに変換するものがヒットし、
その先がオーディオ端子になっているものが見当たらないのですが、ここから先はどのような配線をすればよいのでしょうか?
下記のようなUSBタイプAからオーディオ端子(4極)に変換するものがあればスマホの音声とメディアがgamedac側に出力されるという認識であっていますでしょうか・・・
お手数ですが返信お待ちしております。
Rampow USB Type C & USB 変換アダプタ
追記です。
USB 3.5mm 変換ケーブル
こちらのOTG対応のタイプC→タイプA変換と
Sound Wave ケーブル
タイプA→オーディオジャック変換を買い直してみましたが、出力されませんでした。
以前のものであればタイプCジャックに挿したタイミングで対応していないと表記は出ましたが、こちらは出ません。
しかしブログ内のようにメディアの出力先の選択肢にgamedacが表示されないような状態です。
androidのバージョンは10ですが・・・
お手数ですがお知恵をいただけると嬉しいです。
すいません記載ミスです、Androidのバージョンは11でした。念の為にソフトウェア更新も行っています。
コメントありがとうございます。
GalaxyNote20とGameDACの接続はUSB端子側になります。
GameDACに付属しているUSBケーブルとOTG対応TypeC変換アダプタを使用してGalaxyNote20に接続すれば、使用できるかもしれません。
相性の問題もあるので、絶対ではありませんが試してみてください。
返信ありがとうございます。
すいません、使用の前提が抜けておりました。
メインの用途はPS4での利用になります。
通常どうり、psでゲームとボイスチャットを行い、更にスマホの音楽などをヘッドホンから聞きたいです。
PCのミニプラグと、gamedacのモバイル端子を繋げばPCの音(音楽など)もゲームと同時に聞けるのは確認したんですが、スマホで同じような利用はできないのでしょうか?
申し訳ありません。意図を汲み取れていませんでした。
ご要望の使い方ですと、PCから音は拾えているようですので、原因はスマホの出力側ということになりますね。
GameDACのモバイル端子側は入力された音情報をそのままイヤホンジャックに出力します。
聞こえないということはスマホ側(アプリや変換アダプター及びケーブルなど)の何かが要因で正常に出力できていないということになります。
調べてみましたが、今の所はっきりとした解決方法がわからない状況です。
今後解決方法が判明しましたら、記事に追記したいと思います。
返信ありがとうございます。
以前使っていたアンドロイド端末でUSB-C接続したところ、やはり反応されませんね・・・
旧機種なのでイヤホンジャックがあり、そちらに接続すると問題なく音が出力されるんですが現行機種はイヤホンジャックがないため困りますね・・・
ちなみに参考までに聞きたいんですが、筆者様が使われているUSB-C変換とオーディオケーブルで動作の確認が取れたものはどの商品なのでしょうか?
いただいた情報を元に検討しましたが、USB-Cをイヤホンジャックに変換するケーブルなら音が出力されると思います。
Amazonにて「USB C イヤホンジャック変換ケーブル Samsung Galaxy Note 20」と検索するといくつか製品が表示されますが、DAC対応している変換ケーブルなら大丈夫かと思います。
あとはオス-オスのイヤホンケーブルとGameDACを繋げれば良いと思います。
もし結果が判明しましたら、教えていただければ幸いです。
DAC入の変換器を使うと正常に使用可能となりました。
スマホ側でVCを利用しても正常に動作します。
色々ご協力ありがとうございました。
これでいずれ目指しているPC版でゲームをし、CS機のフレンドとVCをするという環境も実現可能かと思います。
ありがとうございました
返信ありがとうございます。
正常に動作して安心しました。
もしよろしければ、ご使用された変換器やケーブルなど教えていただければと思います。
記事に追記したいと思いますので、ご協力いただければ幸いです。