【ロジクール M590 レビュー】静音で高性能なワイヤレスマウス。複数PCを行き来できる便利機能を搭載!

こんにちは、ハッサンです^ – ^
仕事で使用しているマウスが壊れてしまったので、新しいマウスを新調しました。
複数PCで作業するため、一つのマウスで2台接続できるマウスを探したところ、LogicoolのM590にたどり着きました。
お手頃価格で高機能なこともあり、迷わず購入しました。今回はM590の使い方や使用感などレビューしていきます。
ロジクールの親指トラックボールマウスMX ERGOについて▼
目次
Logicool M590とは
Logicool(ロジクール)はコンピュータ周辺機器やゲーミングデバイスなどのデジタルデバイスを販売する企業です。
LogicoolはLogitechの日本法人であり、日本における流通や製品サポートを行っています。Logicool製品はLogitechと同じものになります。
M590は低価格の割に静音性と機能面で優れており、コストパフォーマンスが良い製品です。公式のLogicool OptionsソフトウェアをPCやMacにインストールすることで、ボタン配置の変更や異なるデバイス間でのデータ転送が可能になります。
• クリック音がとても静か
• 2台のPC/Mac/iPadなどで使用できる
• Logicool FlowによりPC間でコピーアンドペーストが可能
• 単三乾電池1本で24ヶ月使える
スペック
| メーカー | ロジクール |
| 価格 | 3,182円 Amazon 2020年10月6日時点 |
| センサー方式 | アドバンス オプティカル トラッキング |
| 解像度dpi | 1,000 |
| 総ボタン数 | 7(チルト機能含む) |
| スクロールホイール | あり |
| 使用電池 | 単三形乾電池x1本 |
| 電池寿命 | 最大24ヶ月 |
| 操作距離 | 約10m |
| 無線方式 | アドバンス2.4GHzテクノロジー(Unifying対応)、Bluetooth |
| 接続I/F | USB-TypeA |
| 本体サイズ | 高さ x 幅 x 奥行き:103 mm x 64 mm x 40 mm |
| 本体重量 | 101g (電池を含む) |
| Unifyingレシーバーサイズ | 高さ x 幅 x 奥行き:14.4 mm × 18.7 mm × 6.1 mm |
| Unifyingレシーバー重量 | 1.8 g |
| Unifyingレシーバーの必要システム | 必須:USB-TypeAポート Windows 10以降、Windows 8、Windows 7 macOS 10.10以降 Chrome OS Linuxカーネル2.6以降 |
| Bluetooth® | 必須:Bluetooth Low Energyテクノロジー Windows 10以降、Windows 8 macOS 10.10以降 Chrome OS Android™ 5.0以降 Linuxカーネル2.6以降 iPadOS 13.1以降 |
開封


- M590マウス
- USB(Unifying)レシーバー
- 単三乾電池1本
- 保証書(保証規定)
- クイックスタートガイド
▼M590になります。既に単三電池が装着されているので絶縁用の紙が挟まっています。

チルトホイールなので通常のスクロール以外に、左右のチルトボタンが搭載されいます。
ホイールの下にマウス接続切り替えボタンがあり、USBレシーバー接続とBluetooth接続で別のデバイスに切り替えることができます。
▼裏はこんな感じです。

▼裏蓋を開けると単三電池とUSB(Unifying)レシーバーが入っています。

▼USBレシーバー(Type-A)を取り出してみました。

▼右上にON/OFFボタンがあります。

▼左側にボタンが2つあります。押し心地もよく、配置もちょうど良い感じです。

▼右側には特にボタンはありません。

▼後ろ側になります。

▼付属の紙には簡易的な説明が記載されています。

▼トラッキング精度や対応システムなど記載されています。
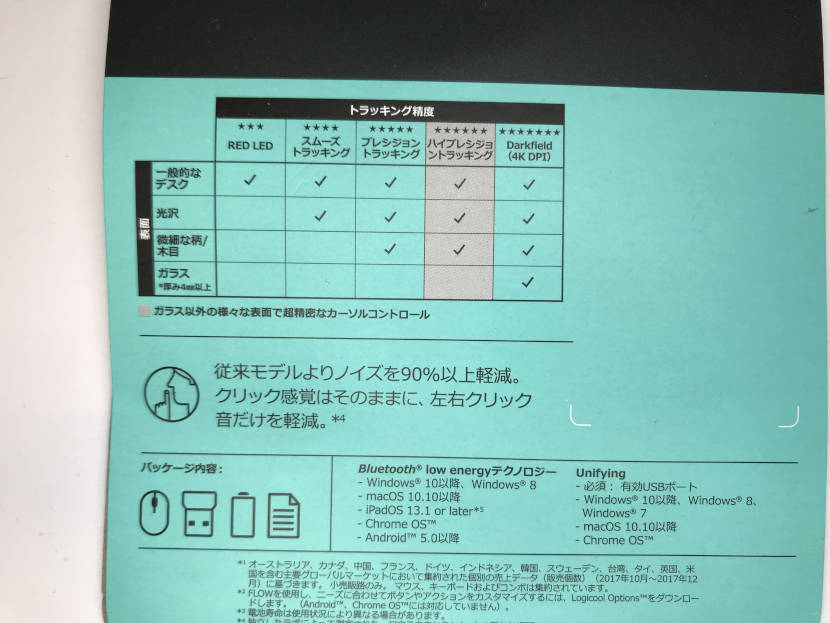
▼簡易的な使用方法が記載されています。
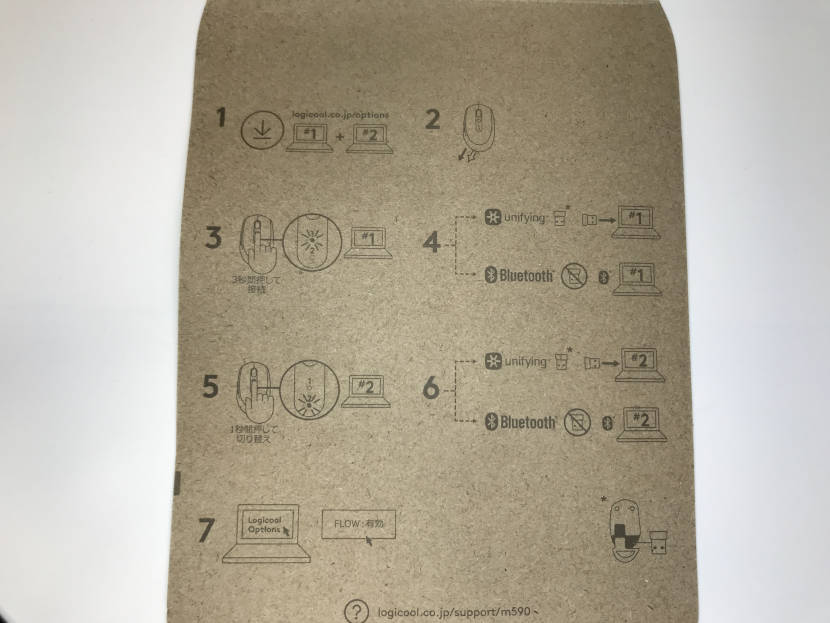
接続方法について
M590とPC/Mac接続には2種類の方法があります。
1つはBluetoothによる接続です。最近のノートパソコンやデスクトップPCには標準でBluetoothが搭載されていることが多いため、比較的簡単に接続できます。またiPad(iPad OS13.1以降)やAndroid(5.0以降)デバイスにもBluetooth接続できます。
2つ目はUSBレシーバーを使用した接続です。これはBluetooth接続できないPC/Macとの接続に便利です。
M590ではBluetoothとUSBレシーバー二つの接続を切り替えることができるので、2台のPCにて1つのマウスで作業することが可能になっています。
Logicool Options インストールや初期設定について
Logicool製のマウスやキーボード、タッチパッドなどを強化する『Logicool Options』アプリケーションが公式サイトからダウンロードできます。
インストールしなくてもBlueTooth接続でM590を使用できますが、ボタン配置の変更やスクロール速度、Logicool Flowなどの便利機能があるため、一度は使ってみることを推奨します。
以下にMacOSXでのインストール方法を紹介します。(Windows版もほぼ同じ手順でインストールできます)
▼インストーラーを実行すると以下の画面が表示されるので、インストールしていきます。
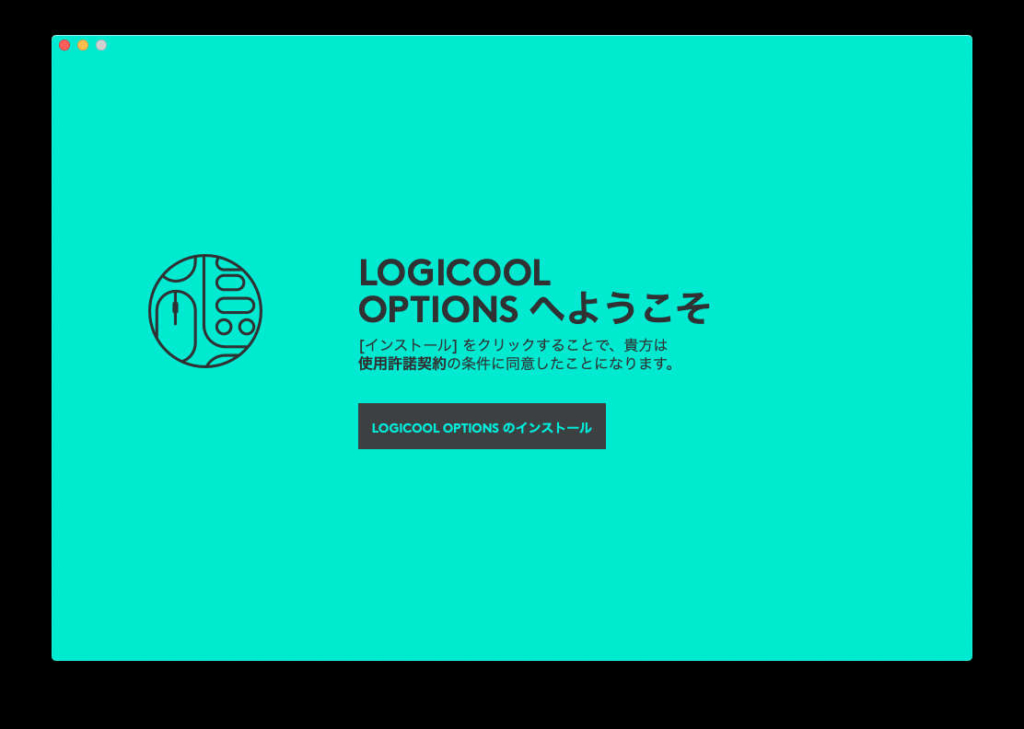
▼分析データを送信するか聞かれます。好きな方を選んでください。
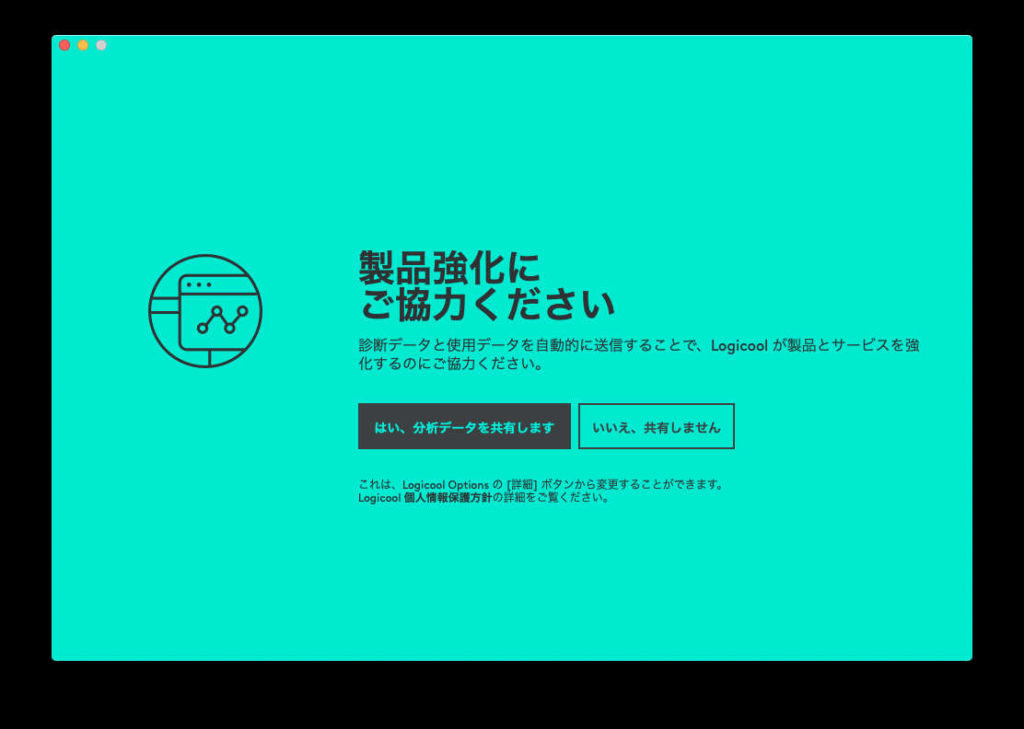
▼インストールには2、3分かかります。
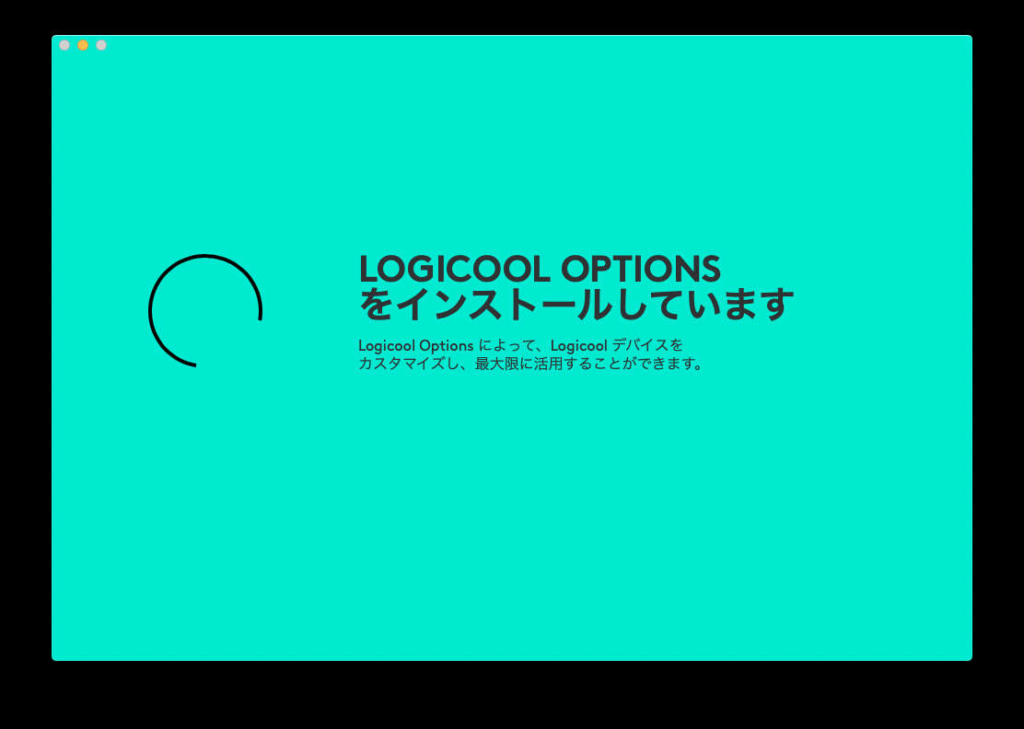
▼アクセシビリティ許可が必要なのでシステム環境設定から許可します。
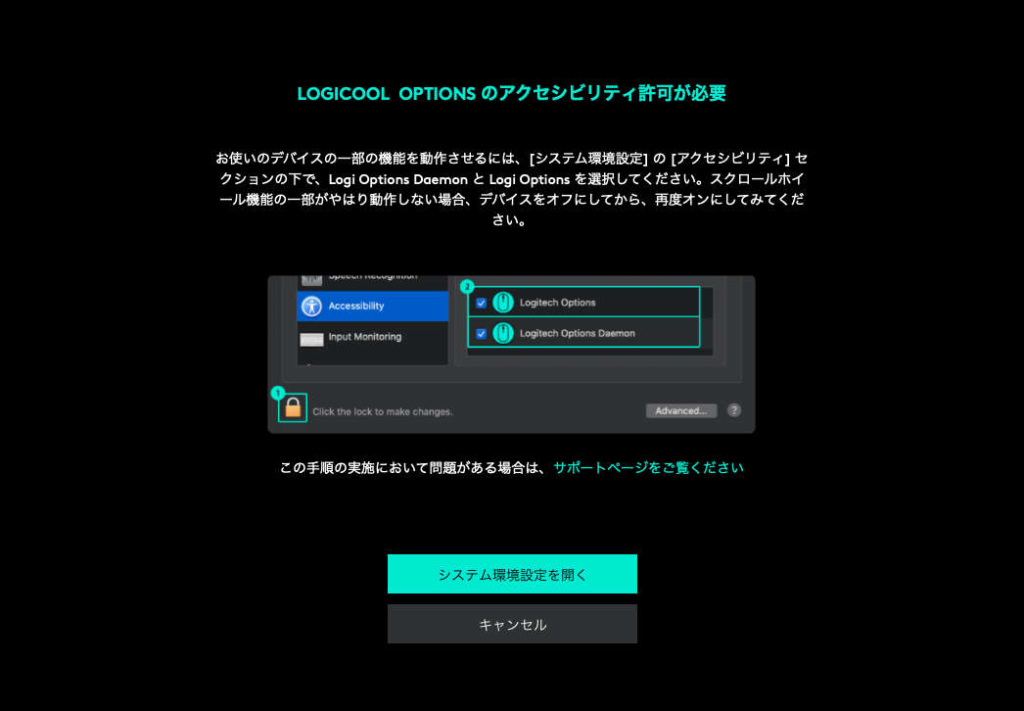
▼『システム環境設定』の『セキュリティとプライバシー』から『アクセシビリティ』を選択します。左下の鍵アイコンをクリックしてロックを解除します。次に『Logi Options Daemon』と『Logi Options』をチェックします。
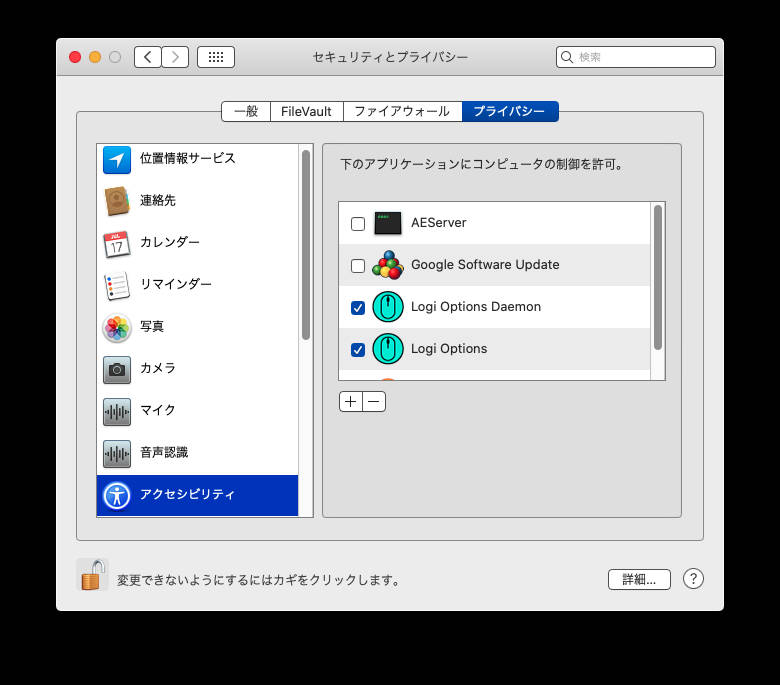
▼『入力監視』にも『Logi Options Daemon』と『ロジクール Unifying ソフトウェア』があるので、同じくチェックしておきます。『ロジクール Unifying ソフトウェア』はUSBレシーバーをMacに接続すると自動でインストールされます。ただキーボードの入力監視なのでひょっとしたらチェックする必要はないかもしれません。
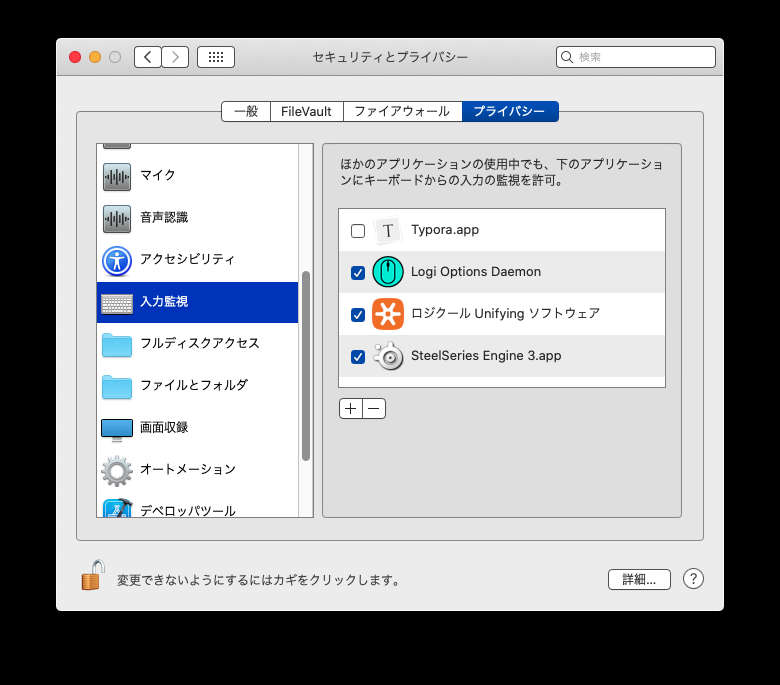
▼次にUSBレシーバーをMacに接続し、『デバイスの追加』画面にて左の『UNIFYING デバイスの追加』をクリックします。
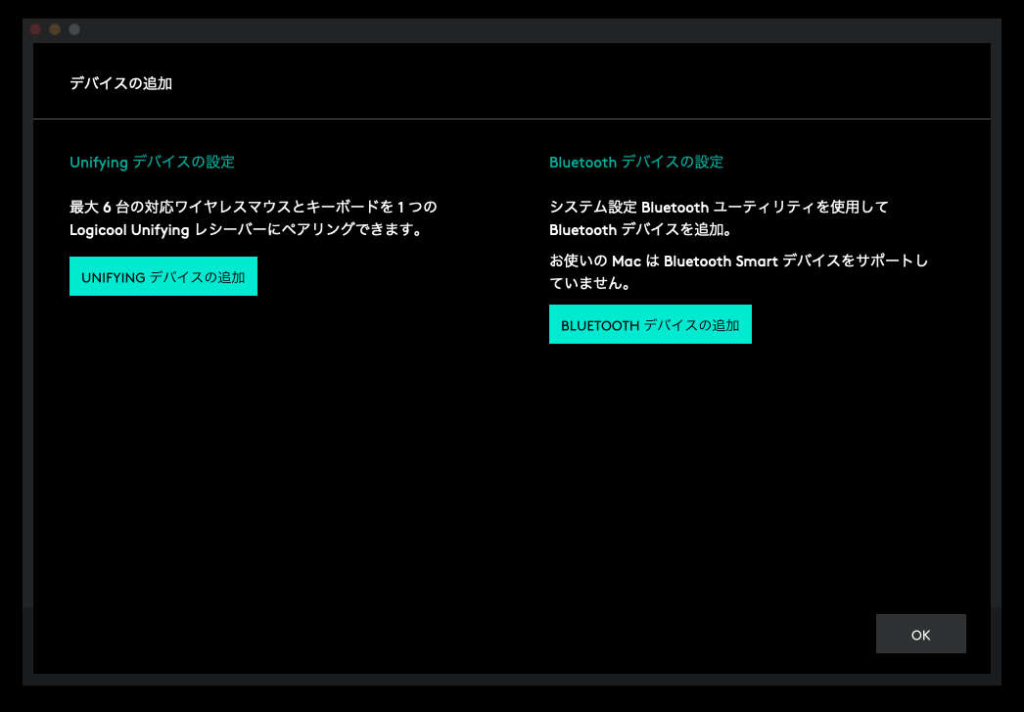
▼マウスの裏側にある電源スイッチをONにして次へをクリックします。
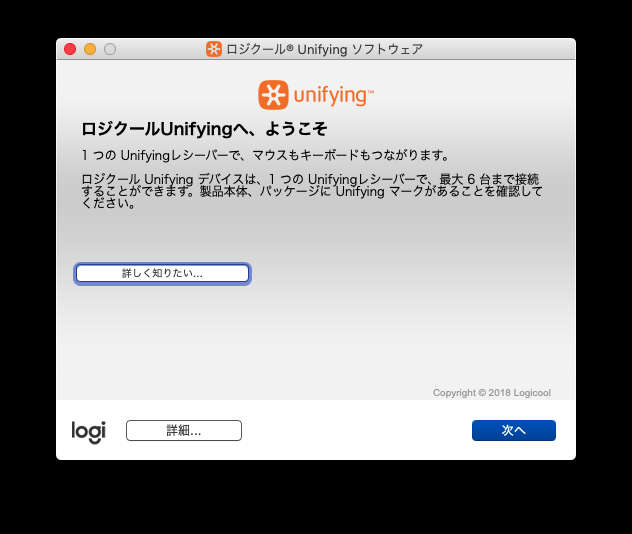
▼M590とUSBレシーバーの接続は自動で行われます。無事に接続されると以下の画面が表示されます。もしマウスポインタが動かない場合は、マウス上側の切り替えボタンを押してみてください。
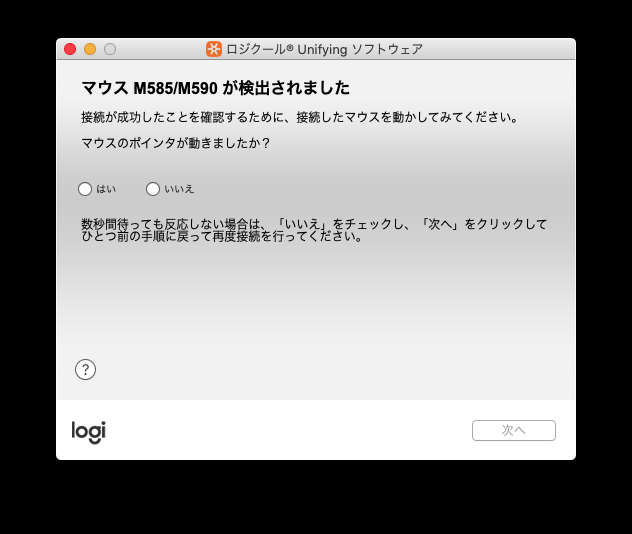
以上でインストールと初期設定は終了です。
Logicool Options について
▼Logicool Optionsを起動して、M590が認識されると以下の画面が表示されます。大きく分けて『マウス』『ポイント&スクロール』『Flow』の3つの設定があります。またこれらの設定はアプリケーション毎に保存して切り替えることができます。
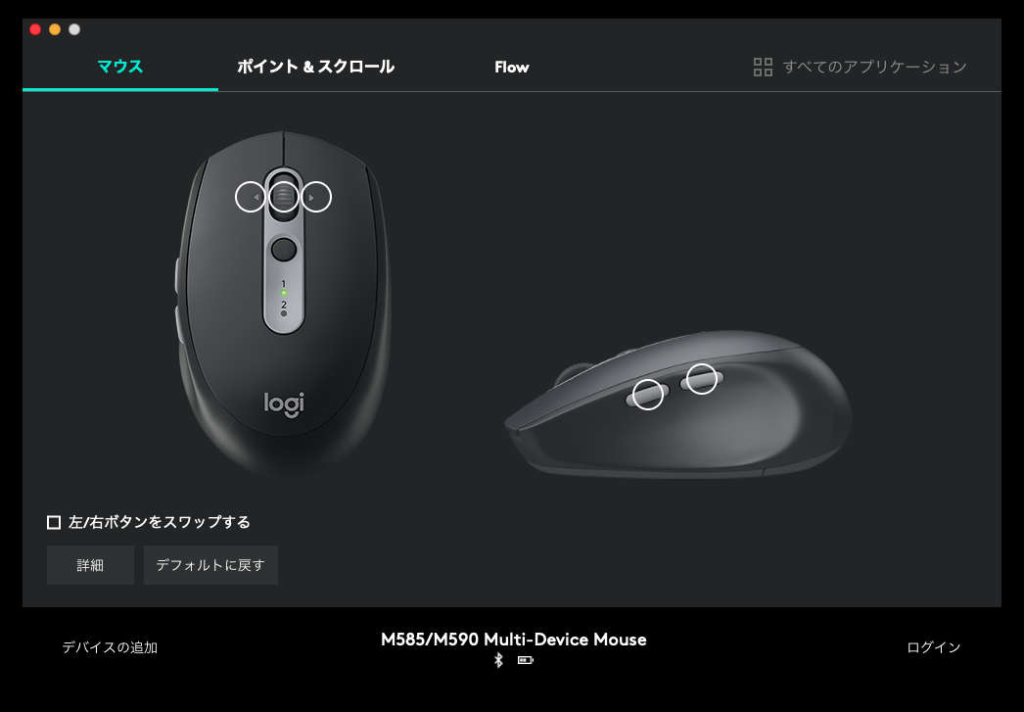
『マウス』ではM590のボタン設定を変更できます。チルトホイールの3つとサイドボタンの2つ、計5ボタンの設定を変更できます。
MacBook Proの場合、以下のボタン設定が割り当て可能です。
- 中央ボタン
- Mission Control
- Launchpad
- Finderの検索
- Webページを開く
- アプリケーションExPose
- アプリケーションを開く
- キーストロークの割り当て
- クリック
- ジェスチャーボタン
- ズーム
- スマートズーム
- デスクトップ(右)
- デスクトップ(左)
- デスクトップの表示
- ファイルを開く
- フォルダを開く
- ポインタ速度を変更
- ミュート
- モディファイア
- 再生/一時停止
- 前へ
- 右へスクロール
- 左へスクロール
- 戻る
- 検索
- 次へ
- 画面のキャプチャ
- 調べる
- 輝度を上げる
- 輝度を下げる
- 進む
- 音量を上げる
- 音量を下げる
- 高度なクリック
- なし
▼『ポイント&スクロール』ではポインタのスピードやスクロール速度、スクロール方向を変更できます。デフォルト設定だとポインタもスクロール速度も速すぎるので、自分に合った速度に変更した方が良いでしょう。スクロール方向を『自然』にすると逆側にスクロールするので、通常はそのままの『標準』で良いです。
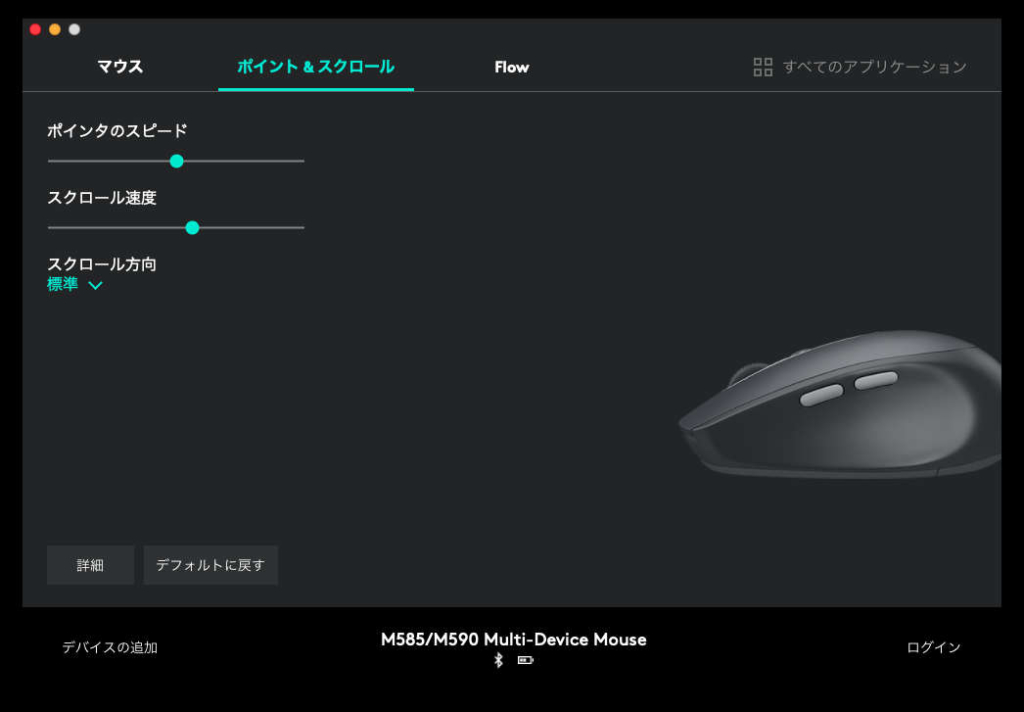
Logicool Flowについて
▼M590の目玉機能でもある、Logicool Flow機能になります。同じネットワーク上のPC/Mac(組み合わせは何でも良い)で『FLOWを有効化』すれば自動でセットアップされます。Flowを有効化するには各PC/Macに『Logicool Options』をインストールし、M590をUSBレシーバー接続及びBluetooth接続する必要があります。
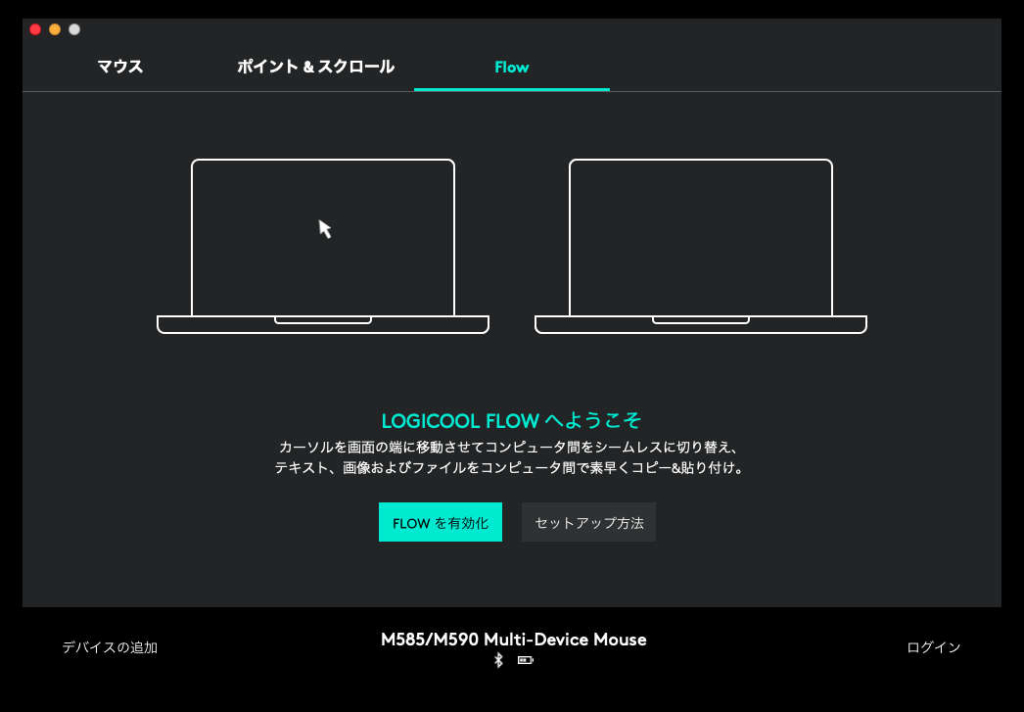
▼Flowを有効化すると以下の画面が表示されます。『コンピュータ間で切り替え』方法や『コピー&貼り付け』を有効化するなど設定できます。
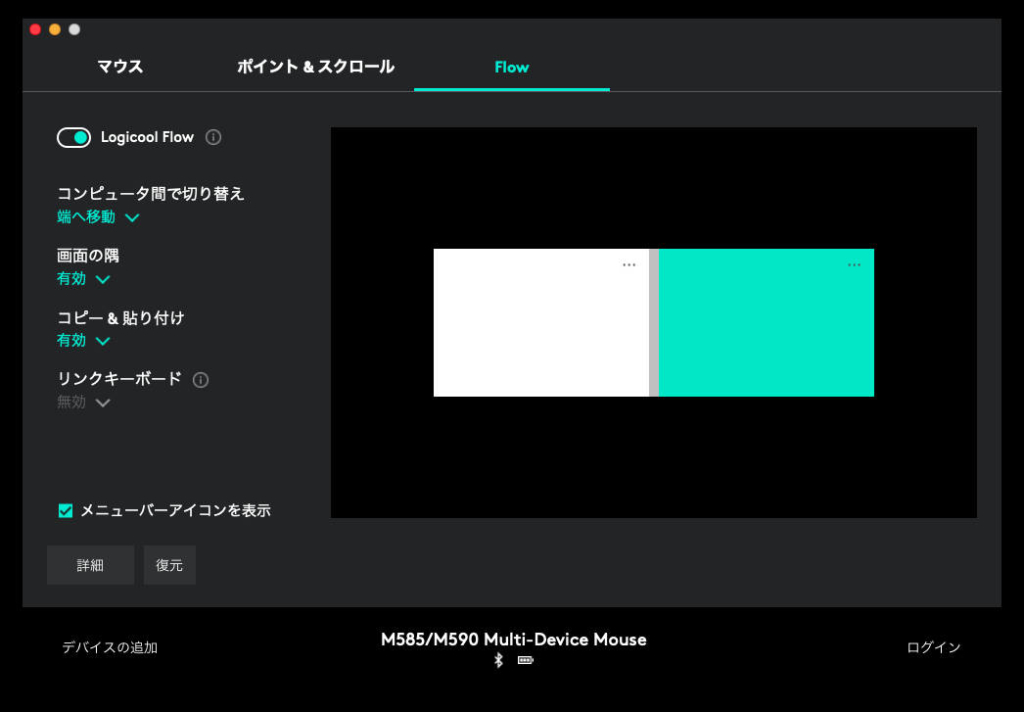
FLOWを有効化したPC/Mac同士ではマウスポインタ移動でPC切り替えが行える(切り替えボタンを押さなくて良い)上に、コピーアンドペーストでファイル移動/コピーが可能になります。
データ転送速度はネットワーク環境に依存するので、環境によっては1GBのファイルコピーに10分程度かかることもあります。ただし、サイズの小さいテキストファイルや画像ファイルなどは手軽にコピーできるので、利便性はかなり高いです。
Logicool FlowはM590だけの機能ではなく、ロジクールのマルチデバイスに対応したマウスやキーボードにて使用できます。
| Logicool Flow 対応機種 | |
|---|---|
| マウス | MX Master 3 MX Vertical MX Master 2s MX ANYWHERE 2S MX ERGO M585 M590 M720 TRIATHLON など |
| キーボード | MX KEYS CRAFT K780 K380 K370s など |
ジェスチャーボタン
ボタンに『ジェスチャーボタン』を割り当てると、一つのボタンで最大5つの機能を実行できます。
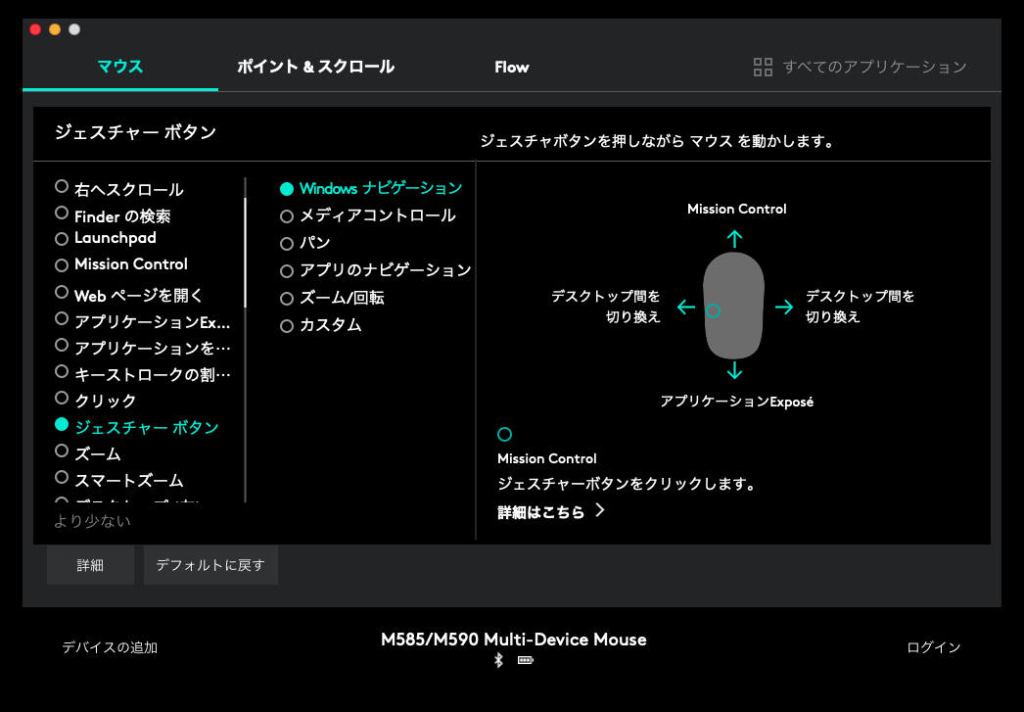
- ジェスチャーボタン
- ジェスチャーボタン + 上方向にマウスを移動
- ジェスチャーボタン + 下方向にマウスを移動
- ジェスチャーボタン + 左方向にマウスを移動
- ジェスチャーボタン + 右方向にマウスを移動
ジェスチャーボタンを押しながらマウスを上下左右に動かすことで、割り当てた機能が動作する仕組みです。これがなかなか便利な機能なので、自分用にカスタマイズすれば作業効率を上げることができます。
MacとのBlueTooth接続
Bluetooth接続ではPC/MacにBluetoothレシーバーの機能がない場合、別途Bluetoothレシーバーを購入する必要があります。
Bluetoothではペアリングという接続作業が必要になります。まずマウス上側の切り替えボタンを長押しします。するとマウスがペアリング接続待機状態になりLEDが点滅します。
次にPC/Mac側(今回はMacBook Pro)にてペアリング処理を行います。
▼『システム環境設定』の『Bluetooth』をクリックし、デバイス項目に『M585/M590』が表示されているか確認します。もし表示されていない場合は、再度マウス上側の切り替えボタンを長押しします。
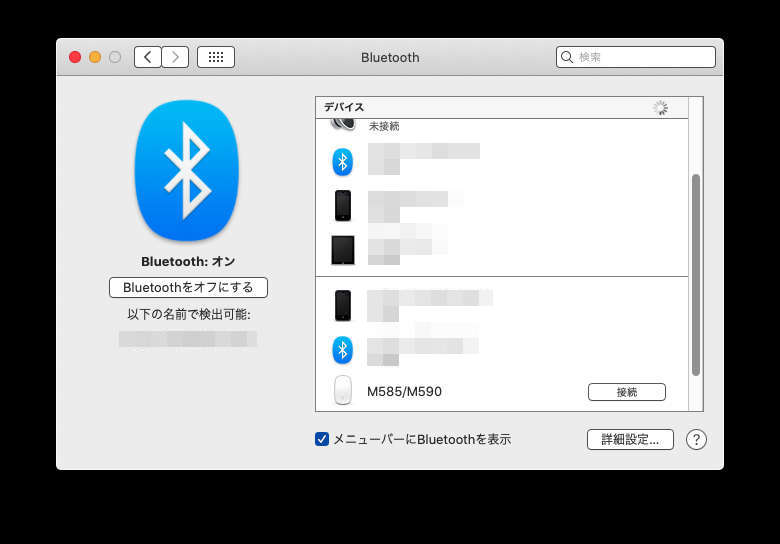
▼接続ボタンをクリックし、接続済みと表示されれば成功です。
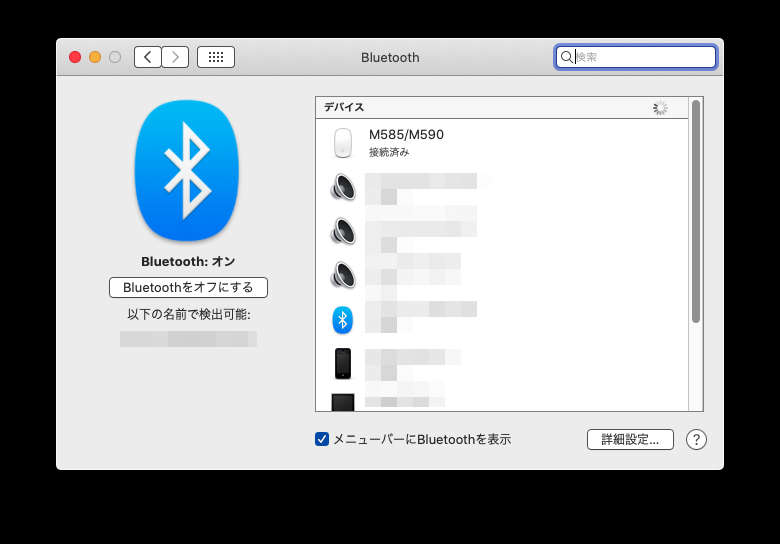
iPhone/iPadとのBluetooth接続
iOS13.4/iPadOS13.4以降のiPhone及びiPadであれば、以下の手順でBluetooth接続が可能です。(iOS13.1〜13.3でもBluetooth接続可能ですが、手順が異なる(やや面倒)ので可能であればiOSアップデートした方が簡単に接続できます)
▼設定アプリのBluetoothをタップします。(画像はiPhoneですが、iPadでも同じです)
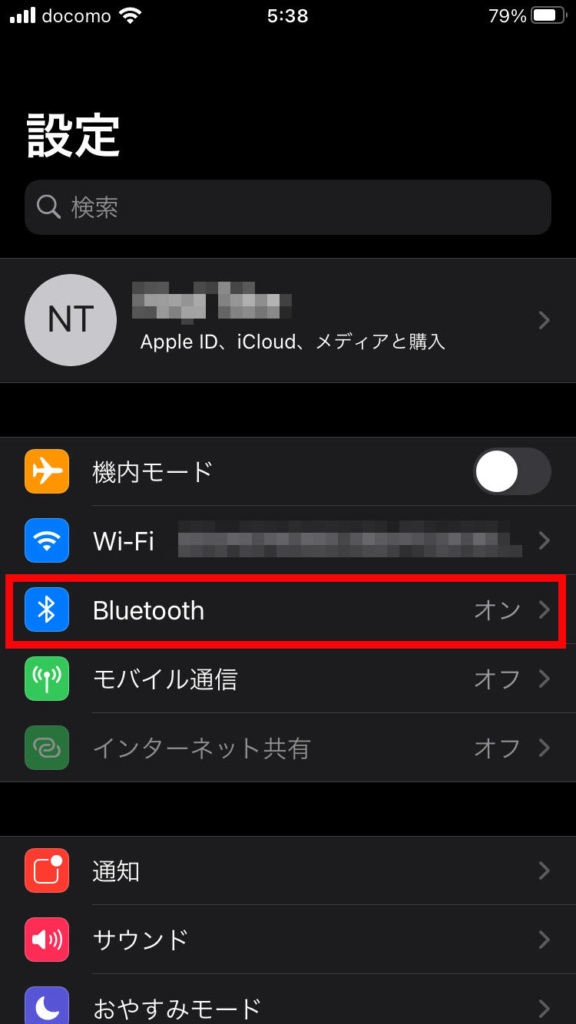
▼M590の上にある切り替えボタンを長押ししてください。すると以下の画面にM585/M590が表示されるので、タップしてください。もしBluetoothがOFFの場合は、ONに変更してください。
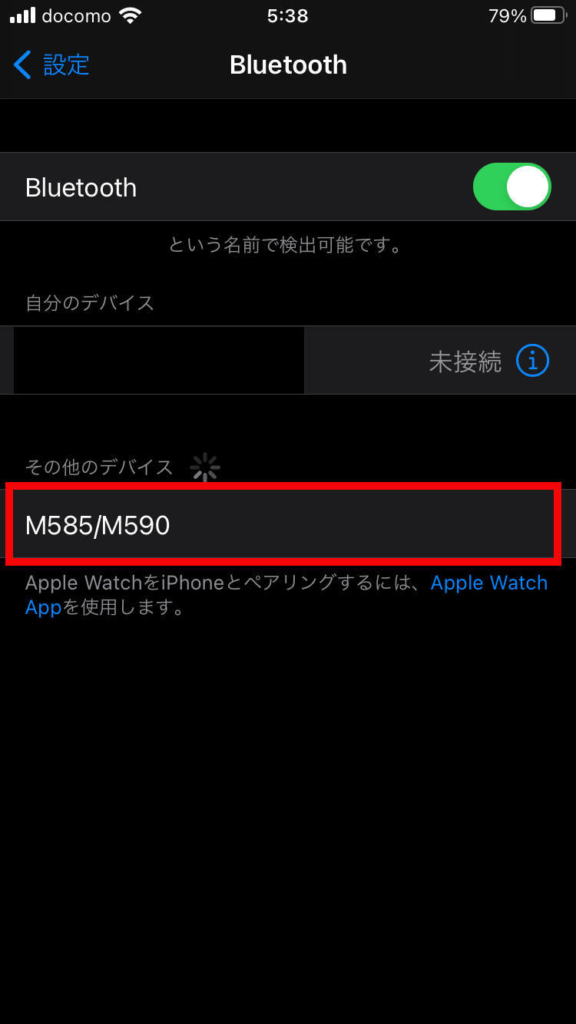
▼ペアリングをタップしてください。
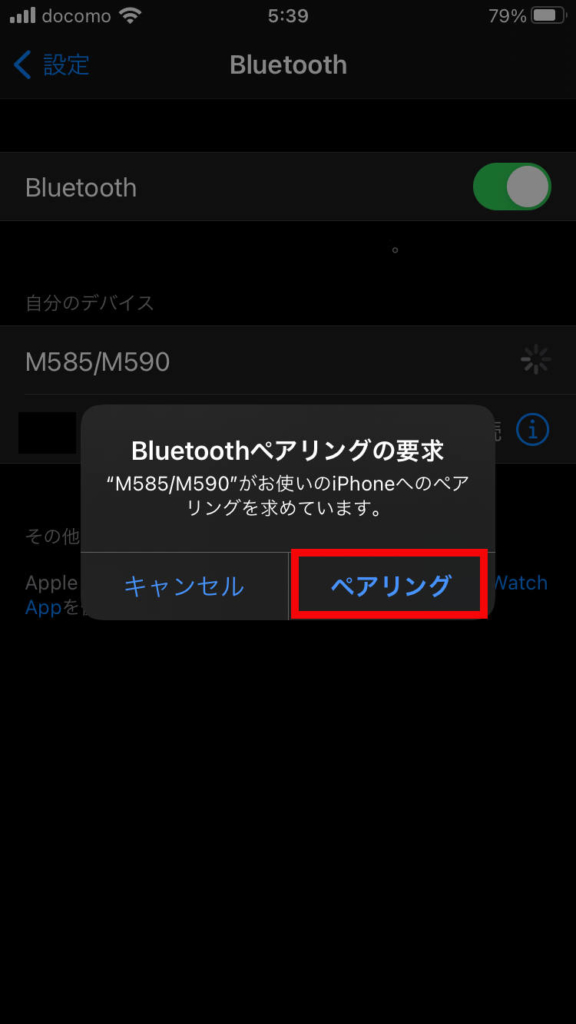
▼接続済みと表示されれば成功です。iPhone/iPadでは丸い円のマウスポインタが表示されます。
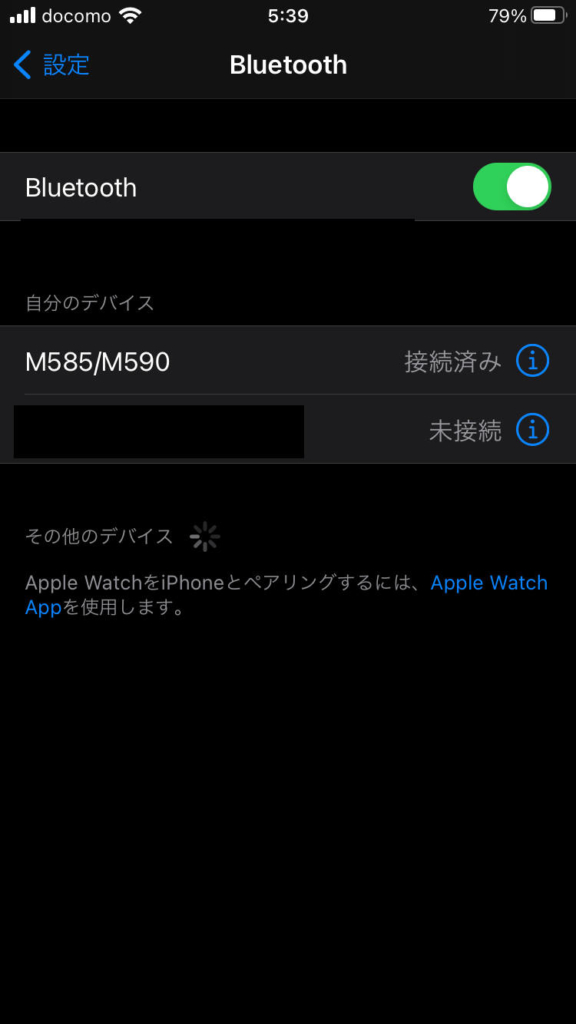
使用した感想
左右のクリック音は確かに静かで、押した感覚も悪くないです。ただし左右チルトは普通にクリック音が鳴ります。サイドボタンに関しても普通に音が鳴ります。
価格ほどの安物感はなく、質感は良いです。ラバー素材なので触り心地も良いです。
フィット感も良いです。最初は少し小さいと感じましたが、使っていくうちに手がだんだん慣れていきました。
USBレシーバー、Bluetoothともに気になるほどの遅延は感じられません。一度ペアリングすれば接続も早いため、PC起動後にすぐ使用できます。
Logicool FlowによってPC間のコピー&ペーストが容易なのでとても便利です。
単三電池1本で2年使えることは大きく、自動スリープモードもあるので電池の節約にもなります。
ただし、ホイールのスクロールが軽いので最初は違和感があります。慣れれば問題ありませんが、人を選ぶかもしれません。
また重量が軽いので、重いマウスが好きな方には向きません。
解像度が1000dpiなのでFPSやTPSなどの細かい制御を必要とするゲームには向きません。ただ高級マウスと比較すると動作精度は劣りますが、普段使い程度なら何も問題ありませんでした。
最後に
この値段でlogicool Optionsの機能が使えることを考えるとコスパはとても良い製品です。またLogicool Flow機能がめちゃくちゃ便利で、一度使ってしまうと無い状態には戻れなくなります。
値段の割に質感も高く、動作も良好なのでマウスの買い替えを検討されている方におすすめです。









ディスカッション
コメント一覧
まだ、コメントがありません