【GAOMON M1220 レビュー】描き味抜群の軽量板タブ!AndroidとWindowsで両方使える程良いサイズが良い感じ!

こんにちは、佐崎司です。
今回は、大きめのサイズの板タブレット(よく『板タブ』や『ペンタブ』とも言われる)である『GAOMON M1220』のレビューをします(´ω`)
以前、レビューした『GAOMON S620』は比較的小さいため、スマホやモバイル向けという印象でした。今回の『GAOMON M1220』はサイズが一回り大きいタイプになります。
今回はメーカー様よりご提供いただいたので、この情報が皆様に少しでもお役に立てば幸いです。
GAOMON S620のレビューはこちら▼
GAOMON M106Kのレビューはこちら▼
目次
GAOMON M1220とは
GAOMON(ガオモン)は中国の板タブレットや液晶タブレットなどを扱っている企業になります。
M1220は板状のタブレットにデジタルペンを使ってお絵描きする板タブレット(ペンタブレット)になります。ちなみにタブレット自体に画面を表示できる機種は液晶タブレットと呼ばれます。
M1220はパソコンを使用して「ガッツリ」と描く方にとって「どの程度使い勝手が良いか」が最大の焦点となります。
と言いつつもいざ使い始めてみると、M1220は仕様上Androidスマホとの親和性も非常に高かったりします。この辺の理由も後ほどレビューします。
• 描き味が良い
• Android、Windows、Macで使用可能
• 軽量で持ち運びしやすい
スペック

| メーカー | GAOMON |
| 価格 | 9,609円 Amazon 2021年2月13日時点 |
| サイズ | 213.7 x 341.4 x 7.6mm |
| 読み取り範囲 | パソコン:255.06 x 159.84mm Android:158.8 x 89.3mm |
| ペン | AP32 |
| 筆圧関知 | 8192レベル |
| 傾き検知 | ±60° |
| 解像度 | 5080LPI |
| 可読高度 | 10mm |
| ポートタイプ | Type-c |
| ショートカットキー | 8個 |
| マルチメディアキー | 13個 |
| ダイヤル機能 | あり |
| 対応機種 | ・win7/8/10以降 ・macOS 10.12以降 ・Android 6.0以降及びOTG機能付きの スマホ/タブレット |
| 対応アプリ(パソコン) | Photoshop、Krita、Sai 2、Clip studio、Illustrator、Animate CC、GIMP、AutoCAD、Zbrush、MediBang Paint、Krita等…… |
傾き検知有り±60°、筆圧感度8192レベル、解像度5080LPI、『筆圧感知』『解像度』についても、現行の各社液タブ·板タブと比較して遜色ないスペックです。
また、ショートカットキーも左側に8つと、指でなぞることで使用可能な丸いダイヤルキーも搭載、板タブの上部にも指で直接触れて使用可能なマルチメディアキーが13個存在します。
マルチメディアキーはBGMを流しながら作業をしている時や、音量を変えたいときに重宝しています。また、Windows関連のボタンも参考資料を開きたくなったり、余計なウィンドウを閉じたくなった時にもキーボード操作をせずに切り替えできます。
なお、メーカー側では非対応の扱いになっていますがマルチメディアキーの一部はAndroid端末でも利用可能です。Android端末に挿して板タブを利用している場合、絵を描きながら音楽の停止や次曲へ進んだり、音量を上げ下げしたりが楽になります。Amazon Musicなどのストリーミング再生を垂れ流しながらのお絵描きが捗ります。
総評として『必要十分なスペックは問題無く搭載している』といえます。とはいえ、カタログスペックよりも「実際に使ってみて描きやすいか」が重要なので、使い心地もレビューしていきます。
開封
箱になります▼


箱を開けると付属のマウスパッドがあります▼
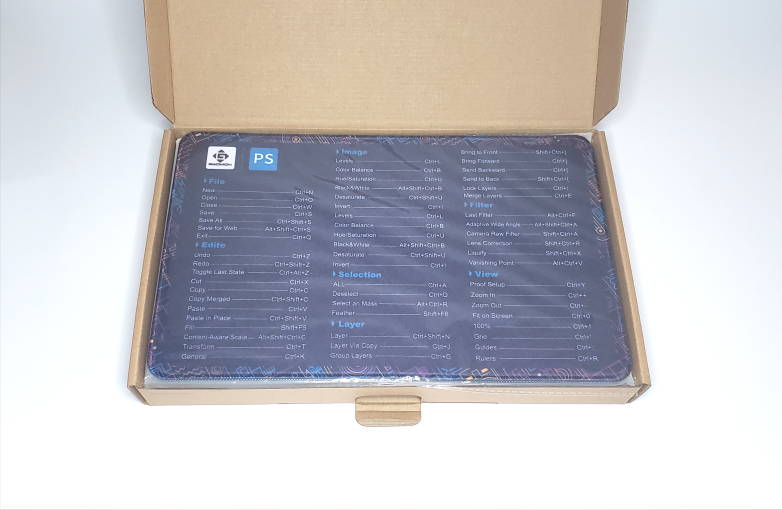
付属品はこんな感じです▼

- 巾着袋
- 二本指グローブ
- USBケーブル
- Type-C アダプタ (Type-CのAndroidスマホ用)
- ペンAP32x1 ペン用フェルトバッグx1
- 替え芯x8 替え芯交換用ツールx1 替え芯用フェルトバッグx1
- クイックスタートガイド、ドライバダウンロードカード
- マウスパッド
- 保護フィルム
2本指のグローブを装着すると手の平と板タブとの摩擦が滑らかになり、腕のストロークを使った線引きが楽に、かつ安定します。
USBケーブルにはAndroidスマホ用にType-Cに変換できるアダプターも付属しています▼

芯は予備が8本付属しています▼

念のため補足ですが、公式の替え芯は20本セットで販売しています。板タブや液タブの替芯にしてはリーズナブルな価格なので、思いっきり使ってもお財布にも優しい安心仕様です。
付属のクイックスタートガイドです▼
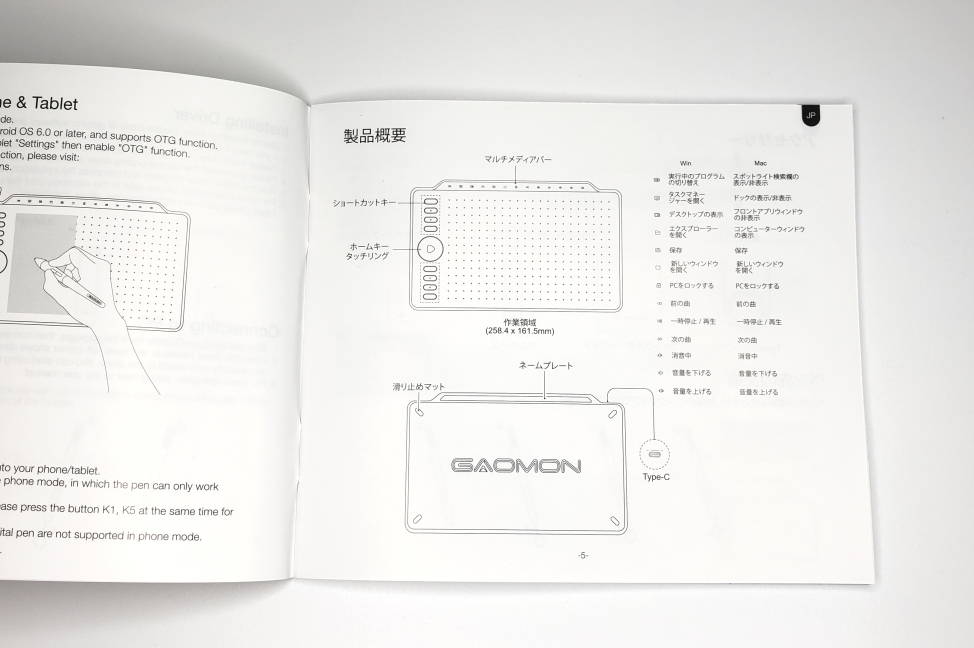
日本語だけでなく、多くの言語で記載されています。といっても、説明書の内容は簡潔に4ページだけなので難しい事は無いです。「こんな機能があるんだなぁ」程度に軽く流し読みをしておきましょう。
板タブ本体になります▼

過去機種であるS620に比べて作業領域に余裕があり、パソコンでの作業も問題ありません。まだ液タブが主流では無い時代では、このぐらいのサイズの板タブで絵を描いていた人が一番多いと思います。
以前に他社のもう1周り大きな板タブを使用していましたが、大き過ぎて場所が確保しずらかったり、腕のストロークが常に大きめになることがあったりで疲れた記憶があります。そういった意味でも、丁度良いサイズだといえます。
差し込み口はUSB Type-Cです。純正のケーブル以外でも代用が可能です▼

これぐらいのサイズだと軽さと薄さも利点なので、持ち運びも手軽にできます。
携帯性に優れてるので、液タブと比較すると板タブは鞄の中でも良い意味で雑に扱えます。板の表面に極端な傷さえ付かなければ使用に支障は出ない点と、最悪傷が付いても、適当な液タブ用の保護フィルムを貼ってしまえば、表面にはいくらでも替えが利きます。
保護フィルムも付属しています▼
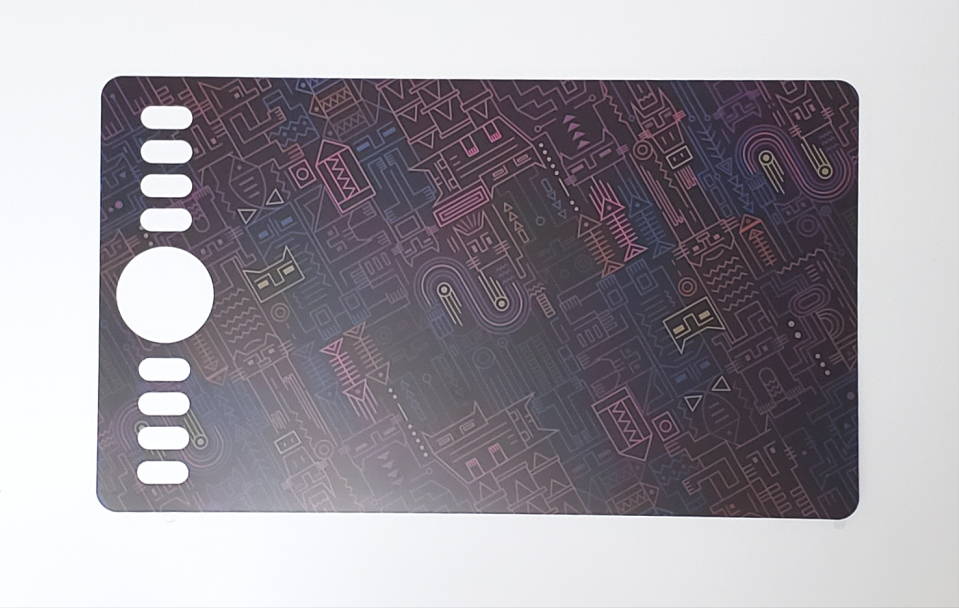
公式情報では「保護フィルム」らしいですが、フィルムというよりもシートといった感じです。この保護フィルムは意外と便利なので後述します。
板タブ上部のマルチメディアキーになります▼
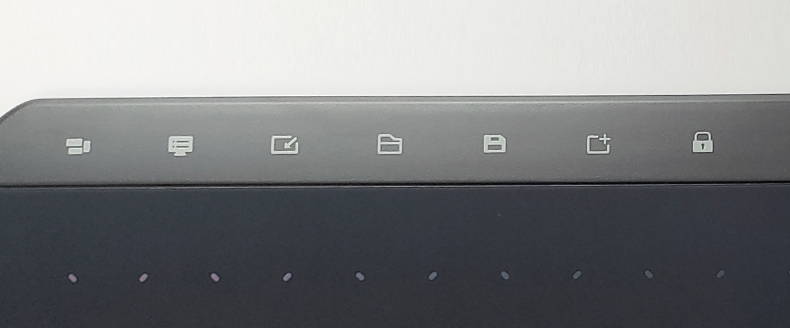
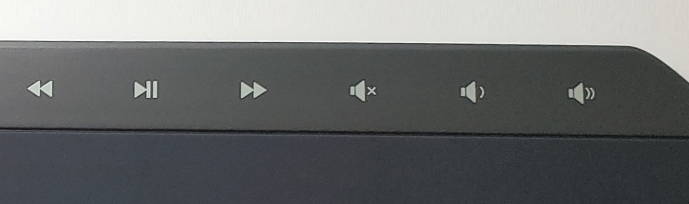
マルチメディアキーはWindowsの操作や音量・音楽の再生や停止などが可能です。このマルチメディアキーはボタンではなく、指で直接触れて操作します。押し間違えてしまうことは無い程度の丁度良いサイズなので、ぜひ活用してみましょう。
M1220の描き味について
筆圧の掛かり具合は、他社の液タブ·板タブのペンと比較して感度も良く良好です。
もう少し踏み込んだ感想を言うと、『低~中~高の筆圧についても滑らかに反応する』『あまり強い筆圧も必要が無い使いやすい描き味』といえます。
低筆圧の反応と制御が良いため違和感が比較的少ないです。もし低加重の制御に不満を覚えた場合には、筆圧制御のバランスを軽く調整してみましょう。
初期設定でも十分に描きやすいですが、低筆圧時の筆圧感度をやや弱めに調整すると、より万人向けの描き心地になります。更に先ほど紹介した『板タブにペーパーライクフィルムを貼る』事で、手頃な価格からは考えられない高品質な描き心地にもなります。
実際にAndroidに接続した場合の描き味の例挙げます。
画像はAndroidで絵を描く方にはお馴染みの『Layer Paint HD』です。筆圧調整も特にせず、一筆描きで少しずつ筆圧を上げていくとこんな感じです。
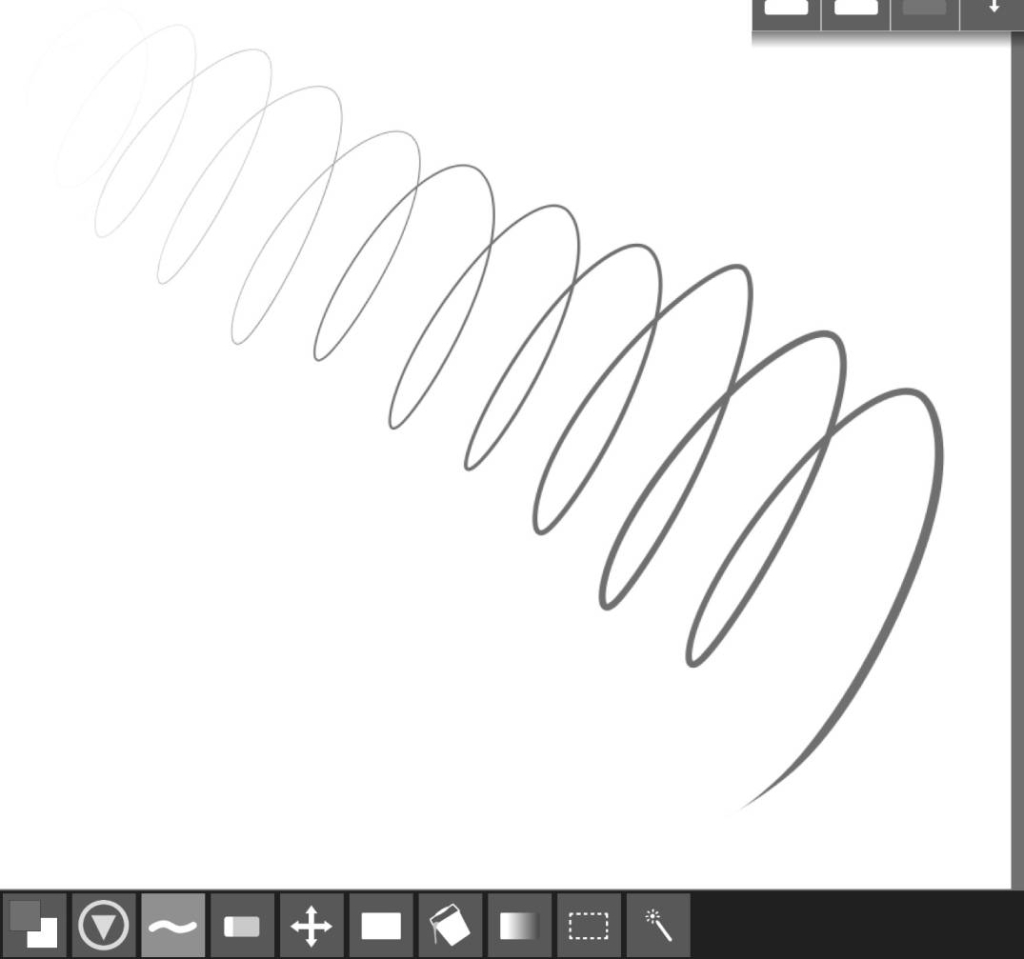
安価な液タブや、性能の微妙な板タブだと、ここまで綺麗に筆圧が段階的に掛かっていくような線はなかなか引けません。
ペンの性能が悪いと、最弱の筆圧近辺でペンが『ベチャ』っと一気に太くなることが多いですが、今回はそのような事もありませんでした。M1220の筆圧感知性能の良さの現れだと思います(´ω`)
以前のレビューを見たことがある方への補足ですが、S620の時に感じた『板タブの場所によって極端な筆圧をかけた場合の硬さの差』についても、M1220では全く感じられませんでした。そのため、より万人向けにお勧めしやすいと思います。
M1220の利点:手軽に描き味を調整出来る
これまでの説明で「適当な液タブのフィルムを板タブに貼れば、表面はいくらでも替えが利く」と書いた点についての補足になります。
板タブの場合、液タブとは異なりフィルムを貼る際の気泡やホコリも過剰に気にする必要も無く、機種専用のフィルムなども気にせずに安価で大きめサイズのフィルムを購入して貼り付けるだけで、描き心地の調整が手軽に可能です。
なので手軽に描き心地を模索し放題になります。極端な話、何かに既に貼っているフィルムを新品と交換するついでに、これまで貼っていたお古のフィルムを板タブに貼ってしまっても良いです。
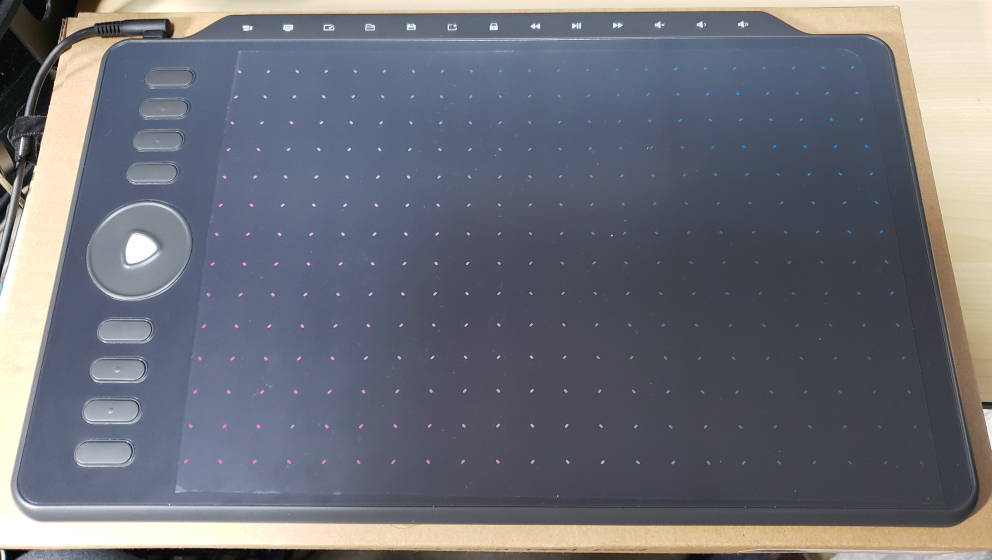
ということで実際に貼りました。
個人的にはiPad Pro(12.9inch)用の1000円以下の安いペーパーライクフィルムを切って貼ると、低コスパでペンの滑りに摩擦が生まれて描き心地がより良くなるのでおすすめです。目分量で適当にハサミで切って貼り付けているので、見た目が多少不格好になっていますが「そもそも作業時に板タブの表面など見ない」ため何も問題はありません。
ペーパーライクのフィルムを貼ると芯の消耗がネックになってきますが、前述したとおり、本製品の替芯も比較的安価なので余り気になりません。
更に、M1220には板タブの表面貼るシートが付属しています。このシートをうまく活用することで、2つの描き心地をいつでも切り替えることが出来ます。完全に貼り付けてしまうとダメですが、板タブの表面にペーパーライクのフィルムを貼った状態で、M1220に付属しているシートをセロハンテープや練り消し等で軽く固定してみましょう。
因みに私の場合は、練り消しで仮止めしています。こんな感じに端に練り消しを丸めて置き……▼
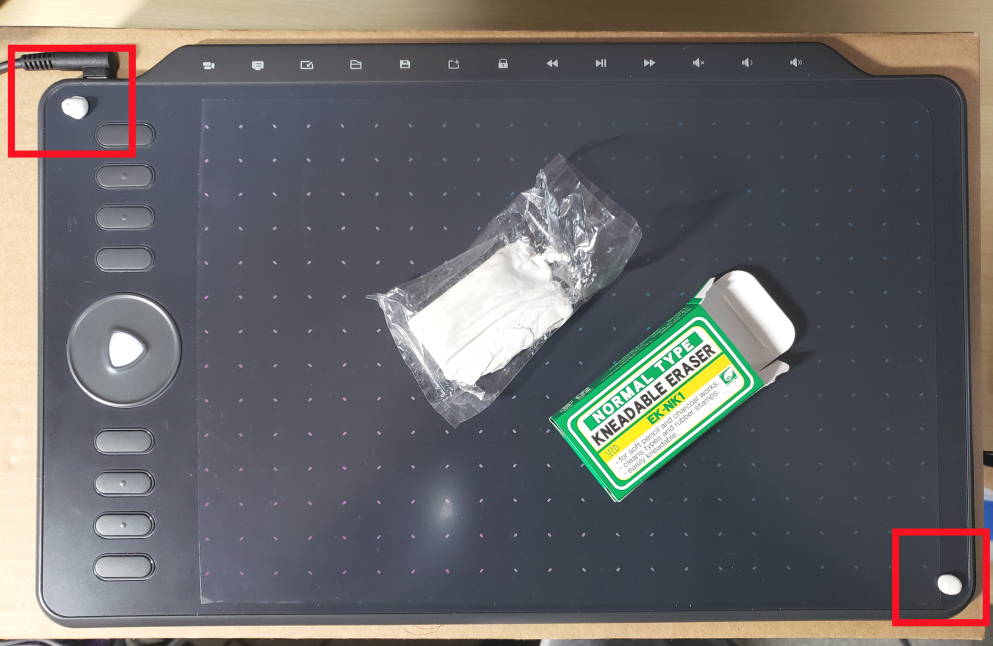
この上に……▼
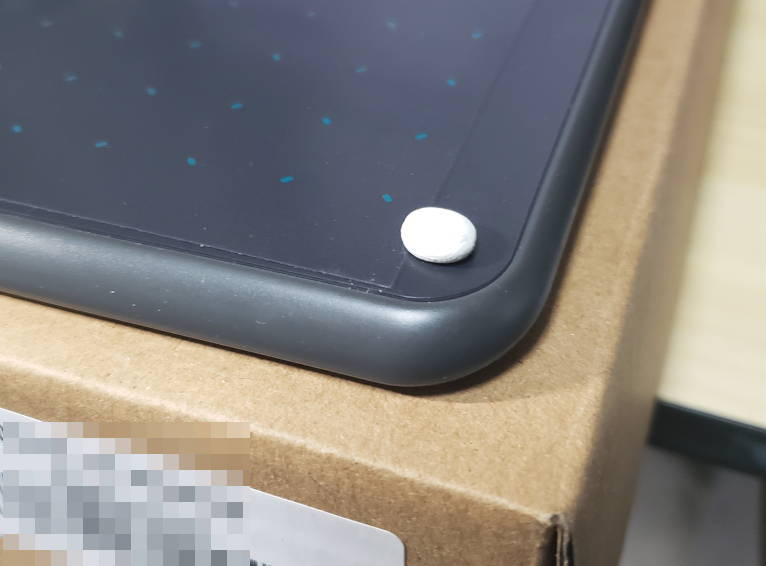
押し付ける!▼
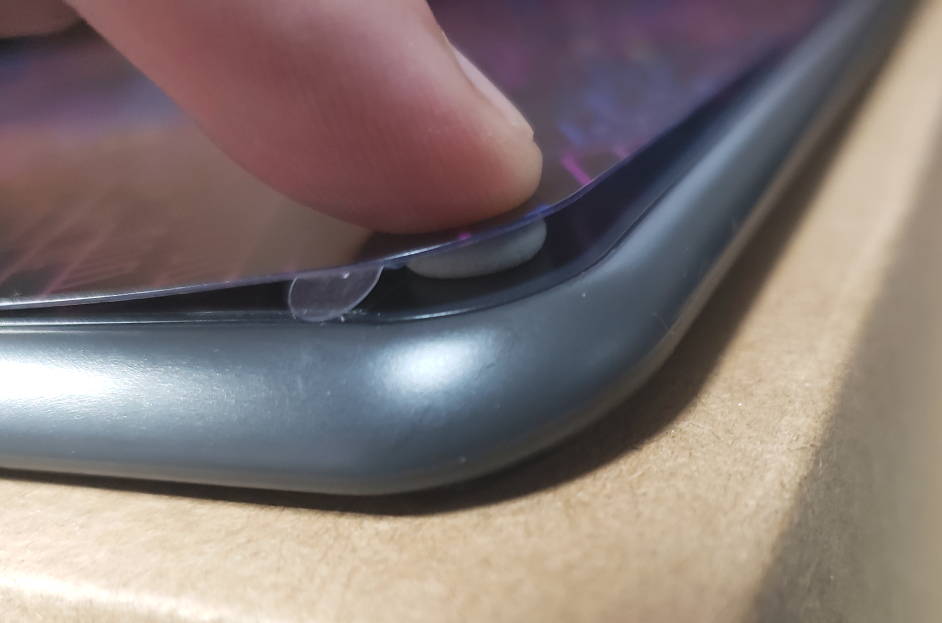
完成!▼
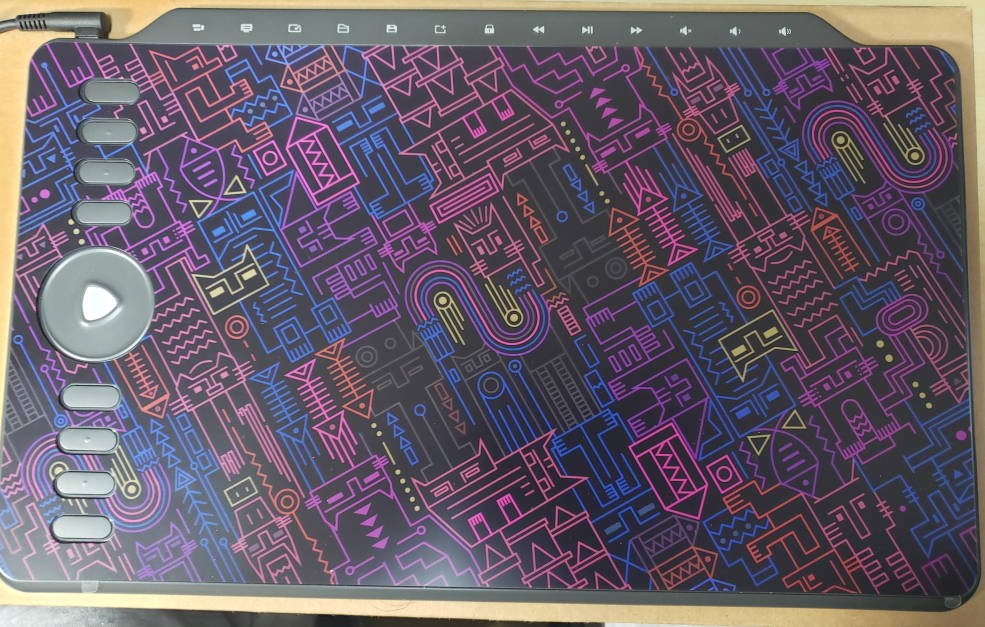
シート自体にもちゃんと粘着部分は付いているようなのですが、一度付けると何度も取り外しするのは厳しいかなと思い、練り消しで仮止めすることにしました。
こうするだけで、ペーパーライクフィルムの描き味と、摩擦の少ない描き味を手軽に両立することが出来ます。
まさに低コストハイパフォーマンス! こうするだけで、ペーパーライクフィルムを常時使う場合に比べ、ペンの芯消耗の軽減にも繋がります。
見た目は不恰好ですが、道具は便利に使ってこそナンボです。私は、簡単なラフを描くときや色を塗るときはこのシートを仮止めして使っています。
線画レベルのものを綺麗に描きたい時は、板タブ本体に直接貼ったペーパーライクの面を使います。
これでペンの芯も節約できて、なおかつ描き心地も最高に!
液タブでは真似できない、更にM1220にシートが付属していたからこそ出来るお手軽快適手法なので、おすすめです。
Androidでの使用について
公式スペック表に記載されている通り、Android OSにも対応しています▼
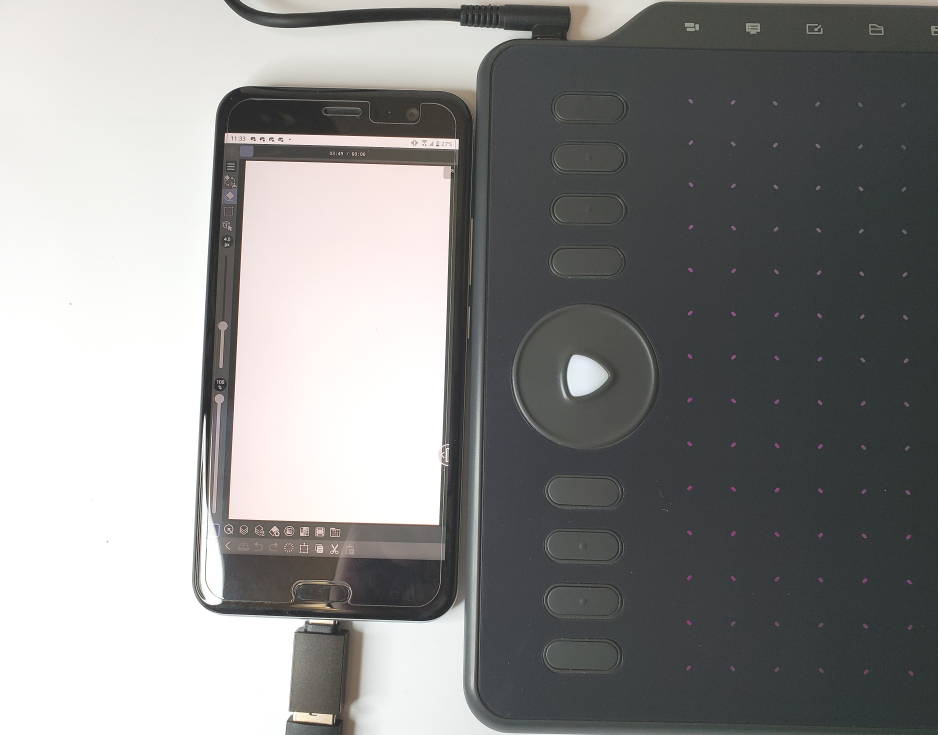
基本的には『Android OS 6以降(OTGサポート機種)』であれば使用可能という認識で良いです。
「OTG」とは『USBで機器を接続して使用するための規格』です。つまりOTGに対応しているAndroidスマホはUSB機器(今回はM1220)と直接接続して使用できます。
昔はこの機能に対応していない機種が結構多かったのです。
ただ最近の機種、特にAndroid OS 6以降を搭載しているような機種であれば大体は使用可能です。また、国産メーカーの場合は稀にAndroid 6以下の場合でも、タブレットとしてのOTGに対応している場合があります。
iPhoneやiPadには対応していないので注意しましょう。iPadにマウスやキーボードが使えるからといってもペンタブは利用できません。
iPhoneやiPadに対応しているペンタブは、今のところ世界中のどこにも存在しないレベルなので、今回のM1220特有の欠点という訳ではありません。
Androidに接続したときの、ショートカットキー認識一覧
| 1 | E |
| 2 | B |
| 3 | “]" (RIGHT_BRACKET) |
| 4 | “[" (LEFT_BRACKET) |
| 真ん中の 白い△キー | BUTTON_1 |
| 5 | ctrl + “+" (CTRL + NUMPAD_ADD) |
| 6 | ctrl + “-" (CTRL + NUMPAD_SUBTRACT) |
| 7 | SPACE |
| 8 | CTRL |
Android機器へ接続すると、上の表のようにボタンが認識されています。
アプリ上でキー割り当てが出来る場合、上記のキーとしてアプリ操作の設定が可能なので便利です。
なお、『dial(丸い箇所)について反応しない』点と『BUTTON_1は恐らくコントローラー系のボタンとして認識している』点が要注意です。また、SPACEキーやCTRLキーは、アプリのショートカットとして設定変更が出来ない事が殆どなため、実質割り当て変更が可能なキーは上部6キーと理解しておくと良いでしょう。
6キー分設定が出来るだけでも、Android版のclip studio等でも便利に利用可能です。
Androidで使用する際の注意点
今回のM1220をAndroidに接続した場合の作業領域は『158.8 x 89.3mm』です。
Amazonの商品ページにも画像で紹介されているような、板タブの左側を縦に利用できるような状態になります。
その為、Android端末は縦向きに利用するのが基本になります。
また、今回の板タブの作業領域は16:9です。その為、この画面比率以外のAndroid端末で板タブを利用した場合、ペンを動かした際の縦横比率が微妙にズレます。
こういった症状は他社製品でも対応が全くされていない為、Androidとの接続の場合の技術的な限界なのかなと思えてきます。
比率が多少異なっている場合でも描けなくはないですが、出来れば画面解像度の比率16:9の機種で利用したいところですね。
Windows10(パソコン)の公式アプリについて
M1220のサイズに興味を持った多くの方は、パソコンでの利用を検討しているケースが多いと思います。
ということで、Windows10のパソコンにM1220を繋いでみます。
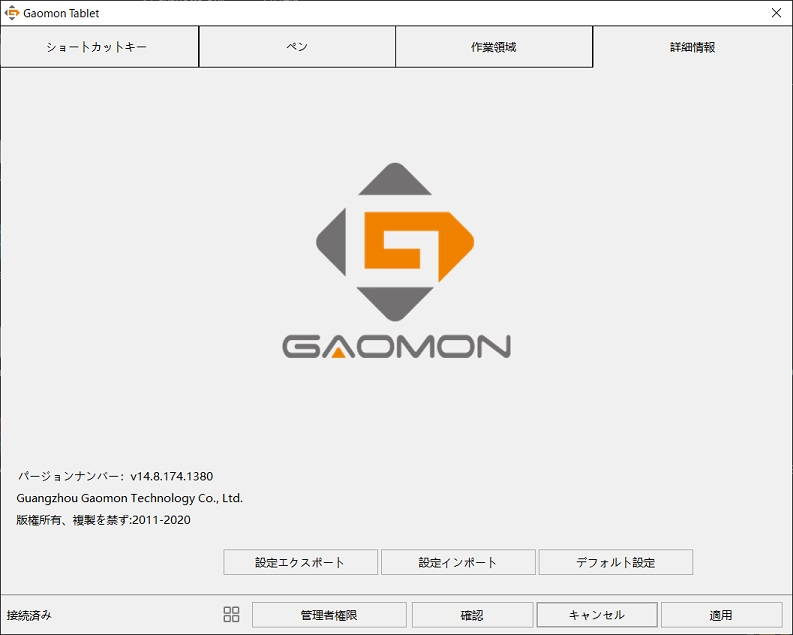
パソコンで板タブを使用するには、公式のWebサイトから専用のアプリをダウンロードする必要があります。
上記画像の公式アプリを絵を描く前に設定しましょう。
作業領域設定画面です▼
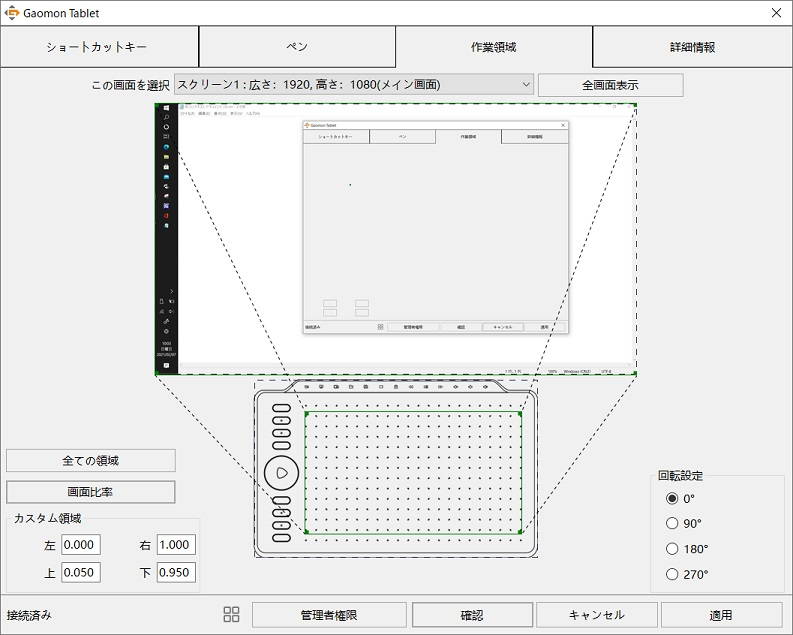
ポイントとなるのは、画面左側にあるボタンです。『画面比率』のボタンを押して設定を最適化しておきましょう。
この設定が正常にされていないと、ペンで絵を描く際に縦と横の比率がおかしくなってしまいます。使用しているディスプレイの画面比率によって数値は変動する為、画像上の数値はあくまで一例です。
ペン関連の設定画面です▼
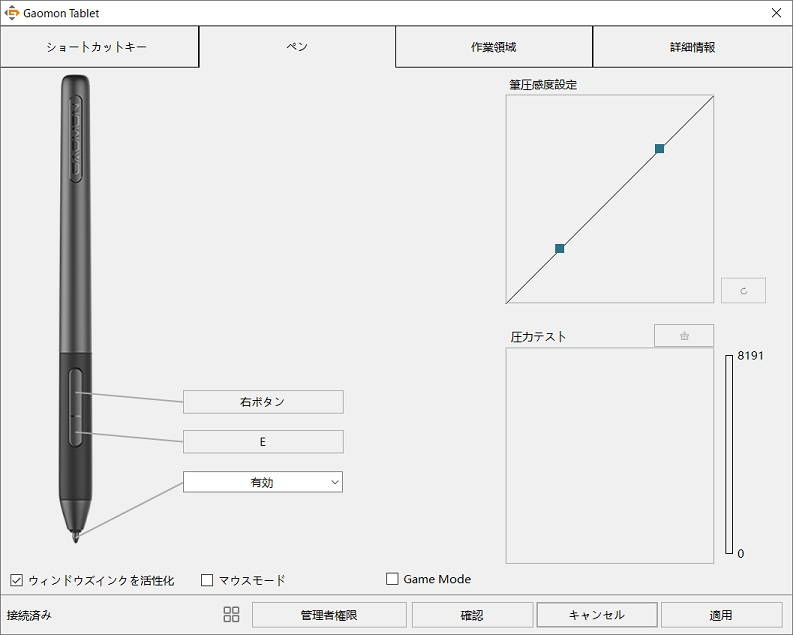
この画面で筆圧の感度調整と筆圧のテストが行えるため、出来るだけ自分に合った設定にしてください。
ここの設定画面でペンのサイドキーに好きな割り当てが可能です。サイドキーについては、ボタンの硬さが絶妙で非常に良いです。
メーカーによっては、ペンのサイドキーの押し心地が柔らかいせいで誤入力が多発してしまったり、逆に硬すぎて押しにくかったり、あるいは押したときのカチカチ音が異様にうるさかったり、意外と問題を抱えている事が多いボタンです。
しかしM1220のペンにあるサイドキーは、誤入力してしまわない程度の硬さと、程良いカチカチ音で押し心地が良いです。
ペンのサイドキーは常に手元にある重要なボタンなので、上記の内容は非常に良い利点になります。
筆圧感度を初期設定のまま、力を全くかけずにペンを板タブの上に垂直に立てた場合はこんな感じです▼
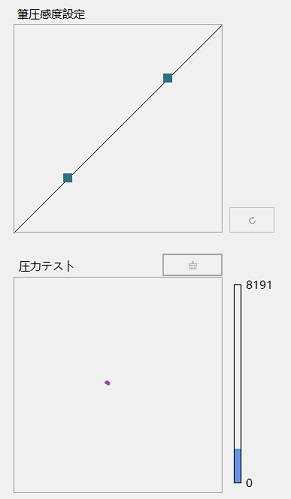
軽い力からの繊細な筆圧にもちゃんと反応してくれて「フェザータッチ」感があります。
人によっては他社の硬めのペンに慣れていると思います。そういった方は、筆圧感度の曲線を自分好みに調整しましょう。
既に描き味に関して紹介をした画像のように、線の描き心地は良好です。力を入れすぎない鉛筆っぽい感じの描き方をする場合にもM1220は使いやすいです。
ショートカットキーに関する設定画面です▼
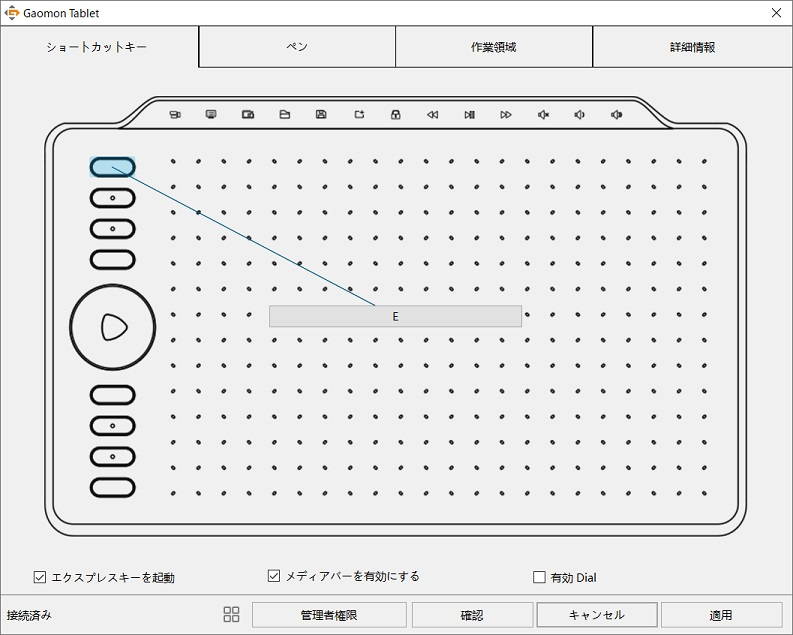
こちらも筆圧設定に劣らず重要なポイントです。
マルチメディアキーについては、『メディアバーを有効にする』のチェックを外すことで無効にすることも可能です。
通常の使い方であれば敢えて無効にする機会は無いと思いますが、膝の上に置いて使ったりする場合には支える手に反応する可能性もあるため、無効に出来ることは覚えておきましょう。
『有効 Dial』のチェックボックスについても非常に重要です。この箇所のチェックボックスを有効にする事で、左側のショートカットキー群の真ん中にある丸いダイヤルの挙動が変わります。
個人的には『有効 Dial』はオンにしての使用をお勧めします。真ん中の白い三角キーを押す事で、あらかじめダイヤルに設定可能な動作を3パターン切り替えて使用することが可能です。
丸い円の上を指でなぞるだけで、拡大縮小やキャンバスの回転等の動作が可能になります。
各ショートカットキーの設定も豊富です▼
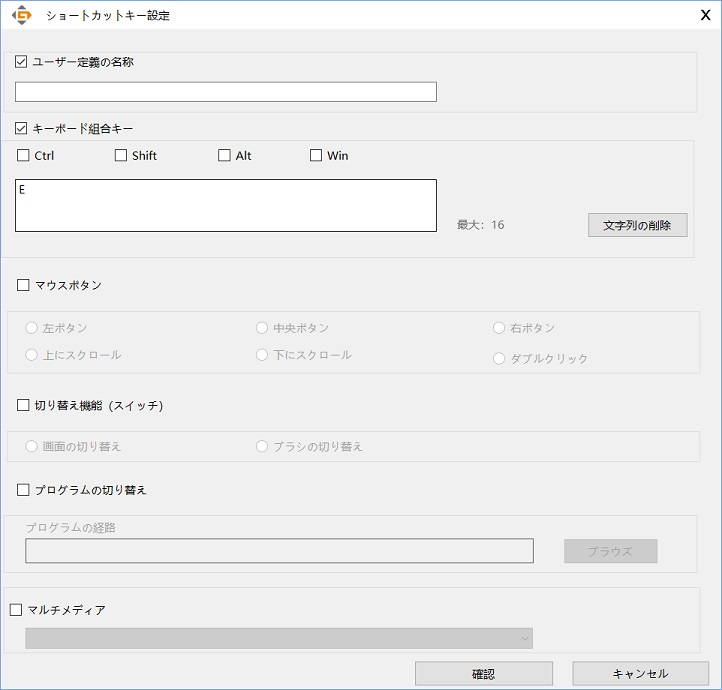
設定については、アプリ単位で個別に変更する事も可能です▼
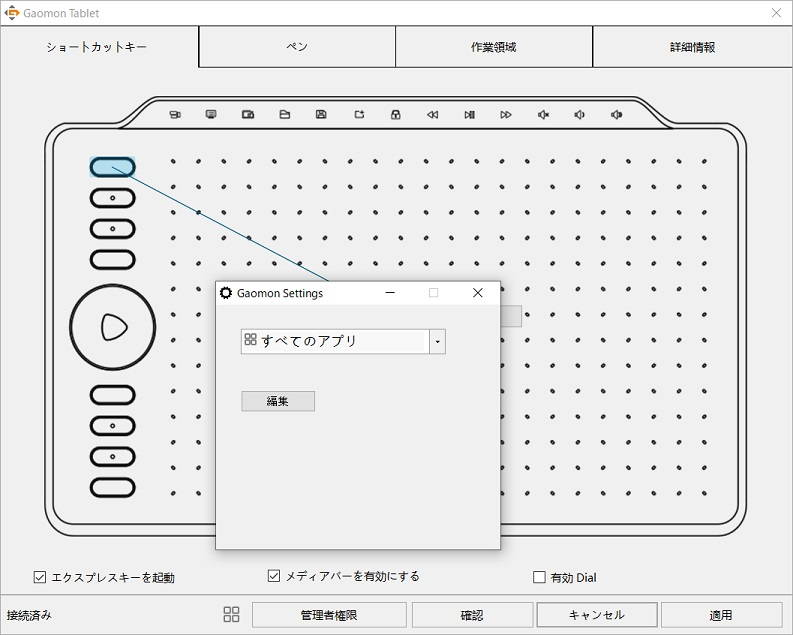
アプリ毎に個別で設定するのは少々大変ですが、複数のアプリを多用する方は設定してみると良いです。
Windows10(パソコン)で描いてみる
Windows10(パソコン)にM1220を接続しお絵描きをしてみました。ディスプレイは23.4inchのFullHDを使用しています。アプリは『clip studio paint EX』です。
まずはざっくりと描きました▼

この段階では「ペン性能がどうこう、描き心地がどうこう」といったものが大きく影響はしません。ただ、純粋に板タブとしてのサイズが十分にあるため、思い通りに描きやすいという印象は持ちました。あまり拡大をせずに全体を見ながら大まかなアタリも取りやすいです。

アタリから少しずつ線を綺麗に描いていきます。
この辺から、ペンの性能によっては少しずつ不満や違和感が出てくる場合がありますが、M1220を使っている感じでは特に問題はありません。
筆圧精度も優秀な為、鉛筆に近い感覚で描けています。まぁ、この段階で不満が出だしたら残念過ぎますが……。
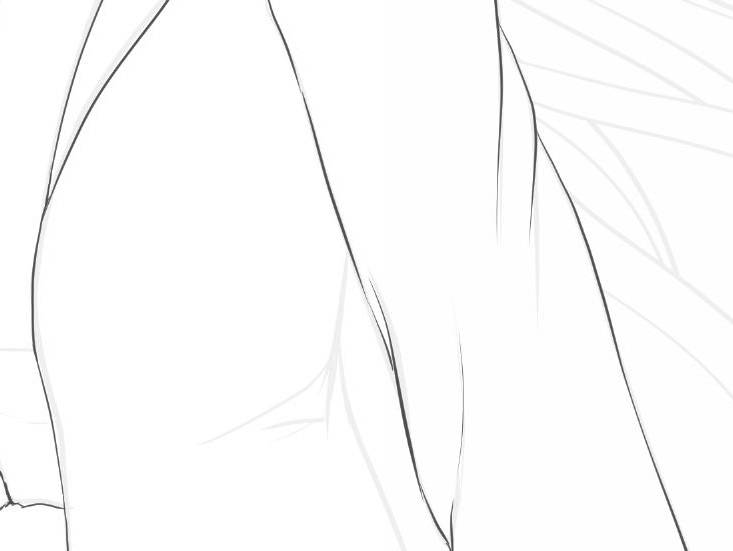
更に線をクリンナップしていきます。
この辺から本格的にペンの精度によっては違和感やストレス、描く際の拡大率の差が顕著に現れてきます。
ですが、変わらず違和感無く線が引けています。Android側で試し描きをしたときに感じた線の強弱の付けやすさは、パソコンでも感じることが出来ました。
一瞬「線がブレた?」等と思った事もありましたが、練り消しで仮止めしていたシートを外して、ペーパーライクの表面で描くと問題ありませんでした。
メーカーを問わず、板タブの表面はツルツルになりがちな為、液タブでペーパーライクを利用していたりフェルト芯を利用している方は、最初に慣れが必要or板タブの表面にペーパーライクフィルムの貼り付け等の工夫をすると楽です。

筆圧感知の性能のおかげで強弱が付けやすく、板タブのサイズが一定以上あるため、線画の一筆描きにも十分に使いやすいと感じました。
小型の板タブに比べてこのサイズになると、
- 描画する周辺を見渡しながら、手首のストロークで描く
- 少し拡大して腕のストロークも使って描く
の両方を状況によって使い分けることが可能になります。
Clip studioのペン設定や太さも特に大きく変える事無く、強弱を付けて描いていくだけでこんな感じには描けます▼

ベタ塗を始めてもペン性能は殆ど関係無くなってしまうので、鉛筆やシャーペンっぽく軽く適当に濃淡をつけてみました。実際に描いているときは、上記の画像の表示例の、もう一段上ぐらいでの拡大率でも問題無く描ける精度があります。
また、省スペースなタイプの液タブに比べると、作業領域という意味でも余裕を持って描くことが出来ました。やはり『ペンを動かす広さ』よりは『絵が表示されている広さ』の方が重要ですね。
ここから先は、実際に細かくM1220を使ってみて感じたこと等を書いていきます。
ペン先は少し沈む

板タブや液タブを購入する際に、人によって気になってしまうのは「ペン先が沈むかどうか」です。
これだけでは伝わらない方も多いので、もう少し具体的にいうと「描き始めでペンを板タブや液タブにペン先を置いたとき、ペン先がペン側に沈むかどうか」です。これが人によっては結構致命的に感じてしまいます。
私もどちらかといえば、ペン先が沈むタイプの物に対しては否定的な方でした。他社の製品の話になりますが、ペン先が沈む感じにはなかなか馴染めなかった記憶があります。
今回のM1220のペン(AP32)はペン先が少し(最大で1.5mm程)沈みますが、実際に絵を描いた感じは好印象です。
ただ「沈む」というだけですと、私としても「……微妙かな?」と思って終わるのですが、このAP32のペンについては、ペン先の沈みを効果的に利用している事がわかります。
一般的に「沈む」ペンの場合、ペン先に何も当たっていない「沈んでいない」状態からペンを板や液晶に当てて「沈みきる」までの間が、完全に「遊び(筆圧が掛かっていない状態)」の扱いになるものがあります。
ただ、M1220のAP32の場合、ペン先が板に当たってペン先が沈み始める時点で、ちゃんと筆圧を感知しだします。その為「ペン先が沈むせいで描き始めが安定しない」といった事も発生しません。
むしろ、描き始めで強弱を付けたい場合にペン先が沈みつつも程良い反発力もあるため、線の強弱が付けやすいようになっています。
誤解されないように補足をしておくと「反発力」といっても非常に控えめな力のため、ペンで最低の筆圧から最高の筆圧までを制御しようとしても、極端な力は必要ありません。
上記のような結果として、ペン先の沈みは描き始めの位置のズレなどにも影響せず、むしろ滑らかな線の強弱制御に貢献してくれている事が理解できます。
程よいサイズなので腕が疲れにくい

以前に、一回り大きな他社板タブも利用していた経験からすると「これぐらいのサイズが一番程良いなぁ」と思います。
板タブのサイズが大きいと、確かに細かい描画はよりしやすくはなります。ただ、その分手を動かす範囲が増えます。結果として細かな箇所を描く場合にまで腕全体を使って描くことが増えます。つまり、疲れます。しかし、M1220のサイズ感であれば、そこまで極端に腕を動かす必要はありません。
細部の描きこみについては手首のストロークだけでも十分描きやすいサイズです。
ペンに関しての不満があるとすれば……

太さも程良く、ペン性能も問題無く、ペンのサイドキーについての押し心地も上々、こう書き連ねると利点しか無いのですが、一つだけ気になる点があります。それはグリップ部分です。グリップのゴムの部分が少々短いような印象を受けます。
私のペンの持ち方の場合、人差し指の付け根付近にペンのプラスチック部分が当たり、やや圧迫してしまいます。
ペンの持ち方、特に絵を描く際の持ち方については個人差が大きいと思うので、人によるとは思いますが、個人的にはもうちょっとゴムの部分を上まで欲しいな、というのが本音です。
大多数の方の場合は気にならないと思いますが、もし気になった方が居た場合については、ペンに軽く柔らかい物を巻いてみても良いかもしれません。
最後に
今回のM1220はAndroidスマホに使えますが、少し大きめのサイズなのでWindows10パソコンにも使いやすい板タブといえます。
ペンのポインティング精度と筆圧の表現力は非常に良く、アナログっぽい描き味の表現もしやすかったです。
板タブに少しでも興味を持った方にもおすすめです。
液晶タブレットである「GAOMOM PD1220」のレビュー記事はこちら▼











ディスカッション
コメント一覧
まだ、コメントがありません