【Xencelabs ペンタブレット Small レビュー】プロ仕様のハイスペック板タブ!ペン芯や描き心地など評価しました!

こんにちは、佐崎司です。
今回はXencelabs社の『Xencelabs(センスラボ) ペンタブレット Small(スモール)』をレビューします。
デジタルで絵を描いている人であれば、Xencelabsのメーカーを知らない方はいないのではないでしょうか?
興味を持たれる方は多くても「最後の一歩」で踏みとどまってしまっている方は多いと思います。
正直なところ「低価格」とは言い難い値段なのは誰が見ても明らかです。この価格帯の製品をただ「安い」と言うのはさすがにお世辞が過ぎます。メーカー側の意図からしても別に「安いものを売ろう!」というコンセプトで製造・販売している製品では無いでしょう。
しかし、「コストパフォーマンスはどうか?」と私が聞かれた場合には、「コスパは断然良い!」と自信を持って答えられます。
ただ安いのではなく「安価なものを買うよりは少し奮発して、その代わりに差額以上の満足を得よう!」という点がXencelabsの製品だと私は思います。お絵描きデバイスは一度気に入ったものを手に入れると数年単位で使い続けることは普通にありえます。それならいっそ最初にちょっと奮発しちゃった方がむしろ安くつく可能性すらあります。
今回はXencelabs様からご提供いただいたので、本記事が少しでも皆様のお役に立てば幸いです。
Small(スモール)と使える左手デバイス「クイッキーズリモート」のレビュー記事はこちら▼
目次
開封
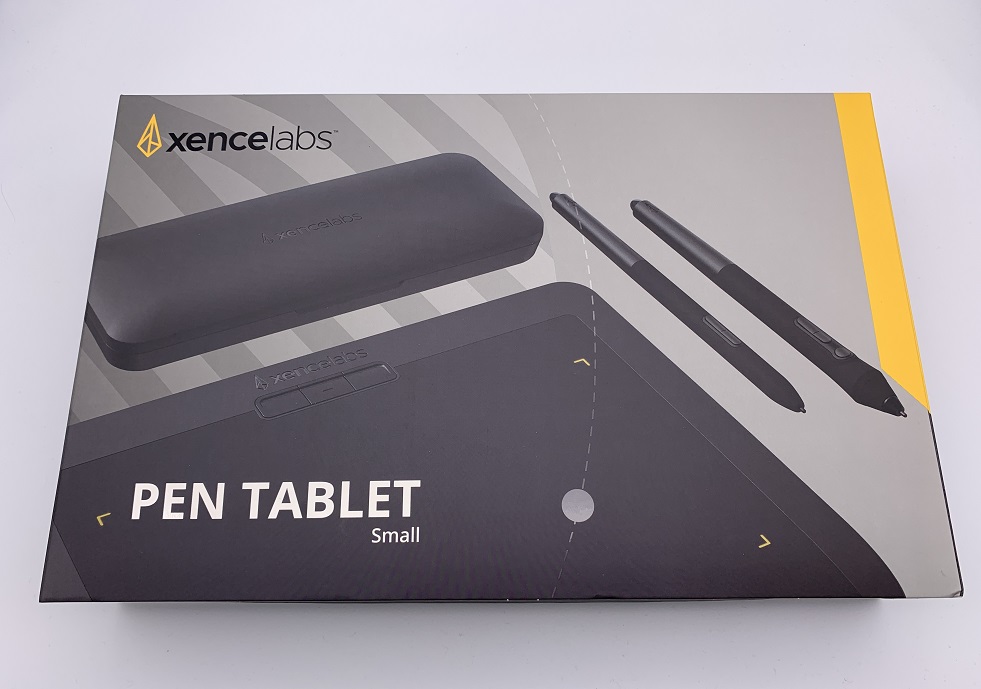
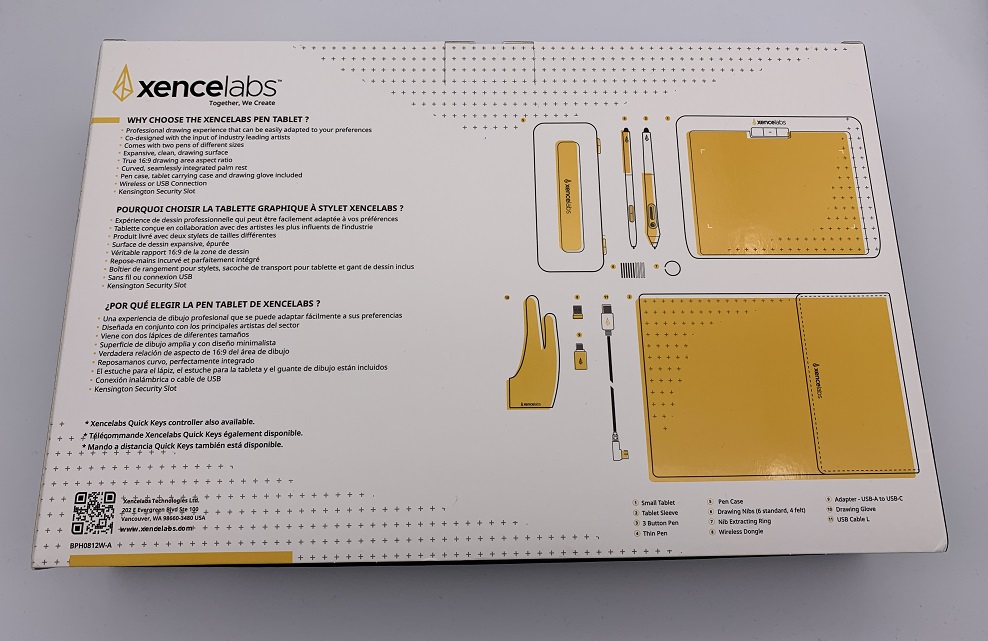
箱の裏表には日本語表記は一切ありません。ただ裏面に書いている内容は、簡単な製品説明と製品内容説明程度です。裏面右側の絵を見て「あ~、こんなの入ってるんだなぁ~……」程度の認識で良いです。
画像の外装箱は欧米向けであるとのご指摘を受けましたので、訂正いたします。日本市場向けの外装箱には日本語で説明表記されているようです。
製品自体も正式に日本語対応しています。
箱を開けるとこんな感じです▼

この黄色の紙の裏側には、簡潔なクイックスタートガイドが記載されています。
そして中身を出していきます▼


上げ底の下にタブレット用のスリーブ(袋)が入っています。Smallサイズを買う方は持ち運ぶ方が多いと思うので、重宝すると思います▼

中身のものを一通り取り出して紹介していきます。
まずはペンケースから▼

中身はこんな感じです▼

実際はペンケースというよりは、細かな備品が全て格納されている、しっかりとしたケースです。USBのドングルや変換が格納できるのは、持ち運び時に忘れ物防止になって便利です。
箱の底に入っていたスリーブです▼

コンパクト重視というよりは、持ち運び時にしっかりと板タブを守ってくれる印象です▼

保証について等の記載がある紙です▼
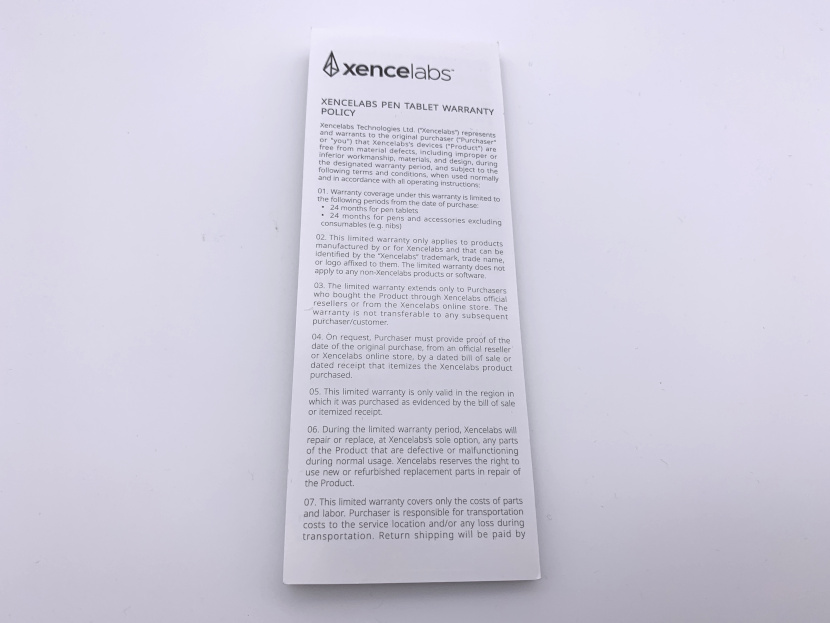
ちゃんと日本語でも書いていますのでご安心を。内容も2~3分で読める程度です。保障についての記述もあるので、いざという時に困らないようにセットアップの合間に読んでおきましょう。
USB ↔ type-Cのケーブルです▼

無線接続が可能とはいえ、最初に無線デバイスを認識させる時や、板タブをパソコンと有線接続するとき、充電時に使用します。
2指の手袋です▼

昨今は板タブや液タブで手袋を使うことがかなり一般化してきています。
手袋をしていると、板タブ上に右手を置いた時の手の滑りが良くなります。個人的にも板タブや液タブでは、本格的に作業をする時に手袋は必須アイテムだと思っています。
そして一番肝心な板タブ本体です▼


両サイドのくぼみがミソです。このくぼみのお陰で、平らな面に置いた後に持ち上げやすくなっています。真ん中には「INPUT DC:5V 1.5A」の表記も確認できます。
丁度ペン入れと同じぐらいのサイズ感です▼

スペック

| メーカー | Xencelabs(センスラボ) |
| 価格 | 22,980円 Xencelabs公式サイト 2021年9月30日時点 |
| 型番 | BPH0812W-A ( Xencelabs ペンタブレット Small ) |
| カラー | カーボンブラック |
| 製品寸法(幅x高さx奥行き) | 約234.18 x 184.66 x 8 mm |
| アクティブエリアサイズ | 176.10 x 99.05 mm |
| 作業エリアのアスペクト比 | 16:9 |
| 製品重量 | 約398g |
| バッテリー稼働時間 | 16時間(充電時間2.5時間) |
| 付属ケーブル | USBタイプC→USBタイプA(変換アダプタ付属) |
| セキュリティ | Kensington NANO Lock |
| 接続 | ワイヤレスまたはUSB |
| 認識方式 | バッテリーフリーのEMR (電磁誘導方式) |
| システム要件 | Windows®7以降、mac OS X 10.12以降、ワイヤレスまたはケーブル接続にはUSB Type-Aポート(変換アダプタによりType-C)が必要、ドライバのダウンロードにはインターネット接続が必要 |
| ペンのモデル | PH5-A(3ボタンペン) PH6-A(スリムペン) |
| ペン側のスイッチ/消しゴムボタン | 3ボタンペン:3ボタン+消しゴム機能 スリムペン:2ボタン+消しゴム機能 |
| 筆圧レベル | 8192レベル |
| ペンの傾きの範囲 | ± 60 度(どちらのペンも対応) |
| ペングリップ素材 | ソフトタッチラバー |
| ペンサイズ | 157.56mm(3ボタンペン) 157.54mm(スリムペン) |
| ペン重量 | 3ボタンペン:約17g スリムペン:約12g |
| 保証 | 2年 |
| 認証 | CE/WEEE/FCC/KC/TELEC/EAC/RCM/RoHS/UKCA/WERCS/NOM/CA PROP65/UKCA |
スペックは公式ページより抜粋しています。
こちらの公式サイトからも購入できます。
Small/Mediumと使える左手デバイス「Xencelabs(センスラボ) クイッキーズリモート」はこちら▼
XENCELABS ペンタブレット Medium バンドル SE(ホワイト)はこちら▼
安定のハイスペック機種
数ある板タブの中でもハイスペックモデルの位置付けであるだけに、カタログスペック上で不満な要素はありません。
状況・使用環境に応じて有線接続・無線接続のどちらも手軽に切り替えて使用できる点も便利です。
十分な無線稼働時間
一回の充電で16時間使用可能です。基本的には充電不足で困ることは無いと思います。
また、万が一充電が無くなってしまった時でも、有線接続での使用や、別途ACアダプタやモバイルバッテリーなどを用意して、そこから充電をしながら無線でパソコンと繋いで利用することも可能です。
パソコンからのケーブルの繋ぎ方を気にしなくて良いだけでも気軽に使えるようになります。
2種類のペンが標準で付属
Xencelabsの板タブには、コンセプトの異なる2種類のペンが標準で付属しています。
『3ボタンペン(やや前重心、17g)』と『スリムペン(ほぼ中央重心12g)』という2種類のペンが備わっています。ペンは形状やサイズ・重心が異なると描き味が激変します。自分の好みや作業工程に合ったペンを使うことができます。もちろん、それぞれのペンの芯も標準芯とフェルト芯を挿しかえることが可能です。

また、設定アプリの項目でやや掘り下げているのですが、それぞれのペンに対して個別に筆圧設定やペンのボタンに対する機能設定が可能です。
板タブの無線接続と有線接続との差
使用環境に依存しているかもしれませんが、板タブ接続については、有線・無線どちらの接続でも挙動に極端な違和感はありませんでした。
敢えて挙げるとすれば、有線接続に比べ無線接続の方が、カーソルを移動させたときの滑らかさが「有線接続と比較をするとほんの少しカクついているかな?」程度でした。
よほど神経質でなければ、絵を描く際のストレスとなる要素にはならないと思います。
実際、有線と無線で素早く描いてテストをしてみました▼
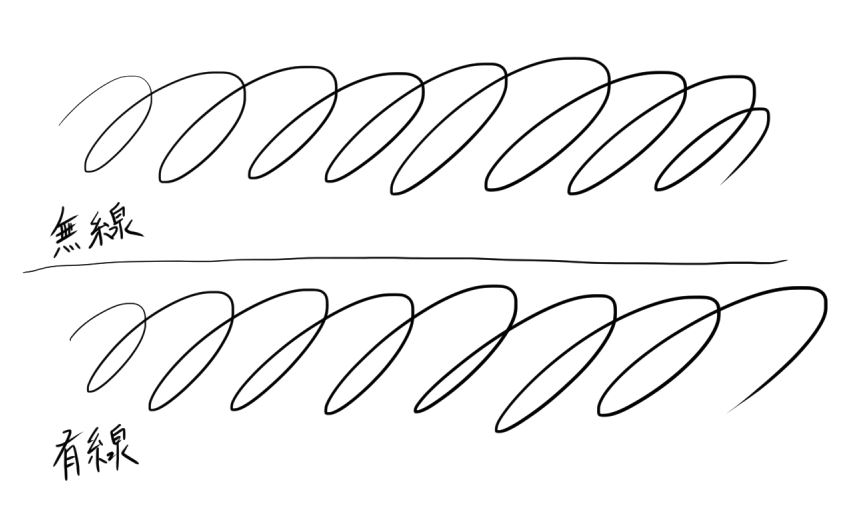
無線接続・有線接続との差が分からないレベルです。
もし無線接続が安定しないという方は、おそらく接続しているパソコンのスペックか、あるいはドングルを挿しているUSBの端子性能が原因かもしれません。
少なくとも私自身で使ってみた限りでは、実質的な描画精度の差は確認できませんでした。そのため、積極的に無線接続で使用して問題無いと思います。
せっかくの無線接続対応なので、便利に活用しましょう。
設定アプリについて
Xencelabsのペンタブレット(板タブ)の魅力の一つとして『洗練された設定アプリ』が挙げられます。
板タブにおいてデバイスのハードウェア性能は当然重要です。ただ、ハードウェアが良くてもハードウェアの動作を制御するソフトウェアが残念だと意味がありません。
その点、Xencelabsの設定アプリは『見た目的なデザイン』としても『設定アプリとしての実用性』としても大変優秀です。
ここから先で、設定アプリの内容をご紹介致します。
まず設定アプリのホーム画面です▼
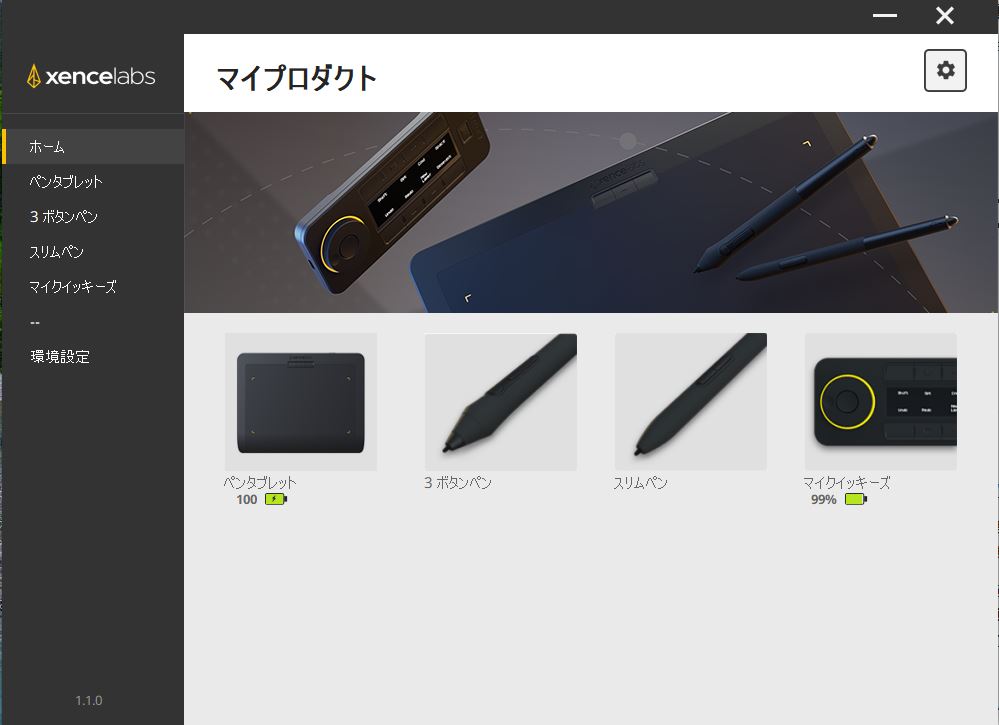
設定アプリはメーカーによっては、正直な所「ちょっと安っぽい感じがするなぁ……」などと感じるものがあります。その点、Xencelabsの設定アプリは画面を見て動かした時に「このメーカーの設定アプリはしっかり作られていそうだな」という安心感がありました。
所持している同社製品の各設定への移動や、バッテリー状況が一目でわかります。
念のため補足ですが、私は片手デバイスの『Xencelabs クイッキーズリモート』も購入して所持しています。その場合には板タブと片手デバイスの両方を、一つのUSBドングルで無線接続が可能です▼
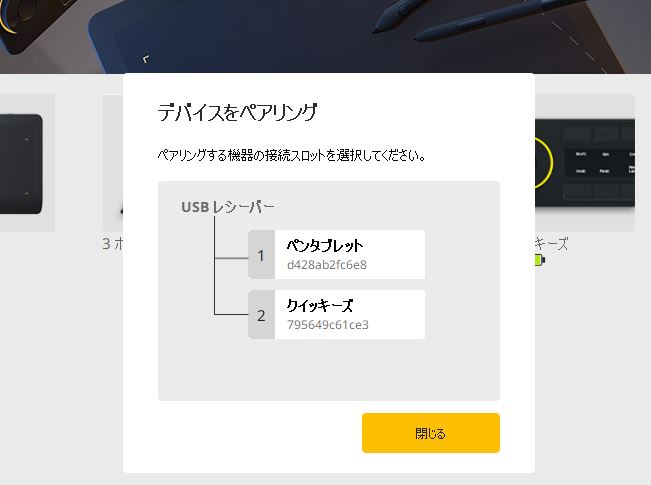
板タブの基本設定画面がこちら▼
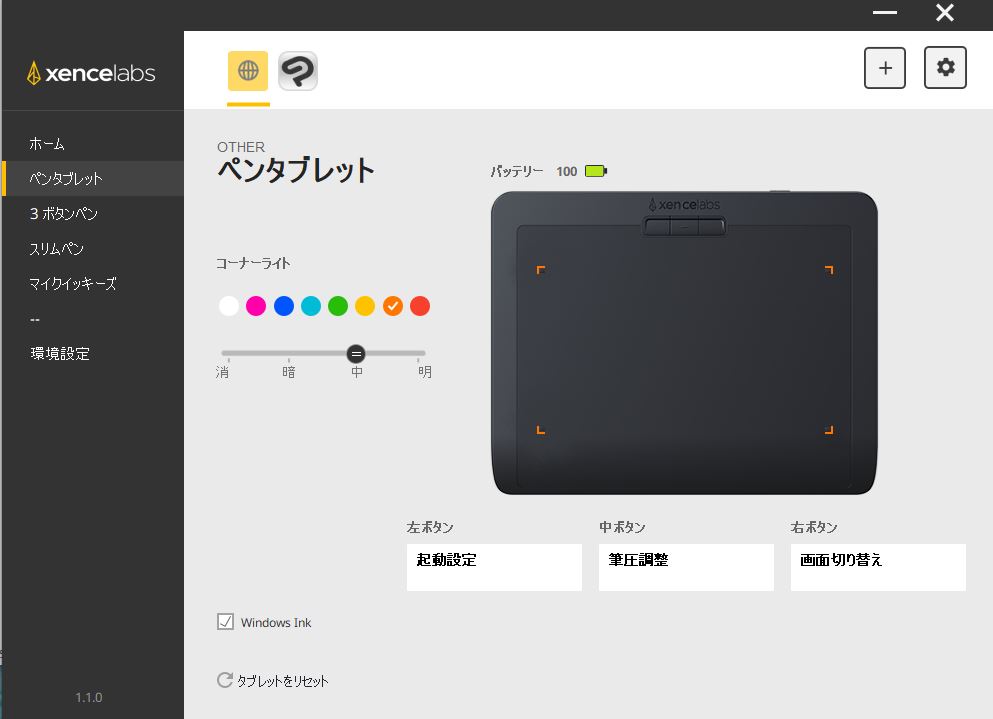
板タブに搭載されている上部3キーの設定変更や、作業領域の四隅(コーナー)を示すライトの色変更が可能です。
ライトは完全に消灯させることも可能ですが、ライトは「デバイスが動作しているかどうかの目安」にもなる為、最低限の発光はしていた方が便利だと個人的には思います。
キーの設定を変更する場合には、こんな感じで表示されます▼
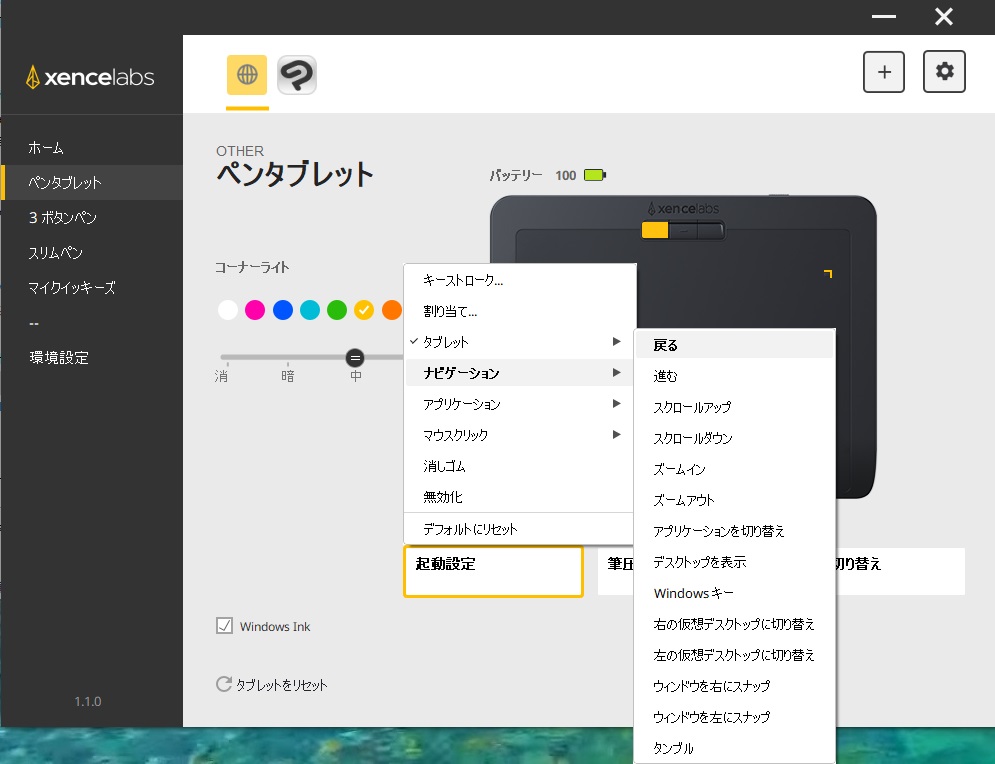
他社製品の設定画面よりも、一通りの設定パターンが見渡しやすい印象です。「今までは少し面倒で設定をあまり使っていなかった方でも、手軽に色々な設定を試しに使えそう」だと感じました。
あと、この画面の左下に『Windows Ink』のチェックボタンがあることも、念のために覚えておきましょう。たまに忘れたころに設定を変更する場合があります。
あと、設定画面でのポイントはここ▼
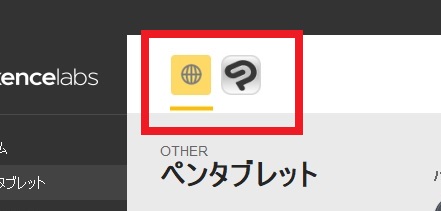
アプリごとでボタンの機能を変更することが可能です。
個別で設定するアプリを指定すると、画像のようにアプリのアイコンが表示されます。
アイコンをクリックすることで、対象アプリ使用時のボタン設定が可能になっています。なおアプリを設定する際には、右上の⊞のマークから追加が可能です。
続いてペン設定画面です▼
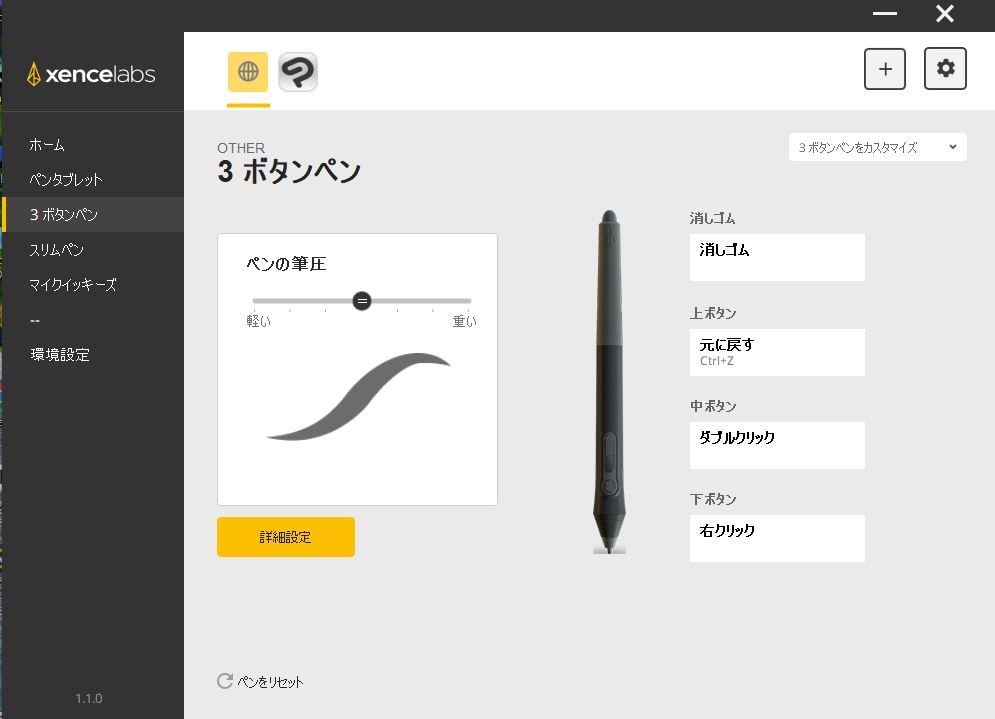
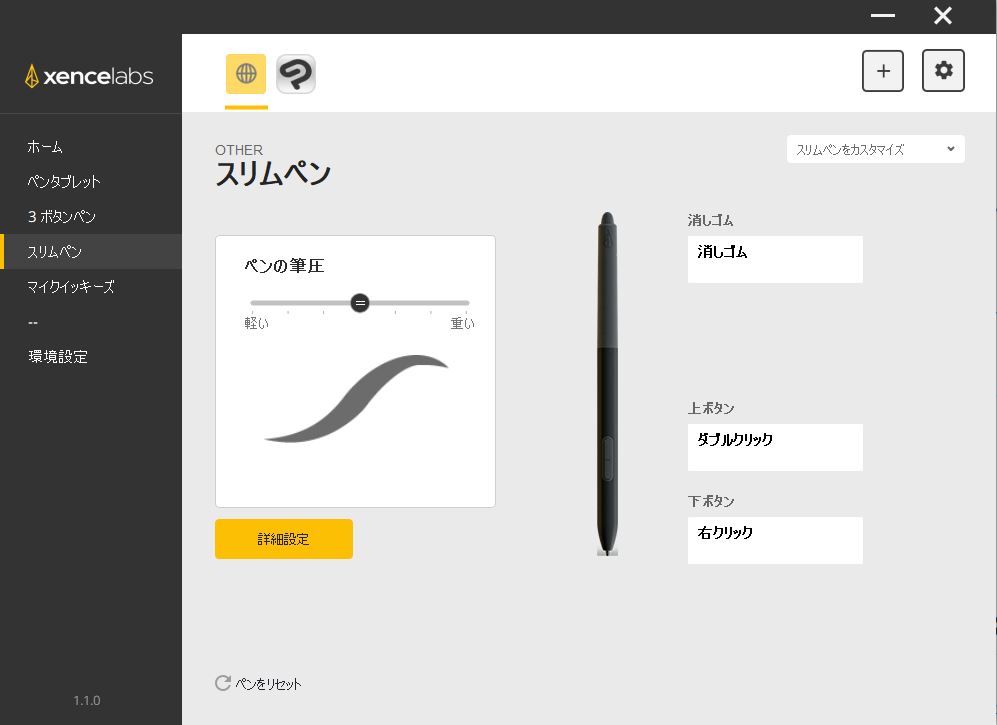
それぞれのペンの種類に対して、個別の設定が可能です。
ペン設定の『詳細設定』ボタンを押すことで、細かな筆圧設定も可能になっています▼
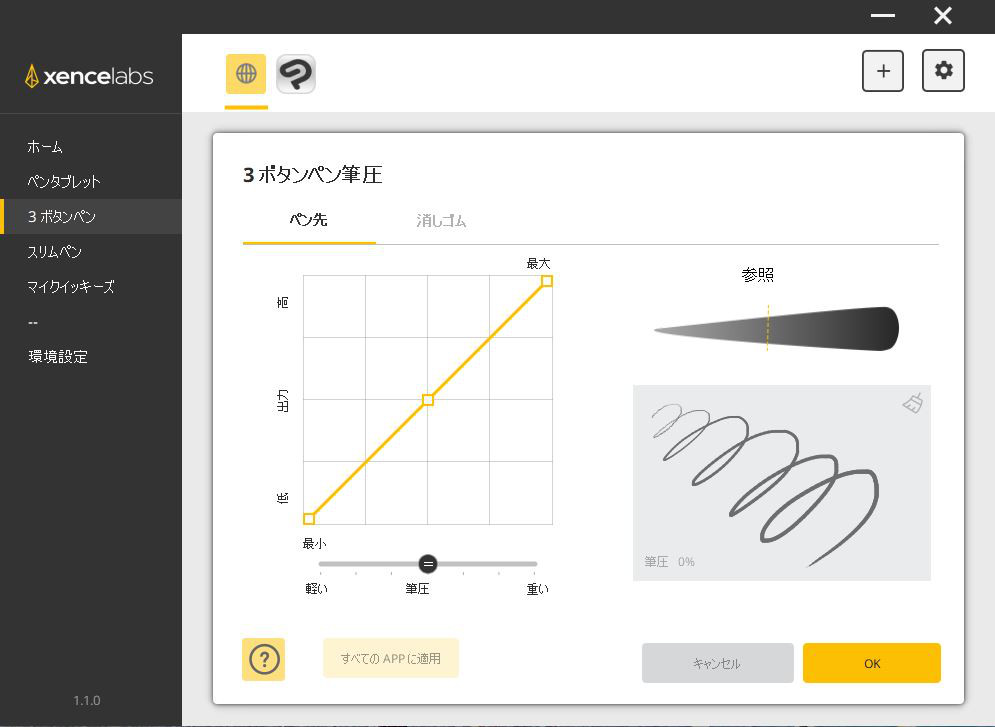
Xencelabsの筆圧設定は、個々の好みによる調整の融通が利きやすくなっています。
その理由がこちら▼
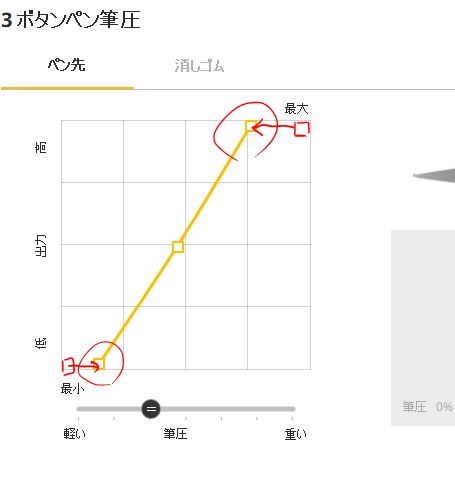
筆圧設定時の『始点』と『終点』の筆圧感知位置をズラすことが可能です。
メーカーによって上記の設定が不可能な場合もある為、この設定ができるのは嬉しいです。
上記の設定が可能なため、もし製品を実際に使った時に「ペン反応(ON荷重)が軽すぎるかな?」と感じた場合の調整が可能になります。あるいは「一番強い筆圧で描きたい時に、思っているよりも力を掛けないと駄目だな」と感じた時にも、最大筆圧での描画に必要な力の強さを調整することが可能です。
上記の設定が可能なため、ハードウェア面での描き心地の基本特性に関わらず、万人の方におすすめできます。
なお、ペンの裏側にある消しゴム機能についても、別途筆圧調整が可能になっています▼
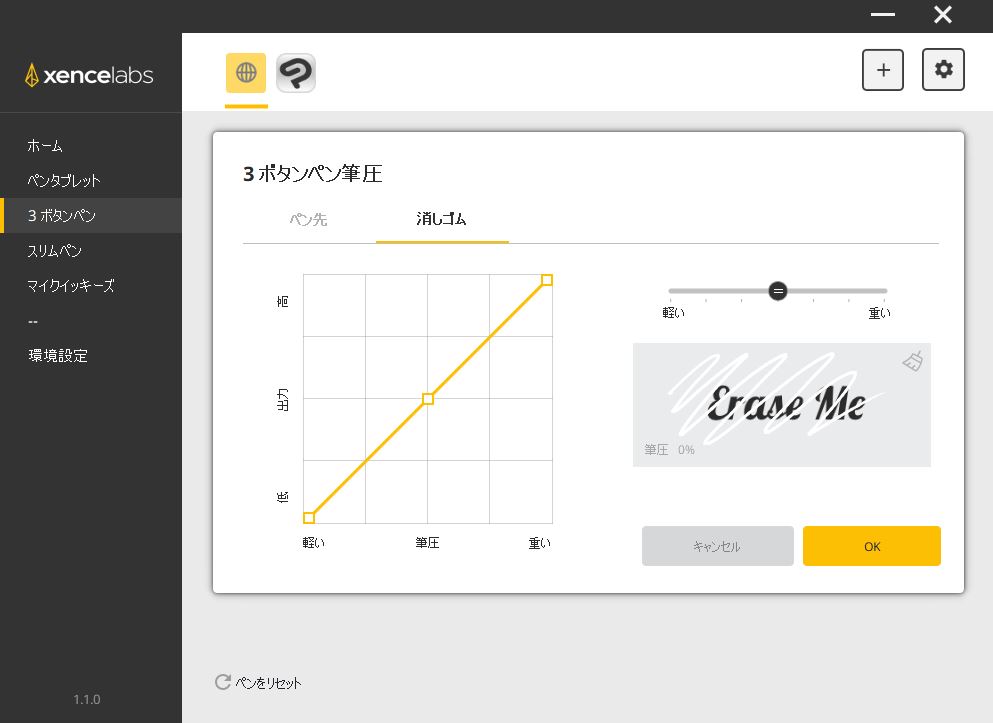
そして最後に環境設定画面です▼
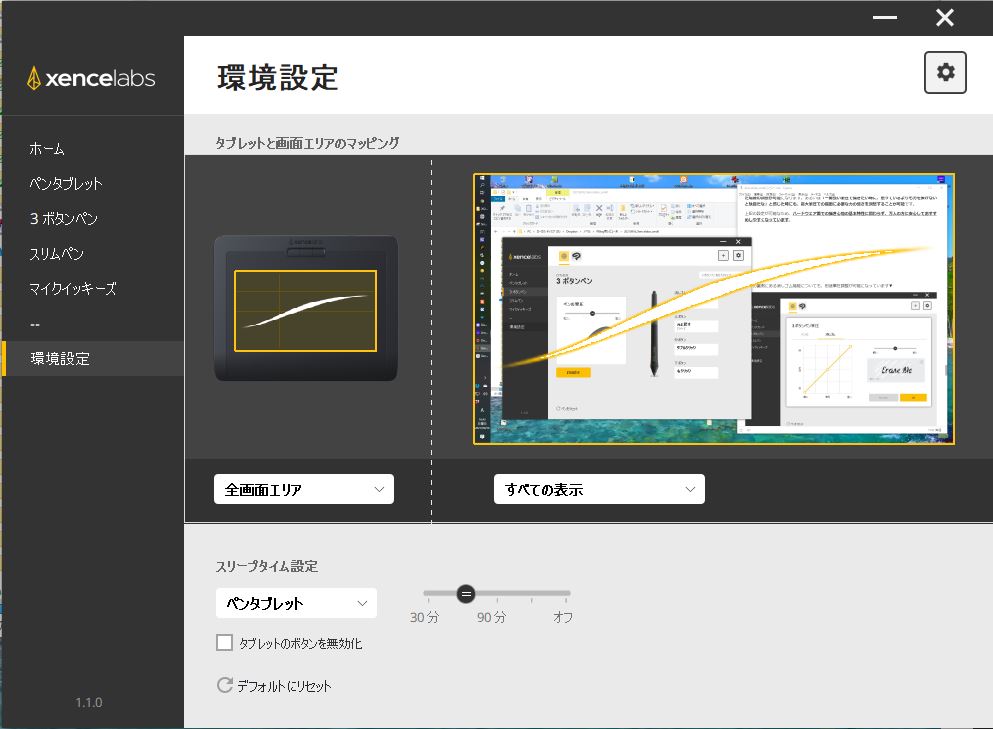
使用する前に一度はこの画面の設定を開いておくことをおすすめします。
画面のアスペクト比と板タブのアスペクト比が異なっている場合、環境設定を変更しておかなければ縦横の座標比率が板タブとディスプレイで差が生まれてしまいます。
初期状態で『全画面エリア』となっている箇所を『アスペクト比』に変更するのが無難です。
また、『ポーションを定義』を選択するとこのような専用のウィンドウが表示されます▼
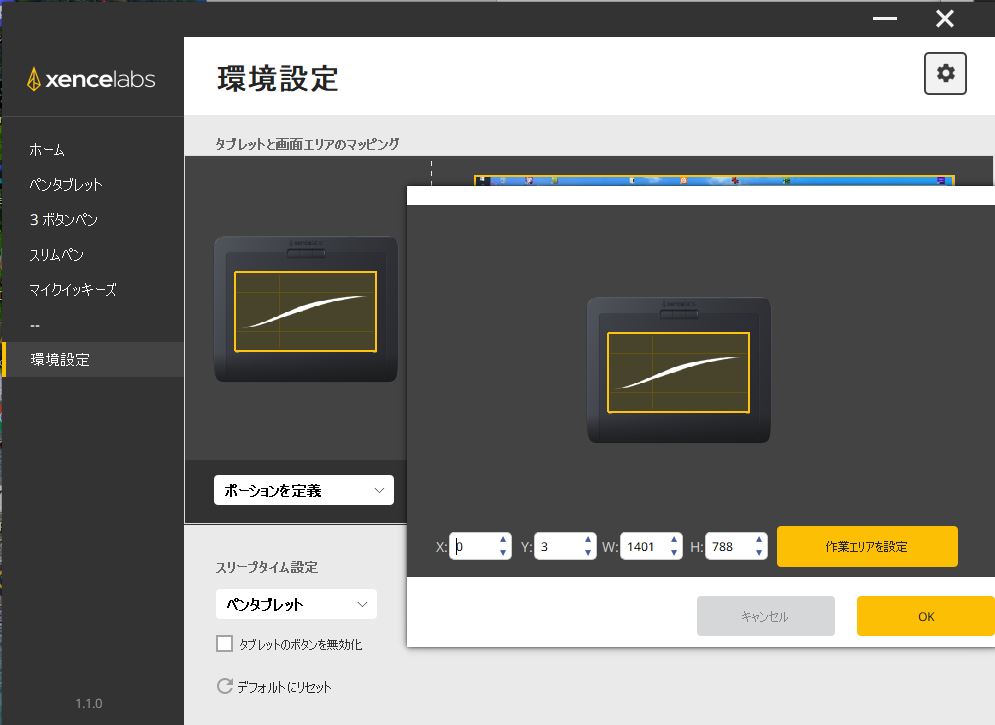
文字通り『ポーション(portion :割り当て)』を定義することによって、板タブ全体で使用する作業領域の割り当てが可能となっています。普段使用する機会は少ない設定ですが、念のために覚えておきましょう。
ジッターが少ない
板タブ・液タブの性能を論ずるにあたって、非常に良く話題として出る内容が『ジッター(センサーに対する吸着のような挙動をして線がブレること)がどの程度少ないか』です。Xencelabsの今回の板タブはSmall(小型)サイズにも関わらず、ジッターが大変少ないです!
まずこのお題に対して向き合う際に一つ重要なポイントがあります。『ジッターが全く存在しない製品は存在しないと思った方が良い』ということです。
今回レビューしている製品はプロ仕様を意識したモデルとはいえサイズがSmall(小)です。『板タブのサイズが小さい』→『座標の読み取り範囲が狭い』→『僅かな読み取りのズレが致命傷になる』→『ジッターヤバイ』というオチが容易に想像出来てしまっていました。いや、だってさぁ……普通そう思うじゃん……。
ということで、失礼ながら「結構線ブレるんだろうなぁ……」と思いながら、ゆっくり10秒ぐらい掛けて線を描く検証を行いました。
実施結果はこんな感じ(clip studio EX 手ブレ補正0)▼
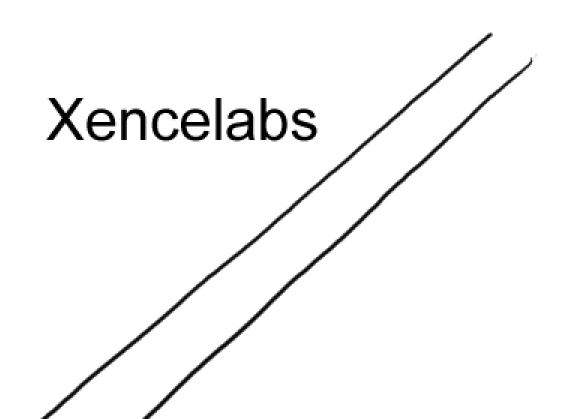
ジッターは斜めに描く時が最も影響が出ます。特にこれまで液タブやAndroidタブレットの使用経験がある方は、ジッターを体感したことがあるでしょう。そういった方々であれば、一目見て「ジッター少ない!」と納得いただける精度になっています。
ジッターが少ないお陰で、小型の板タブでありながら十分な精度があると言えます。
ただ、ここまで性能が良いと「Smallでこれだけ性能が良いなら、もういっそMediumを買うのもアリでは?」と思った方もいらっしゃると思います。そう思った方は、是非Medium(可能であればクイッキーズリモート付き)を手に入れることをおススメします。
もしそう思わなかった方は「そもそもSmallというサイズ感自体も重要視している」ということなので、コンパクトかつハイスペックなSmallをおススメします。
板タブのサイズは用途と慣れで個人差がはっきりと分かれます。
筆圧感度も良し
スタイラスペンの筆圧に関する内容について触れていきます。
ペン性能は『プロ仕様』を意識していることだけはあります。そのため筆圧制御はさすがに優秀です。ペンの筆圧感度に変な癖のようなものは感じませんでした。
更に使用者ごとの感覚の違いも筆圧設定で微調整が可能です。
私の場合はペンの低筆圧時の設定のみ、ほんの少しだけ緩やかな上がり方に設定しています。そうすることで、ペンの入り抜きの制御がよりしやすくなります。
clipstudioにて、筆圧調整を行って『ペンの太さ150、手振れ補正0』で描いた例▼
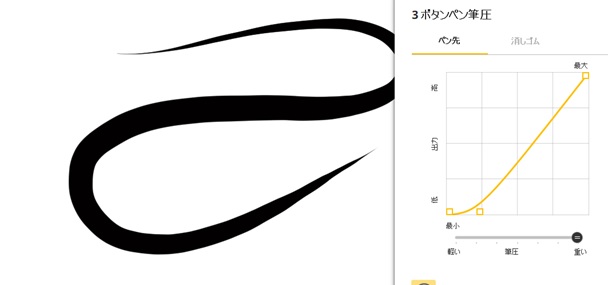
ペンの性能とペン筆圧制御の好みは人によって変わってくるため、設定機能を活用して線の強弱を制御しやすいように微調整しましょう。元のペン性能が良い分、細かな調整にもしっかり対応してくれます。
とりあえず描いてみる(Windows編)
一旦細かい話は置いといて、実際に描いてみようと思います。
と、ここで早速問題発生です。実は私、パソコンでSmallサイズの板タブをまともに使ったことが無いです。軽い絵や画面の小さなAndroidスマホやタブレットにSmallの板タブを挿して使うことは多かったですが……。
23.4inchディスプレイのパソコンで使う場合、昔は液タブを購入するまではLargeサイズをずっと使っていました。Small(スモール)で23.4inchにガチ絵描き……できる気がしない……。
という事で、急遽13inchのモバイルディスプレイ(タッチ機能あり)を引っ張り出してきました。色温度設定も『sRGB』プリセットがあるので発色面でも問題無いです。
配置するとこんな感じ▼

何を描くかパッと浮かばないので、しばらくデッサン人形を動かして何を描くか考えました。せっかくなのでクイッキーズリモートも使います。
で、いざ描こうと思いましたが……個人的にはディスプレイサイズが13inchでもSmallだとキツイです……。こればかりはもう『慣れ』とか『個人差』だと思います。人によっては27inchのディスプレイでもSmallを使って「ストロークが楽で快適だ!」と言いながら絵を描いている方もいるらしいです。
ただ、個人的には「少なくとも最近の液タブ慣れをしちゃっている方はSmallはサイズ的にきついかな……」という印象です。なのでそういった方はMediumサイズをおすすめします。
「しかしせっかくのレビューなので何も描かないわけにもいかない……」ということで……ひらめきました!
こうしたら良いのでは?▼
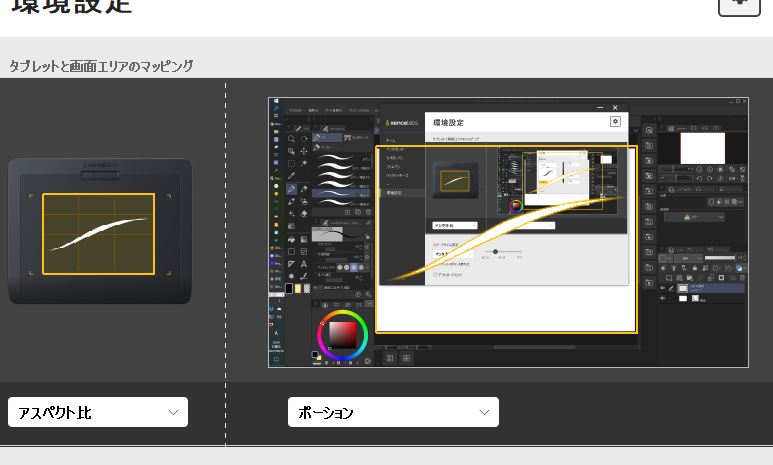
板タブの作業領域で操作をする範囲をディスプレイ上の一部の位置だけ(clipstudioのキャンバスが存在する場所だけ)に設定しました。
「じゃあオプションとか変更できないのでは……?」という疑問が残ると思います。
幸い今回使用しているディスプレイはタッチ機能搭載です。なので細かい操作は手で直接触るか、あるいはマウスで操作することにしました。
ということで、これで描けるか試してみました。
まずは試運転から……▼
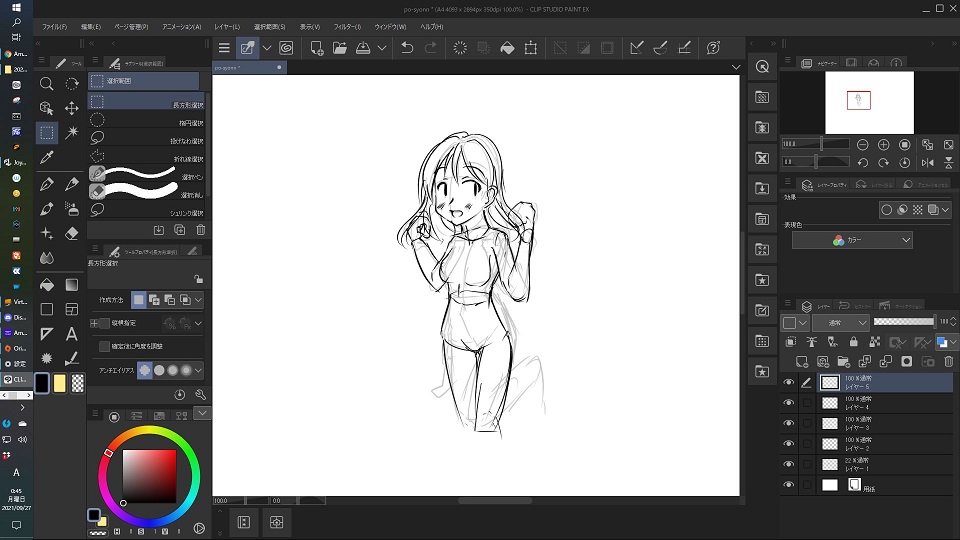
一気に快適になりました。やっぱり板タブのサイズ選びは重要です。線の引きやすさが段違いに変わります。
拡大率がこれぐらいでもSmallで全然イケます。というか正直メッチャ描きやすいです。
一気に描きやすいと感じるようになった理由は『板タブの描き味(表面の摩擦)の絶妙さ』です。簡単なペンのストロークで試し書きをしていた時にも感じていましたが、実際に絵を描き出すと改めて感動する描き心地です。ここまでの描き心地で絵を描くことは長らく無かったです。
「やっぱり描き心地で選ぶなら液タブより板タブか!?」と感じざるをえません。液タブでもこの描き味に少しでも近いものが出ればよいなと願うばかりです。
ということで、改めて実際のサイズ感はこんな感じ▼

この写真を撮った時点で気付きました。
私は絵を描くとき、あまり拡大する習慣がありません。そういった理由でSmallのサイズ感で使うとややきついのだと思います。普段から既にSmallで慣れている方であれば、純粋に描き味と筆圧制御が向上するので問題無いです。
ということで、結局何を描くか決まらず惰性に描き始めます。
結局面倒になってきて、気が付いたら全画面使っていました▼
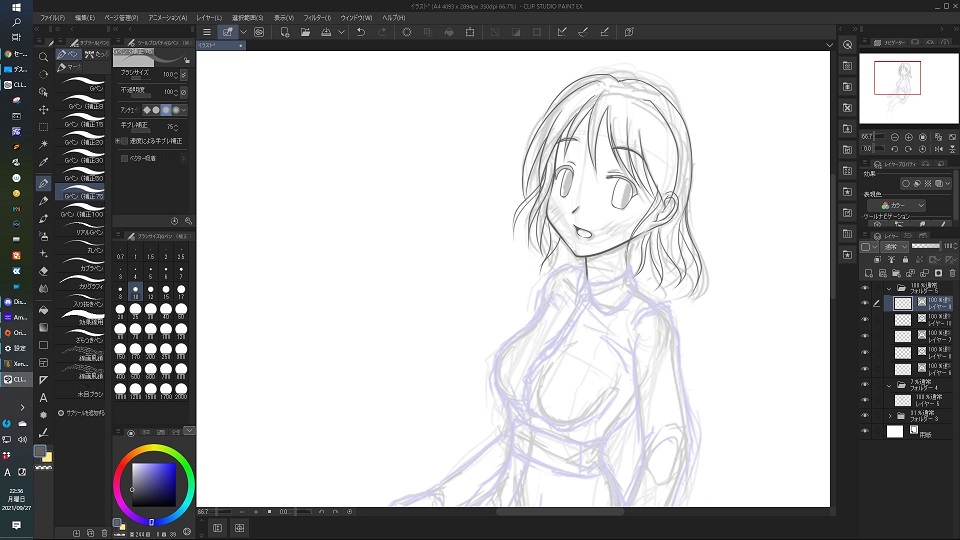
丸2日ぐらい使っていたらSmallも慣れてきました。
私の実経験上の「小さな板タブのサイズに慣れるコツ」は、「板タブで操作を出来る範囲を少しずつ広くして使う」です。
段階的に少しずつ大きな範囲に調整していくと、初めてSmallサイズの板タブを触った時のような「明らかに描ける気がしねぇ!」といった感覚は払拭できました。
という事で塗ります▼

上画像の右側の太い線と同じペンの太さ(70)で下地塗りは全部済ませました。
さすがに色を塗りだすと筆圧制御のしやすさが一気に体感できます。なんというか無駄にペンの太さ調整要らないです。筆圧で制御したら大体イケます。
とりあえず適当な所で完成したことにします(困ったら「とりあえずグラデしとけ」精神)▼
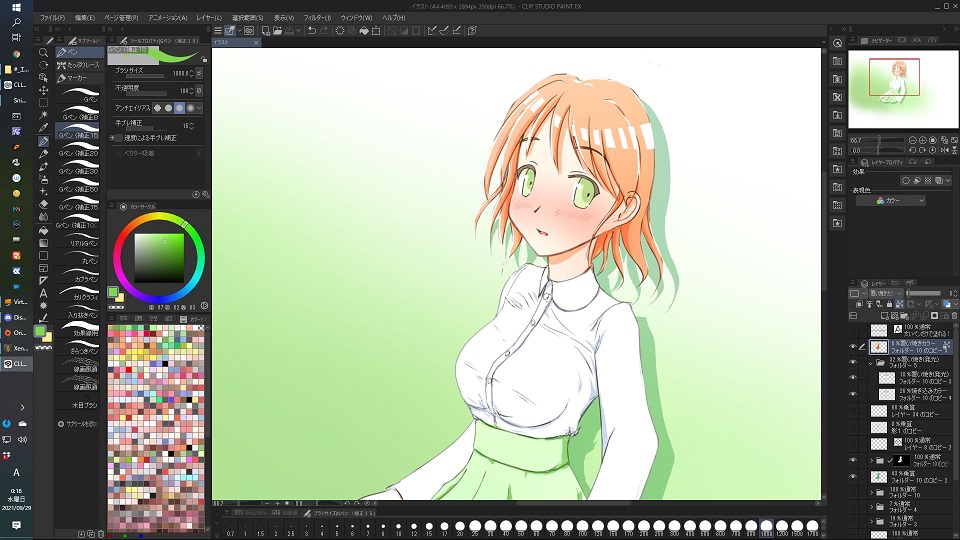
試し描き感満載ですが、描いていく過程で板タブのサイズには意外と慣れました。いや、ホントに最初は「描ける気がしない……」と途方に暮れていましたが、使い始めると慣れました。なので、ノートパソコンと一緒に持ち運び用途としてはかなりアリなのではと思います。
あと使っていて途中から完全に忘れていましたが、板タブを無線で繋いでいましたね。
板タブ使用時、私のパソコンに挿していたUSBのドングルはこんな状態でした▼
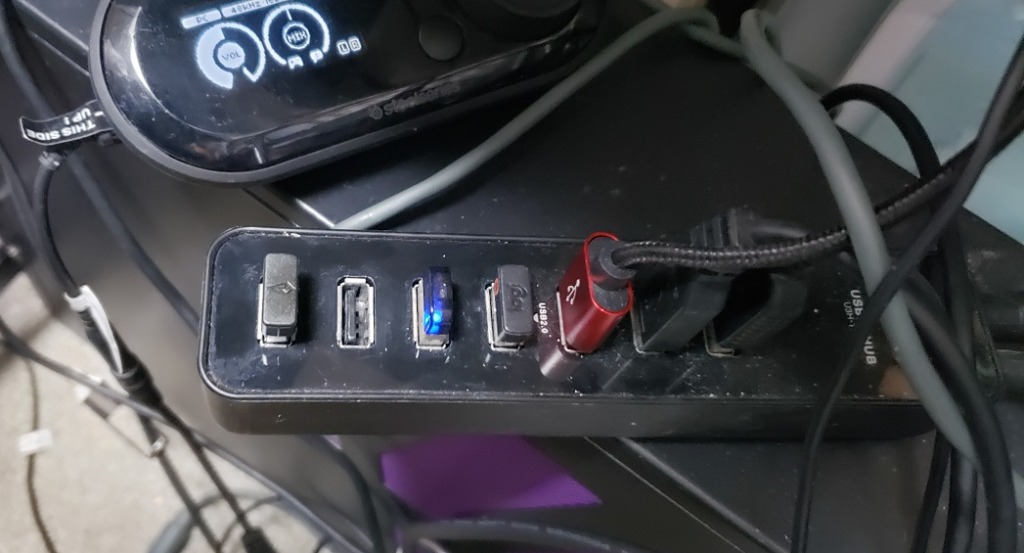
上画像のハブの一番左に刺さっているのがXencelabsの板タブを繋げているUSBドングルです。
通常は「安定動作の観点から、ハブを経由せずにパソコンに直接ドングルを挿すのが望ましい&近くに他の無線機器を置かない方が望ましい」です。
と、言いつつ今回は『ハブ経由。しかも横に他社無線のドングルが2つ刺さっていて、USB2.0端子使用、挙句に同じハブにUSB-DACまで刺さっている』という「君……安定して動作させる気、無いよね?」とツッコミを入れられてもおかしくない環境で使っていましたが、無事使えました。こんな劣悪環境で使っていても、無線接続で何か制御が変になったような感覚はありませんでした。
やっぱり、下手にBluetoothの標準規格に対応しているよりも、専用ドングルで安定動作してくれる方が使い勝手が良いという印象ですね。
ただ、作業スペースや携帯性などの問題が無ければ、同じペン性能でもう一回り大きなMediumサイズをおすすめしたいというのが本音です。
あと、やっぱりクイッキーズリモート(片手デバイス)は合わせて使うと便利です。
Smallにはクイッキーズリモートが付属しているタイプが無いため、別途個別での購入が必要ですが、Xencelabs製品を使うならぜひ一緒に使って頂きたいなと思います。
板タブ表面の描き心地について

Xencelabsの板タブにおける最重要おすすめポイントの一つだといえます。ペンを板タブの上を滑らせた時の描き心地がメチャクチャ良いです。
実際のところ、板タブや液タブでよく『描き味が良い』と評価される製品自体は多いと思います。ただ、そういった数々の製品を触った後においても、今回のXencelabsの描き味は頭一つ突き抜けている印象を受けました。
描き味は「ペン先が板タブ表面に吸い付いているかのようなしっとりさ」があります。かといって入りや抜きの描き心地でひっかかりを感じることもありません。この手に伝わる感覚が心地良くて、特に何を描くというわけで無いときにも、思わず何となく板タブの上にペンを滑らせてしまう程です。これは間違いなく良いものだ!。
液タブとは異なり板タブは視認性を気にしなくても良いため、描き味をひたすら追求したことで生まれた結果だと思います。
他社の最上位機種などからの乗り換えでも、この描き心地には満足すると思います。
ペンのサイドキーが便利

板タブに付属している2種類のペンには、それぞれにサイドキーが備わっています。もっとも、ペンにサイドキーが付いていること自体は「板タブ、液タブでよくある事」です。ただ、Xencelabsの板タブにおいては、他社製品と状況がやや異なってきます。
Xencelabsの板タブ特有のメリットを含めた感想を紹介していきます。
ボタンのレスポンスも問題無し
私が一定期間使用した限りでは、各ボタンの反応に違和感も無く好印象です。
極端に柔らかかったり硬かったりもしないため、カチカチ音が過剰に響いたり誤って押してしまうことも無いです。
2種類のペンによるボタンの使い分けが可能
設定アプリの説明でも触れていた内容です。ペンが標準で2種類付属+設定変更が可能なため、それぞれのペンのサイドキーに異なるキーや機能を設定することが可能です。例えば、「『3ボタンペン』と『スリムペン』を作業によって使い分け、その作業ごとでよく使うキーをそれぞれのペンのサイドキーに設定する」といったこともできます。
ペンが二本付いている+それぞれの設定を個別で変更できるメリットだと思います。
ペングリップ部分について
各社の板タブ・液タブのペンで、それぞれ特徴が異なっている重要な個所があります。
ペンのグリップ部分(ペンを持つ場所)です。
人によっては板タブや液タブのペングリップについては、あまり意識をしたことが無いかもしれません。ただ、複数メーカーの製品を使う経験をしだすと、この『ペングリップ』への認識が変わってきます。
ペングリップによって長時間ペンを持った時に、持ち方や力加減によっては指が痛くなる場合もあります。この『持ち方や力加減』というものは厄介な事に、一度自分なりの持ち方の特徴がある場合「この持ち方じゃないと上手く描けない!」という状況になります。
そういった持ち方をした際の『使いやすさ』は、ペングリップの太さや形、質感によって大きく変わってきます。
Xencelabsのペンは、他社の板タブ・液タブメーカーのペンと比較をしても、ソフトタッチラバー部分が大変長い点が好印象でした。多少変則的な持ち方をしても手に当たる部分がグリップ部に収まるため、ペンのソフトタッチラバー部は広範囲であるに越したことは無いです。
ソフトタッチラバー部分にかなり余裕があることが分かります▼

このラバー部分が短い場合の一例として、特に人差し指の第一関節から第二関節にかけての部分がペンと接触し続けることで圧迫されます。そうなると、ペンを長時間使用した時に「ペンを持つ手が痛くなって、もう今日はペンを持つ気にもなれない!」という状況になります。
私が今回使用したXencelabsのペンでは、そのような状況は発生しないように感じました。
ペンの精密機器としての性能も優秀ですが、実際に手で持った時の使いやすさや快適さもしっかり考えられていると思います。
トラブル対応方法や小ネタなど……
ここから先は、実際に一定期間使用していて発生したトラブルと対処法、使用していて気付いたり気になった小ネタなどについて紹介していきます。
あくまで個人的な意見を書いています。その点はご理解・ご了承下さい。
板タブ表面のケアについて
板タブを長い期間使っていると、ふと「あれ? ちょっと描き心地が悪くなってきたかも?」と感じる時があります。
そんなときは表面を乾きかけのウェットティッシュで軽く湿らせる程度拭いた後に、更に乾拭きしてみると良いです。すると元のサラサラの描き味に戻りました。
神経質になり過ぎてしまうのもダメですが、「もし描き味に違和感を覚えた際の方法の一つ」程度に覚えておくと良いと思います。
ペンの芯について
板タブや液タブにとって重要な要素の一つのが『ペンに装着する芯』です。ある意味、スタイラスペンで最も重要なパーツともいえます。その芯に関するちょっとした内容を触れたいと思います。
芯が回転しない
私が新しいメーカーの板タブや液タブのレビューを行う際、最初に必ず確認することがあります。それは『芯が回転するかどうか』です。ちなみにXencelabsのペンは芯が回転しません。ご安心下さい。
他社液タブや板タブに付属してるペンによっては、『芯が削れた時に、ペン先の削れた形状が影響して芯が勝手に回転してしまう』事があります。この『芯の回転』というものが、気になる人によっては想像以上に厄介なのです。
私はこの『芯の回転』でストレスが溜まり過ぎたため、他の部分が高性能であってもその製品を使わなくなってしまいました。
『あのペンの芯』が使える
Xencelabsのペンの芯の形状を見た時に、人によってはピンときたと思います。非常に『あのペンの芯』と形状が似ていますよね?
2種類の芯を並べるとこんな感じです▼

左が他社スタイラスペンの純正芯、右がXencelabsのスタイラスペンの純正芯です。
これをこの場で言ってしまって良いのか悩みますが……なるほど、違いがわからん。正直見分けがつかないレベルで似ています。「よく見ると確かにちょっと太さが違う(Xencelabs純正の方が僅かに太い)ような……?」という程度で、実際に逆に挿して描いてみても太さの差による違和感は感じませんでした。
実は芯は見分ける方法があるっぽいです▼

某社の純正芯の場合はこの面にアルファベット記載があるようです。私が見た限り『A~G』ぐらいの範囲でアルファベットの記載はありました。上画像では『E』の文字が見えます。
Xencelabsの純正芯のこの面は、かなり綺麗な平面になっているところに『L』上の線が入っています。(『L』以外に『□』や『| 』のものもありました)
上記の内容は、念のため見分ける基準として覚えておくと良いと思います。
各社の液タブ・板タブによっては「芯を節約するために綿棒やパスタを加工して挿して使う」という方もたまにいると聞きますが、そういったものを使うよりは既存で残っている芯を使いまわせるのは断然安全だと思います。
ただ、あくまで『非公式な使い方である』事は変わりないので、もし実際に使用する際には自己責任でお願いいたします。
せめて過去に使っていた他社製品の芯のストックが無くなった際には、Xencelabsの純正芯にシフトするぐらいが良いと思います。
『あのペン』が使える
続きましてペンに関する小ネタを……。
これも「この場所で言うのも……どうよ?」という気がしますが、せっかくなので書いておこうと思います。『あのペン』が使えました。
画像でお察しください(多分わかる方は画像で一瞬でお察し頂けるはずです)▼

反応するペンは『2』の方です。『初代』のペンも反応はしますが、筆圧が2048段階しか対応してないせいか、筆圧の挙動が完全にバグってしまい使い物になりません。
『2』のペンの挙動はスリムペンの設定が基準になるようです。
アプリ設定で説明したココです▼
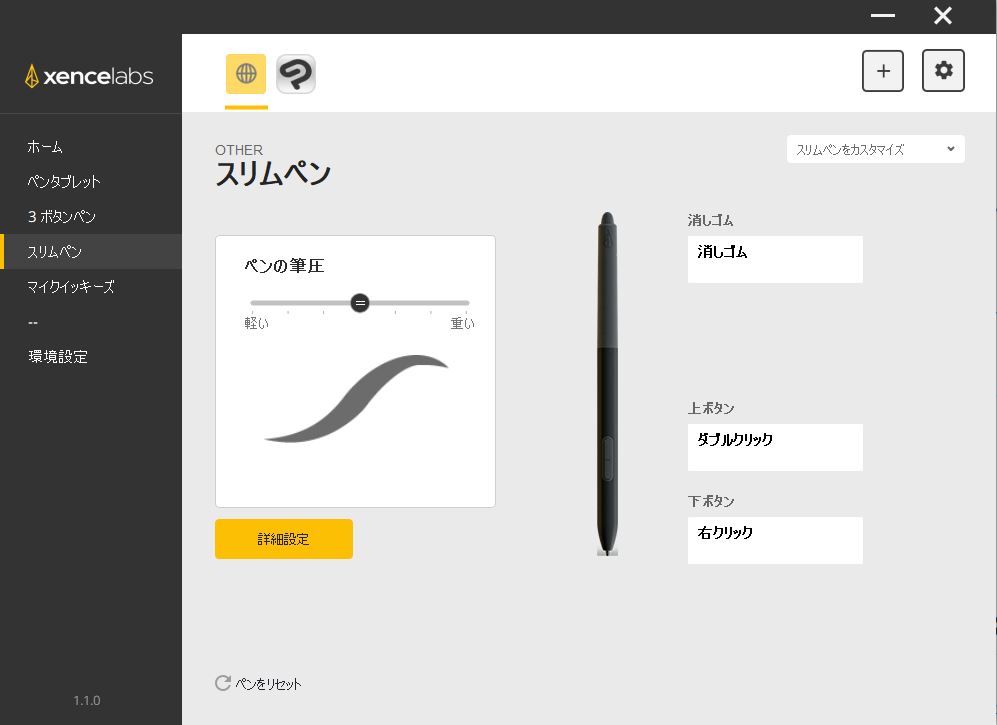
また、『2』のペンは筆圧は正常に反応していますが、Xencelabsの板タブで他社の『2』ペンを使用すると、ジッターがXencelabsのペンよりもやや強めに発生してしまいます。
描画精度が少なからず落ちる為、あくまで「補助的なペンとして使う」程度に留めましょう。
余談ですが、『2』に対応した他社液タブに、Xencelabsのスタイラスペンを使おうとしても全く反応しません。その点はご注意です。
最後に
今回の『Xencelabs ペンタブレット Small 』は、小型でありながらデバイスの性能が良く、使用者によっては大画面でのお絵描きでも十分に実用が可能な高性能な板タブです。
ただ、私個人としては「せっかく高性能なのだから、欲を言えばMedium以上のサイズが良い」と感じたのも本音です。
もし、既に他社板タブを使っていてSサイズに慣れている方であればSmallも積極的におススメですが、もし現状でMediumサイズ以上の板タブや液タブを使用している場合は、Mediumサイズも検討すると良いと思います。幸い、Mediumサイズの場合は、片手デバイスのクイッキーズリモートがセットになったお得な商品もあります。
ただ「安い」製品は他にいくらでもあります。Xencelabsの板タブは「購入するときは安くはないけど、購入して数年使い続けてふと思い返すと『これだけ高性能なら安い買い物だったな』と思わせてくれる」そんなコスパ抜群の製品です。
是非、自分にあったサイズを使って頂ければ、Xencelabsの描き味の虜になるはずです。
こちらの公式サイトからも購入できます。
Small/Mediumと使える左手デバイス「Xencelabs(センスラボ) クイッキーズリモート」はこちら▼
XENCELABS ペンタブレット Medium バンドル SE(ホワイト)はこちら▼











ディスカッション
コメント一覧
まだ、コメントがありません