【Huion Note X10 レビュー】メモや録音が出来るデジタルノート!お絵描きも出来るか評価してみました!

こんにちは、佐崎司です。
今回はHuionの『Huion Note』に関してレビューします。今までのHuion製品と異なり、「お絵描き用途に便利」という類の製品では無いです。どちらかというと、『ビジネス用途』や『勉学用途』という印象が強い製品といえます。
しかし、「既に絵を描く液タブや板タブは持ってるけど、ちょっと便利なサブデバイスも欲しい」「絵も描きたいけど、普段のノートやメモ取りの情報整理とかもしたい」という方であれば、お絵描き用途込みでも『Huion Note』を買う意義も出てくると思います。
更に、今回の『Huion note』に付属しているペン先の細い『PW320』ペンは、PW517対応機種でも使用可能(非公式)です。この件についても、今回のレビューで触れております。
もし、『先っぽが細いペンが欲しい!』という人であれば、お試しに購入してみるのも楽しいと思います。
そのため、今回のレビューは『普段のお絵描き用途としてHuion製品を使用している方』であっても、とりあえず最後まで目を通してみると新しい発見があると思います。
今回はHuion様より提供いただいたので、この記事が少しでも参考になっていただければ幸いです。
目次
開封
ということで恒例の開封です。
まずは箱正面▼
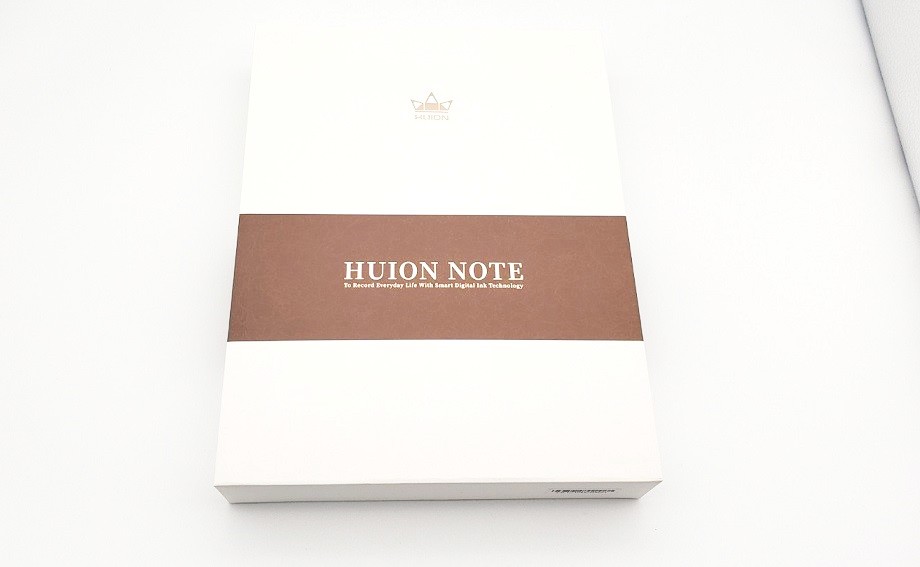
箱の第一印象として板タブ系の製品が入っているような雰囲気は感じませんでした。どちらかというと『少し高級な文房具が入っている』と言われた方がしっくりくるような箱ですね。
箱の裏▼

蓋を開けるとこんな感じ▼
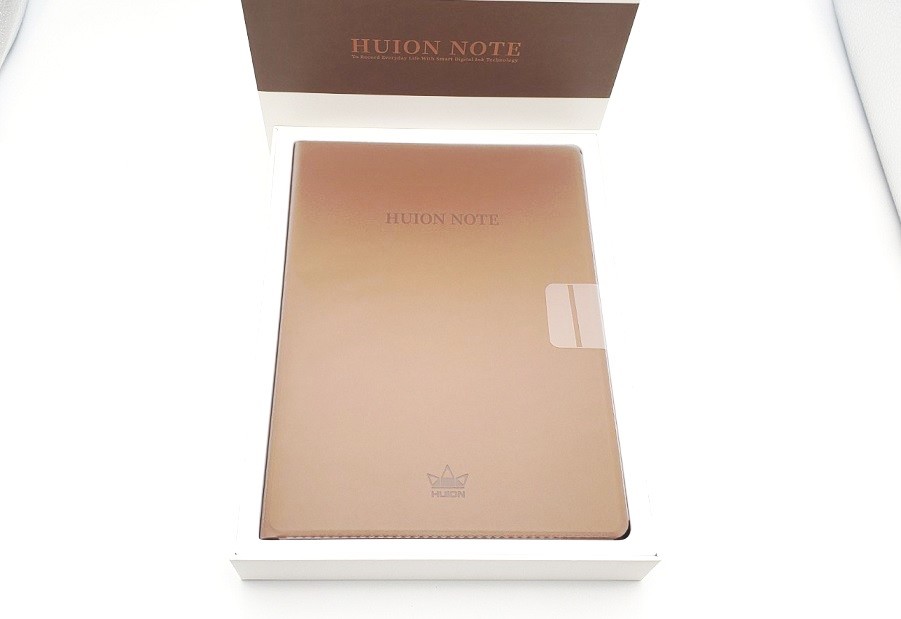
本体を取り出すと、各種付属品が入っています▼

中身を取り出すとこんな感じに▼

ケーブルは一般的な『パソコンと接続するためのケーブル』という感じです▼

最近ではすっかり標準的なものとなったtype-c接続▼

お次はペン&ペンケース▼

ペンを取り出すとこんな感じに▼

これだけ見ていると『ちょっとお高い文房具』にしか見えませんね。
ペンの蓋部分には『HUION』の文字が▼

ペンケース側にはメーカーロゴも▼

ペンケースの裏側は平になっています▼
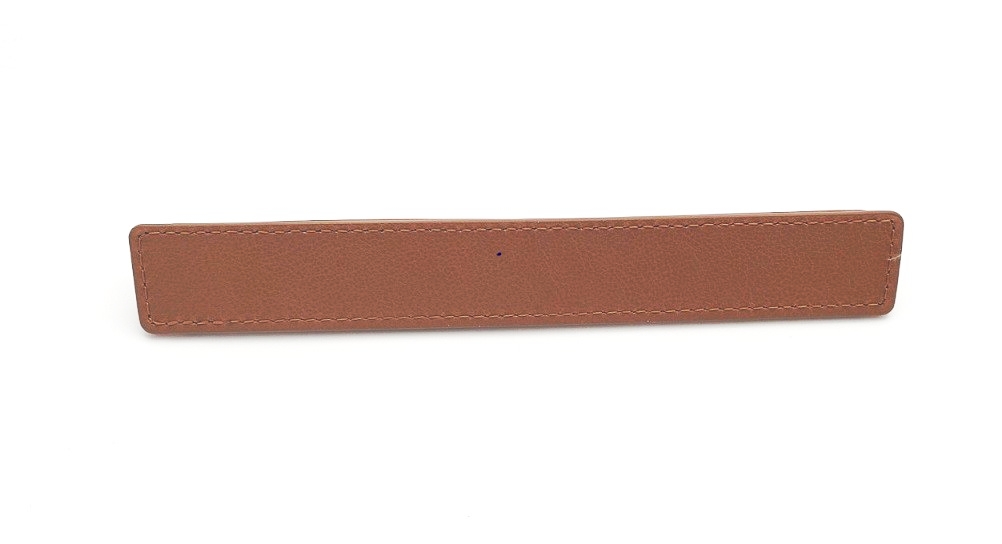
単に平なだけでは無く、磁石が中に入っているようで、本体の表側にくっ付きます▼

ただ、無茶苦茶強力にくっ付くという感じでは無いので過信は禁物。
ペンは、蓋を取ると最初は『新品のボールペンで先っぽに良く付いてるゴムっぽいアレ』が付いています▼

外すとこんな感じ▼

完全に見た目はただのボールペンですね。
こちらが付属の替え芯▼

左4本がボールペンの替え芯、右2本が、ボールペン無し(板タブとして使うとき用)の替え芯です。芯の一番右側にある銀色のものは、芯交換用のピンセットです。
どちらにも先端のガードが付いています▼

スペック
| 商品名 | Huion Note |
|---|---|
| メーカー | Huion |
| 価格 | 14399円 Huion公式サイト 2022年10月19日時点 |
| 型 | X10 |
| ペン技術 | バッテリー不要の電磁共振 |
| 梱包内容 | Huion Note、ノートパソコン、USB-Cケーブル、マグネットペンスリーブ、ボールペンリフィル×4、プラスチックペン先×2、クイックスタートガイド |
| 寸法 | 241×178×3mm |
| 作業領域 | (PCモード)186.9×140.9mm(7.35×5.5インチ) |
| 作業領域 | (Androidモード)186.9×140.9ミリメートル(7.35×5.5インチインチ) |
| 正味重量 | 433g |
| 圧力レベル | 8192レベル |
| ペン解像度 | 5080 LPI |
| 読取可能高さ | >10mm |
| 傾き検知 | ±60° |
| ワイヤレスの接続 | Bluetooth 5.0 |
| 通信距離 | 5~10m |
| バッテリー容量 | 1300mAh |
| 消費電力 | 0.3W |
| 充電時間 | 4hrs |
| インターフェース | USB-C |
| OSサポート | Windows 7以降、macOS 10.12以降、Android 6.0以降、Harmony 2.0以降、iOS 11以降、Linux(Ubuntu 20.04 LTS)(LinuxOSでは無線接続に対応していません。) |
| 待機時間 | 18時間 |
| 精度 | ±0.3mm |
| プレスキー | ファンクションボタン |
| デジタルペン | PW320 |
| 本体外形寸法 | 241×178×3mm |
| 自動シャットダウン時間 | 約15分後 |
カタログスペック上は一般的なお絵描き用途の板タブ同様、最新機種のハイスペック仕様となっています。
とはいえ、毎度のことながら『所詮はカタログスペック』なので、実際に使用してみないとわかりません。
未知のペンPW320
今回のデバイスにおけるダークホース的な存在が、この『PW320』ペンです▼

今回『Huion Note』は『PenTech 3.0テクノロジー対応』を謳っています。これまでのHuion製品で『PenTech 3.0テクノロジー対応』を謳っていた機種は『PW517』ペン対応機種のみでした。
という事で、今回の『Huion Note』用の付属ペンである『PW320』ペンも『PenTech 3.0テクノロジー対応』であると理解できます。
つまり「付属の『PW320』ペンが『PW517』ペンと同等に使用可能である可能性が高い……というか『PW517対応機種』で使用できました。(※ご利用の際は自己責任でお願いします)
『PW320』ペンについては、今回のレビュー後半で細かめに検証をしていますので、そちらも是非確認頂きたいところです。
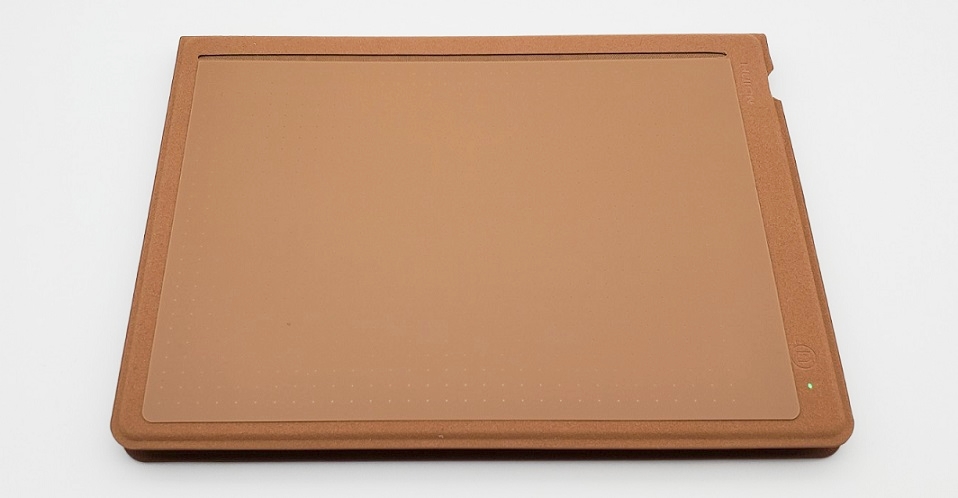
作業領域は『S』と『M』の中間ぐらい
『Huion Note』の作業領域は、『186.9×140.9mm(7.35×5.5インチ)』です。このサイズ感は、一般的な板タブで言うと「SサイズとMサイズの丁度間ぐらい」です。
一般的なA5ノートのサイズが基準になっているため、縦横比も一般的な板タブとは異なっているため、その点もやや注意が必要です。パソコンに接続して使用する際には、公式アプリで作業領域の比率設定は必須と言えるでしょう。
この作業領域の板タブ面は最初は貼り付けされていない状態になっています▼
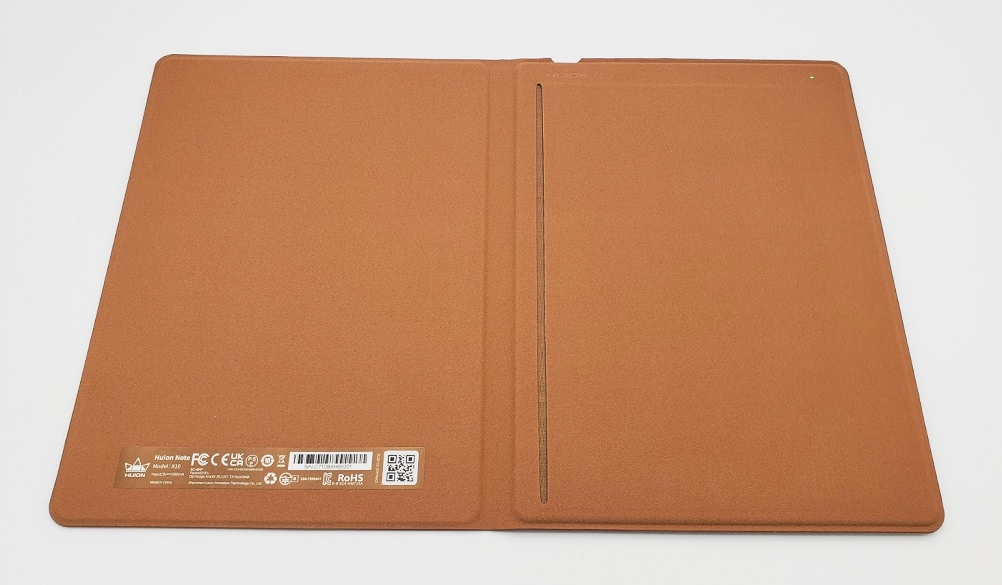
上画像の右側に『製品付属のシート』を張り付けることで、板タブとして活用可能になります。
こんな感じで貼り付けます▼
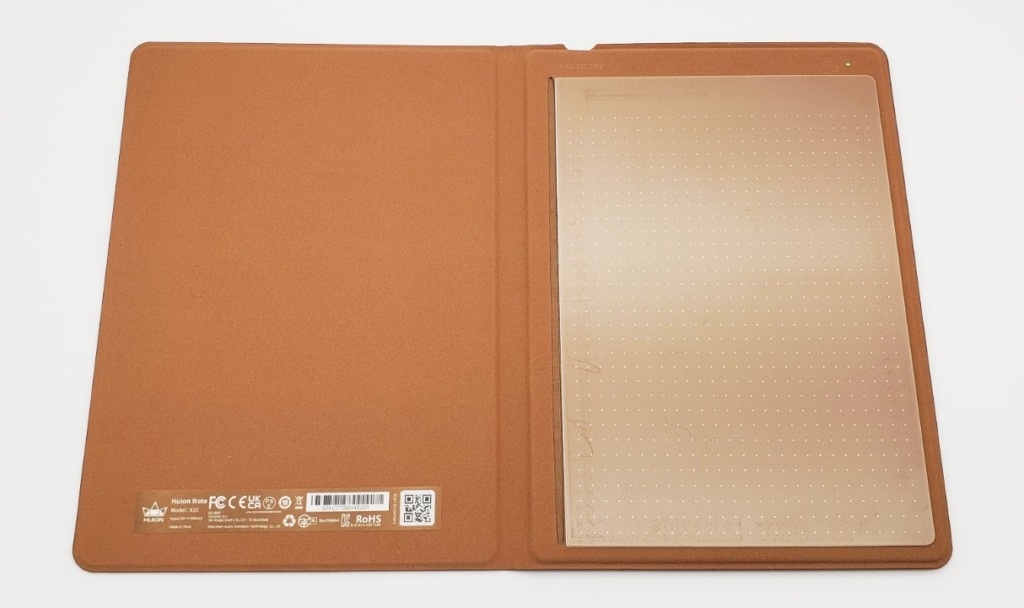
製品付属のシートは、裏面がこのように両面テープ状になっています▼

何度も繰り返し着脱できるようなものではなさそうなので注意しましょう。もっとも、ディスプレイではないので、細かなホコリや空気などは気にせずに簡単に貼ることが可能です。
極端に斜めにズレて貼ってしまわないようにだけ注意しましょう。
張り付けた後は表面側を保護している薄いフィルムを剥がせば完成です▼
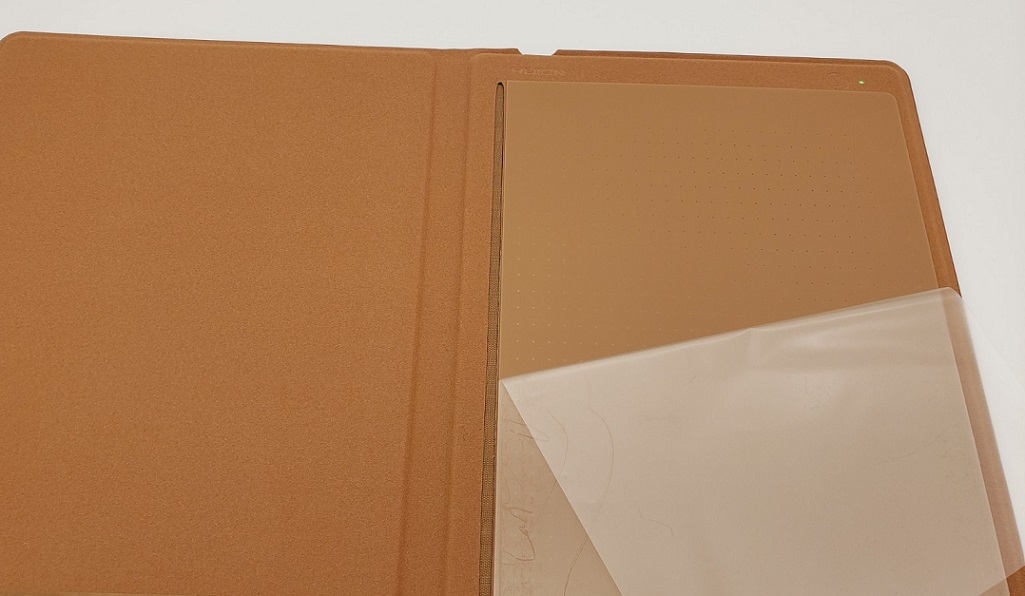
シート表面は、軽く触った限り「あまり摩擦は無さそうかな?」と感じました。
しかし実際に板タブ用の芯に差し替えてペン先を走らせてみると、紙のノートに鉛筆を走らせているような「サラサラサラッ」という摩擦感が感じられました。ペン先が不自然に滑る感覚は無いので、スマホやタブレットと接続した際の筆記もしやすいです。
iOSに対応(専用アプリ使用時)
こういったペンデバイスにしては珍しく、『Huion Note』は専用アプリ使用時にのみiOS(iPhone, iPad)に対応しています。
『Huion Note』の機能・活用方法的にも、iOSに対応している点は大きな利点です。
ただ、パソコン系以外のデバイス(android,iOS)で使用する際には、「あくまで『Huion note』アプリで使用可能」という点は注意しましょう。
Bluetooth5.0対応
最近のペンデバイスで増え始めている『無線接続』についてもしっかり対応しています。
連続待機時間も18時間と長めです。製品の仕様上、無線で使う機会が殆どだと思いますので、バッテリーの保ちが良いのは安心できます。
便利な使用用途を良く考えてみる
今回の『Huion Note』、人によっては「これって『板タブで使うペン先にボールペンが付いただけ』なんじゃないの……?」という身も蓋も無い印象しか持たないと思います。ぶっちゃけると私も最初はそうでしたので……。
先に誤解を解いておくと「Huion Noteだからこそ可能な、便利な活用法は多い」という事です。
それでいて、パソコンに接続した際の『板タブレットとの機能』についてもしっかりとこなす事が可能(のちに検証がありますが、この『Huion Note』に付属している『PW320』ペンは、PW517ペン相当の描き味のため、『小型サイズの板タブ』としても優秀)です。
『Huion Note』の使い方に関して

今回の『Huion Note』、この製品を有効に活用する使用方法はどのようなものか考えてみましょう。
といっても、その点はHuion自体が公式HPで示してくれています。
公式HPでは製品の説明として最初に、『同期書き込み、オフラインストレージ、ドキュメント管理、PDFワンクリック共有など……』という使用用途を提示しています。
『オフラインストレージ』を便利に活用する
今回の『Huion Note』がペンデバイス系において重要なポイントの一つが、この『同期書き込み』と『オフラインストレージ』です。念のためですが『オンライン』では無いです、『オフライン』です。
つまり『Huion Note』を持ち歩くだけでも(手元にスマホなどがその時に無くても)、デジタルデータとして手書きメモなどを簡単に残せるということになります!
「……つまりどういうことだってばよ?」
……ということで、順を追って説明していきます。
そもそも『同期』って?
『同期』という単語で皆様が連想するのはどのような機能でしょうか?
人によっては「同期書き込み? あぁ……、ペンで紙に書いたものが、リアルタイムで『同期』して、スマホとかの画面にも描きこまれるってことでしょ?」と思うかもしれません。ただ、今回の『Huion Note』に限っていえば、その認識は『半分正解で半分間違い』です。
確かに今回の製品には『紙にボールペンで書いたものが、ほぼ同時にデータとしても書き込まれる』という製品の基本性質もあります。ただ、この機能は辛辣な事を言えば『容易に想像できる当たり前のこと』です。
『板タブに使うペン側の芯がボールペンになっていて間に紙を挟んだら、そりゃ紙に描きながら板タブでデジタルデータとしても書き込めるでしょう?』っていう、ただそれだけですよね。
「……つまり『Huion Note』の機能って、『それだけ』ってこと?」という誤解が生まれそうですが、そんなことは無いです。
それだけで終わっては『Huion Note』の存在意義が問われるレベルになってしまう可能性が高いです。実際はもっと便利な『オフラインストレージ』との『同期』機能も備わっています。
一般的に『同期』という言葉には2つの意味があります。
①複数の動作について、時系列的にタイミングを合わせること
②複数個所に存在する状態・情報を同一に保つこと
今回の機種で重要なポイントは上記の②です。
今回の『Huion Note』における『同期』が意味する真に重要な機能は『オフラインストレージ』と『デバイスとの同期』が容易に可能であるという点にあります。
で、『オフラインストレージ』って何?
昨今は『オンラインストレージ』という言葉を耳にすることが増えてきています。「確かインターネット(クラウド)上に保存するやつ」という感じで、イメージも湧きやすくなってきたと思います。
むしろ今回の『Huion Note』に備わっている『オフラインストレージ』という言葉の方が聞きなれず、逆に困惑するかもしれません。
『オフラインストレージ』とは言葉通り『オフライン(ネットなどに繋がっていない)』『ストレージ(記憶領域)』を意味します。つまり『Huion Note』自体にデジタル的な記憶領域が備わっている(内部記憶領域がある)という事です。
今回の『Huion Note』を活用する上で、この『オフラインストレージ』の内容を他デバイスと手軽に『同期』が可能な点が大変便利なポイントといえるでしょう。
結局『オフラインストレージが同期』するとどう便利なのか?
結局何が便利かというと、「『Huion Note』だけ手元にあれば、デジタルデータとして手書きのメモや描画を残すことが可能!」ということです。この機能をうまく活用できる方にとっては『Huion Note』はかなり便利なデバイスになると思います。
実際にやってみた
ダラダラ文章を書いていてもキリが無いので、実際に想定されている使い方を体験してみました。
まず、『何のデバイスにも接続をしていない状態』で『Huion Note』にメモや絵を書いたり描いたりし色々してみます。
イメージとしては、「外出先でスマホやタブレットも触らず、『Huion note』だけを開いて使用している」ような感じです。
試しに5ページ分ぐらい書いて(描いて)みました▼

因みに上のノートは製品付属のものでは無く、100均で購入したA5のノートです。使用するノート自体は製品専用のものである必要も無いので、安心してガンガン使えます。
ページを切り替えるときは、『Huion Note』の右上にあるボタンを押しましょう▼
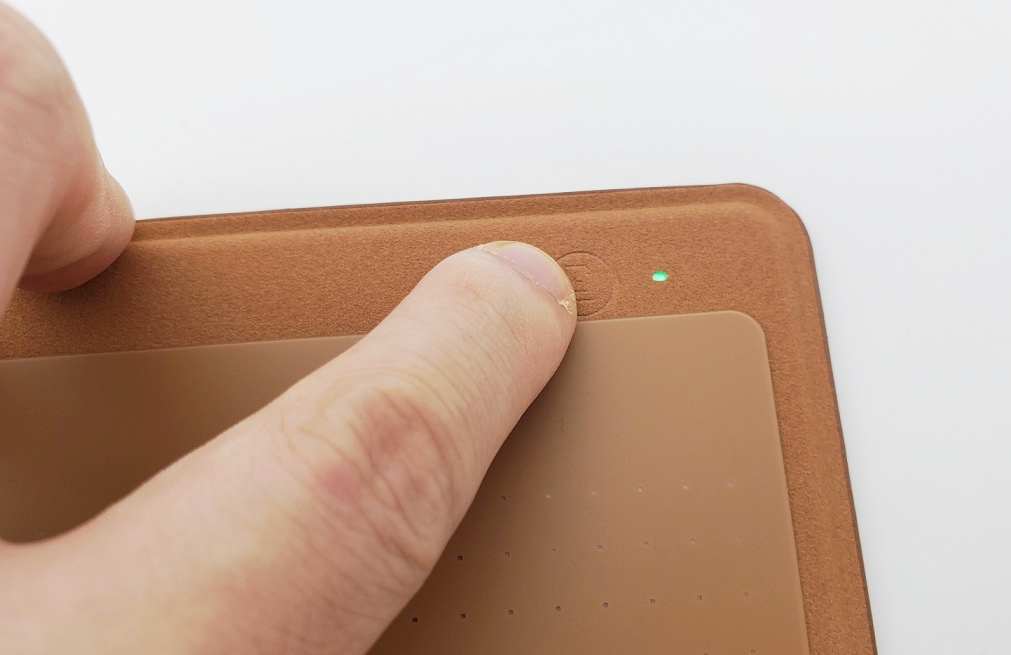
で、書き終わって半日ほど経った後に『Huion Note』をタブレットに接続して『同期』を試してみました。
今回の画像例は『iPad mini4』を用いていますが、iPhoneやAndroid各種の場合においても、大きな差はありません。
ちなみに『Huion Note』を端末に認識させる際には、専用アプリ画面の右上に並んでいるアイコンの内の左から2個目のマーク(接続前は赤の斜め線が入っている)を押し、画面に従って接続しましょう)
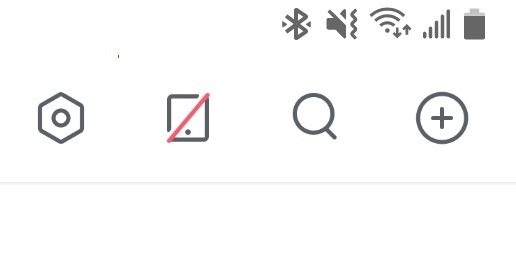
接続の際、最初はHuion公式のユーザー登録のログインが必要になります▼
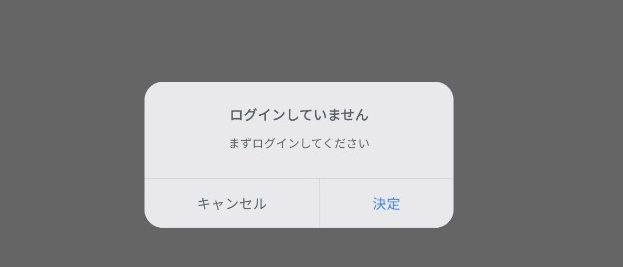
将来的に替え芯の購入などでも公式ホームページを使用する可能性もあると思いますので、公式ホームページでユーザー登録をして使用しましょう。
無事ログインが完了すると、今度は『Huion note』との接続方法の選択画面が出ます▼
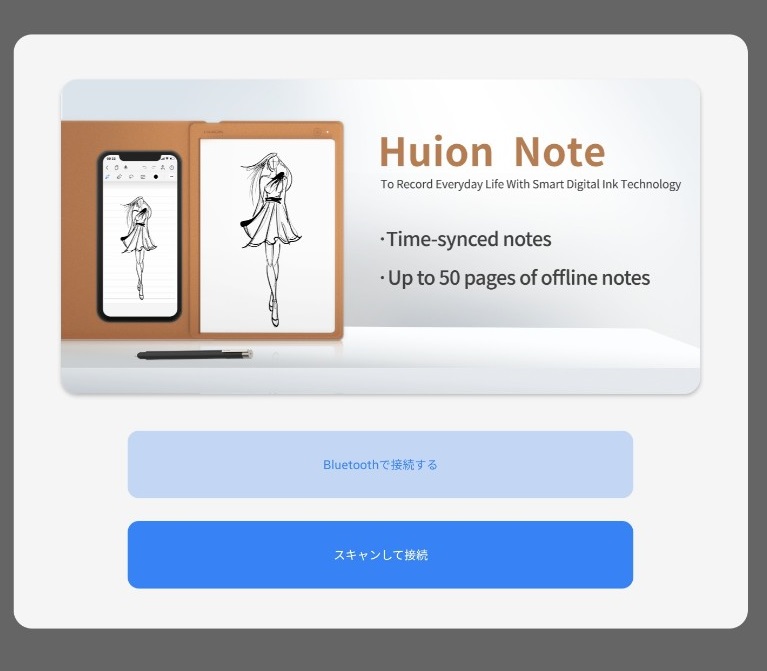
個人的には『スキャンして接続』が手軽でおススメです。
スキャンして接続する場合、『Huion note』を開いた際の左側の下部にあるQRコードを専用アプリを起動中のスマホやタブレットで読み込むことで、接続を簡単に行ってくれます。
『Huion note』が専用アプリ経由でデバイスに接続されると、『オフライン同期』の要求が出ます▼
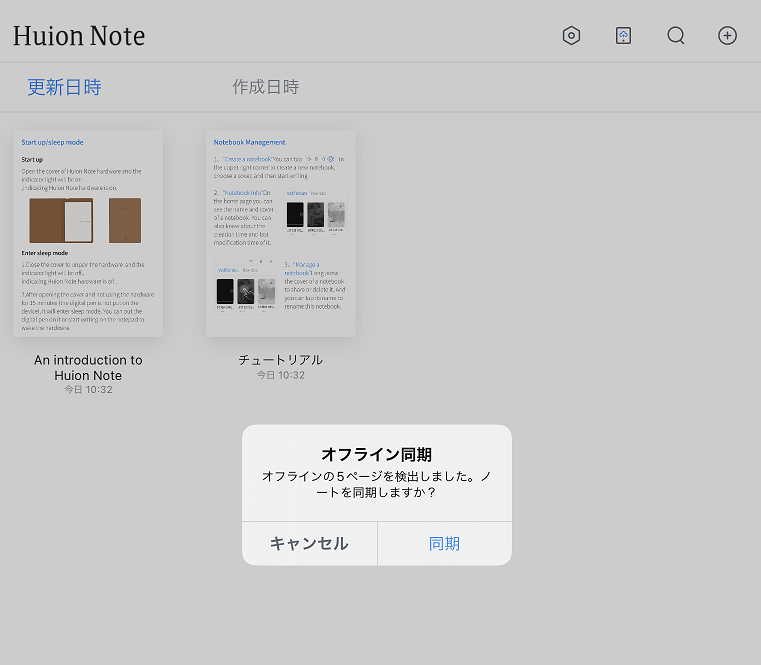
今回は敢えて一旦左側の『キャンセル』を押した後、改めて画面右上にある6角形のアイコンを押します。
するとこんな感じの画面になります▼
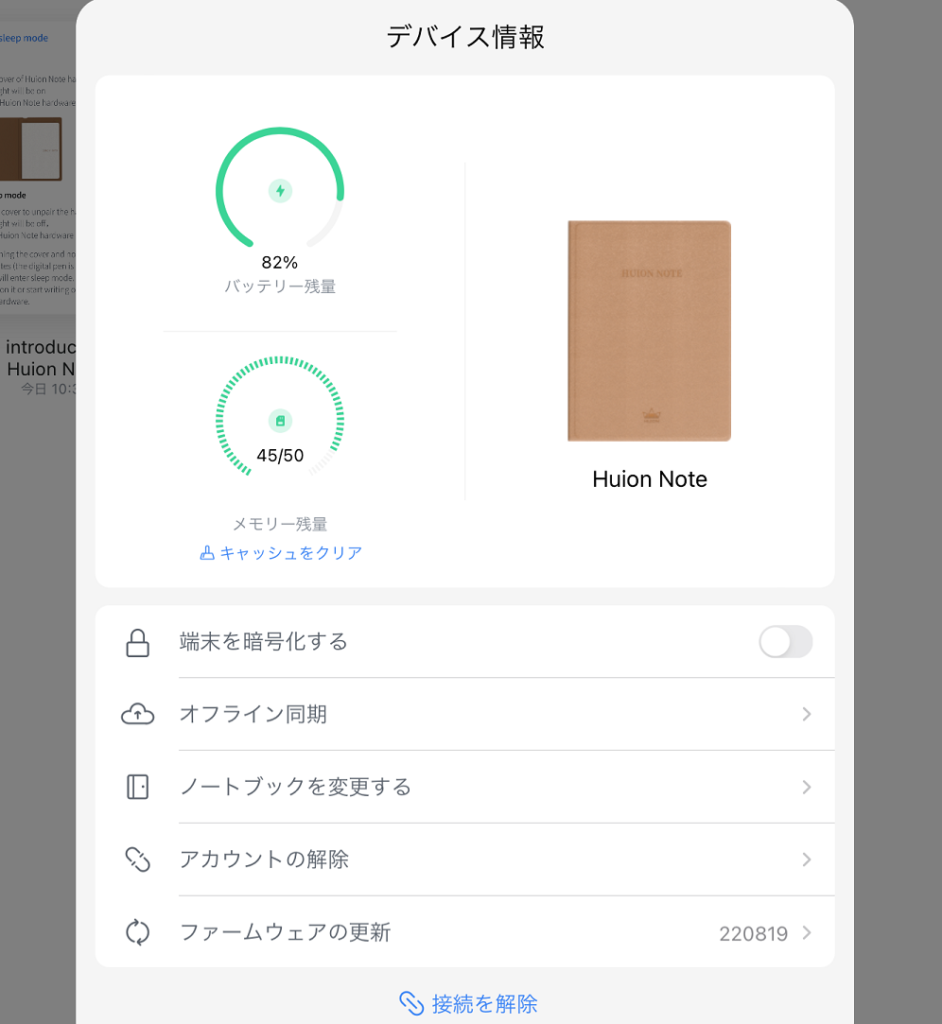
上部の左側に『メモリ残量』というメーターがあります。このメーター表示からも、「今は5ページ分がHuion note本体ストレージに保存されていて、残り45ページ分の空き領域があるんだな」という事が分かります。
ここで下にある『キャッシュをクリア』を押してしまうと、『Huion note』の本体に保存されているデータが消えてしまうので注意しましょう。
改めて『オフライン同期』を選択すると、デバイス接続直後に表示されていたポップアップが出現します▼
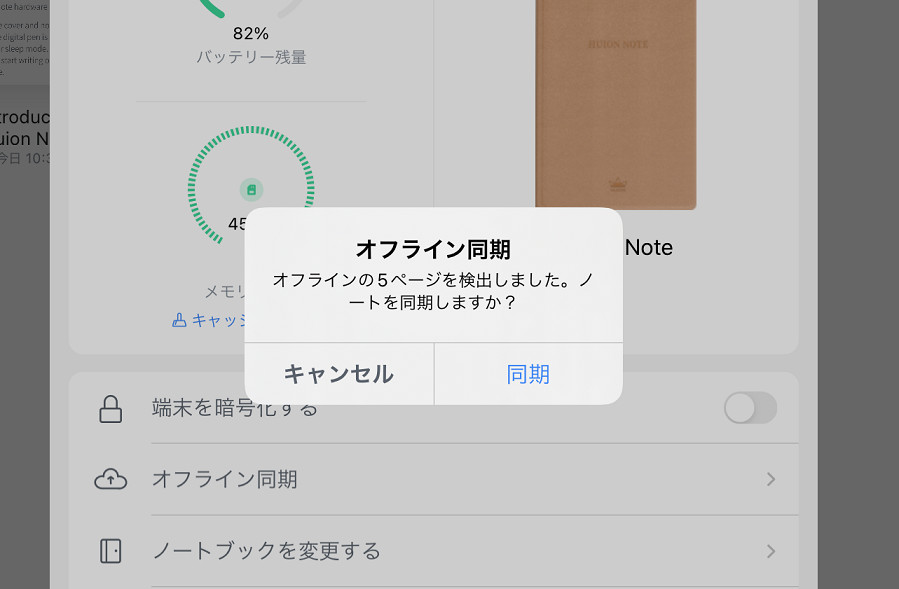
今回はここで『同期』を押します。
『同期』を選択すると、同期先にする『ノート』を選択する画面になります▼
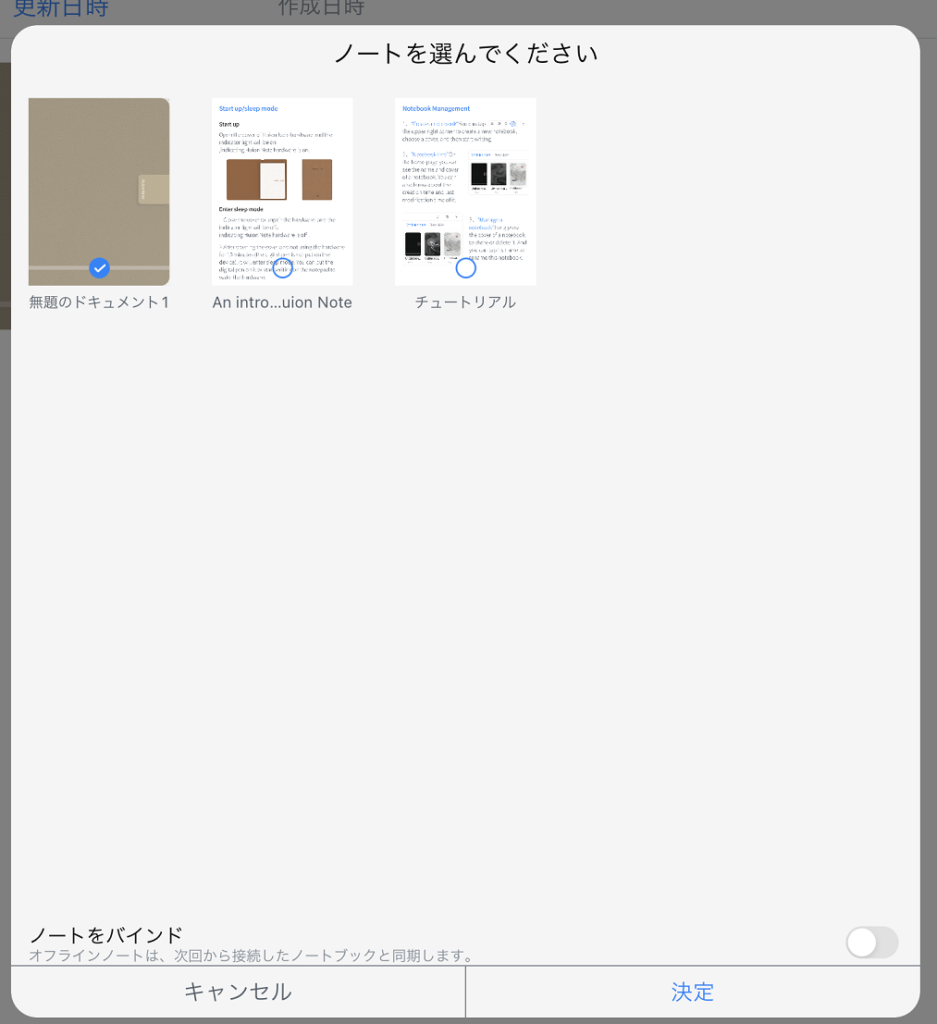
ノートは専用アプリにおけるデータと考えると良いです。
最初はサンプルのノートやチュートリアル関連のノートしか存在しないため、予めアプリ内で新規のノートを作成しておきましょう。
同期先のノートを選択し『決定』を押下すると、同期が開始されます▼
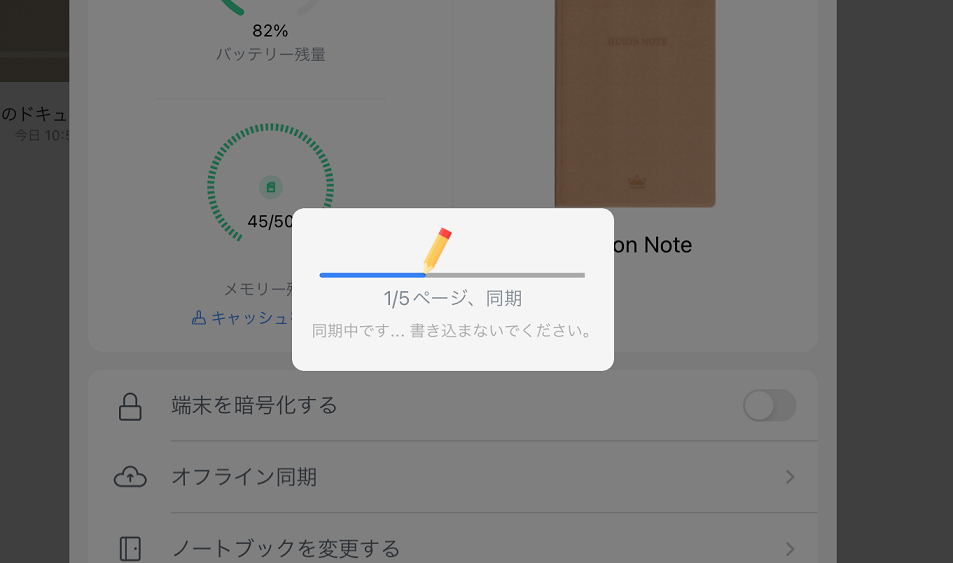
1ページ当たりの同期時間は、完全にデータ量(書き込み量)や、同期先のデバイスの性能に依存している印象です。
Bluetoothを下位互換で使用した際にも差が出てくると思います。
また、『Huion Note』上に描画した線は『ラスター画像(ドット単位の情報)』としてではなく『ベクター画像(特定のポイント(位置情報)とそれを繋ぐ線の集まり……のようなもの)』で保存されます。
そのため、拡大縮小で文字が潰れてしまうようなことがありません。
同期の処理が完了すると、『Huion Note』のメモリー残量全てが空きの状態にもどります▼
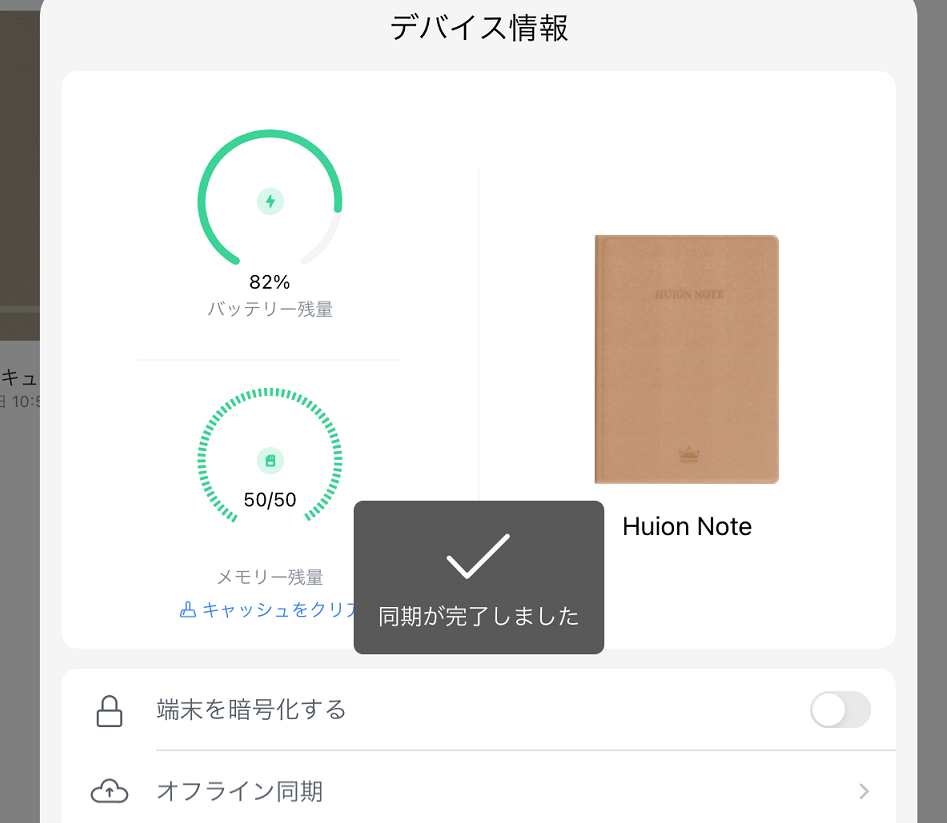
注意点は『オフラインストレージが同期』した後の状況です。
『Huion Note』上に存在するオフラインストレージが他のデバイスと同期完了すると、『Huion Note』のオフラインストレージ上からデータが消えます。
代わりに、同期対象として選んだ『ノート』に5ページ分のデータが追加で保存されます。
見た感じもノートで取っているときの内容とほぼ変わりません▼

ただ、絵や図などを描く時は、ペンを持っている角度を固定した方が、綺麗に描ける印象です。もし、図や絵を描く際には、ペンの角度を色々変えながら描いてしまわないように、少しだけ意識しましょう。
『オンラインメモ』って何?
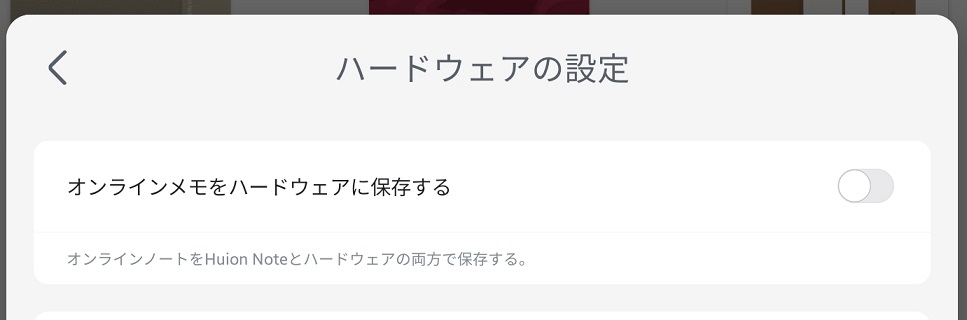
『Huion Note』を使用しているとお目にかかる『オンラインメモをハードウェアに保存』という文面。
この機能は、「スマホやタブレットのデバイスと接続(オンライン)時、デバイスのアプリ上にメモを反映させながら、同時に『Huion note』(ハードウェア)上にも保存する」という機能のようです。
実際に試してみました。
まず『オンラインメモをハードウェアに保存する』をオンにします▼
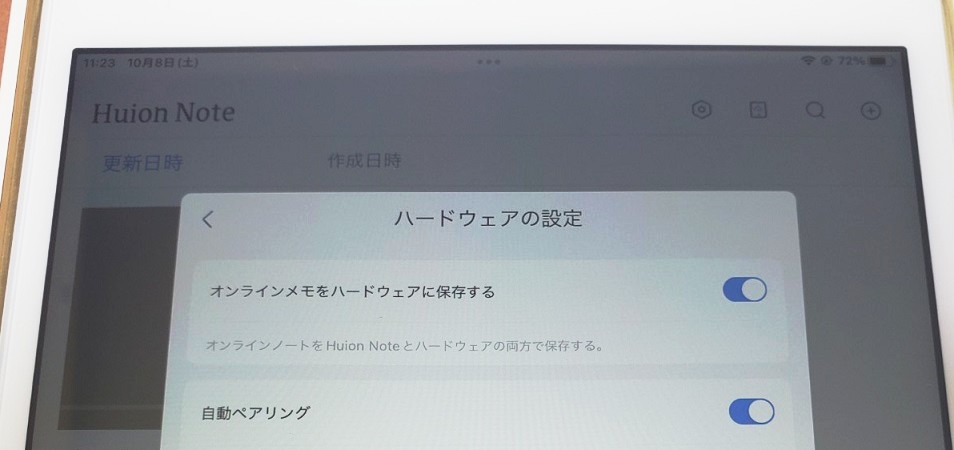
この状態でデバイスと接続をした『Huion Note』上でメモをとります▼

『オンラインメモをハードウェアに保存する』の設定がオフの場合には、『Huion note』上にはデータが保存されないため、同期対象のデータも作成されません。
しかしオンの場合は、以下のようにオフライン上(Huion note上)にもページデータが保存されます▼
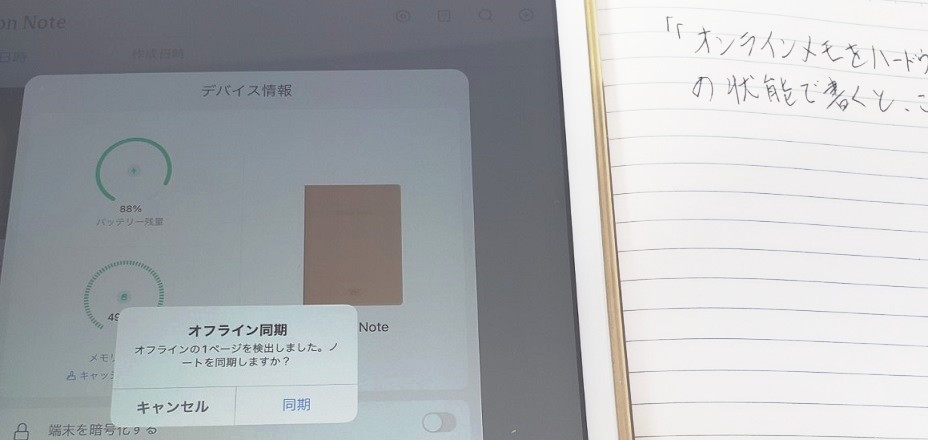
もし上画像の『オフライン同期』を実施した場合、最初に記述したメモと同じページがもう1ページ複製されたような状態になります。
この機能を活用することで、別のデバイスにも複製するような使い方も可能です。
描画タイミングを記憶しつつ、音声の録音も可能
この機能は「『Huion note』をスマホやタブレットに連携した状態で専用のアプリを起動しておくと、描画のリプレイとタイミングの合わさった音声録音が可能」というものです。
……より具体例で説明すると「このメモをしてるとき、目の前の人は何の話してたっけなぁ……」というものが音声付きの動画のように再生して確認できる、という機能が存在します。
授業や会議でのメモを取っていると、『今の部分よく聞き取れなかったな……』という事があると思います。その対策としてボイスレコーダーで録音をしたのに、今度は「ボイスレコーダーのこの時間の発言って、どの辺のメモ書いてた時かなぁ……」と悩む羽目になったりしたことは無いでしょうか?
『Hcuion note』をスマホやタブレットに連携し、専用アプリで録音をしておくと、メモの時系列に沿って音声データが保存されるため、上記のような事態を回避することが可能になります。
専用アプリで『ノート』を開いた状態で『マイクボタン』を押すと、録音が始まります。▼
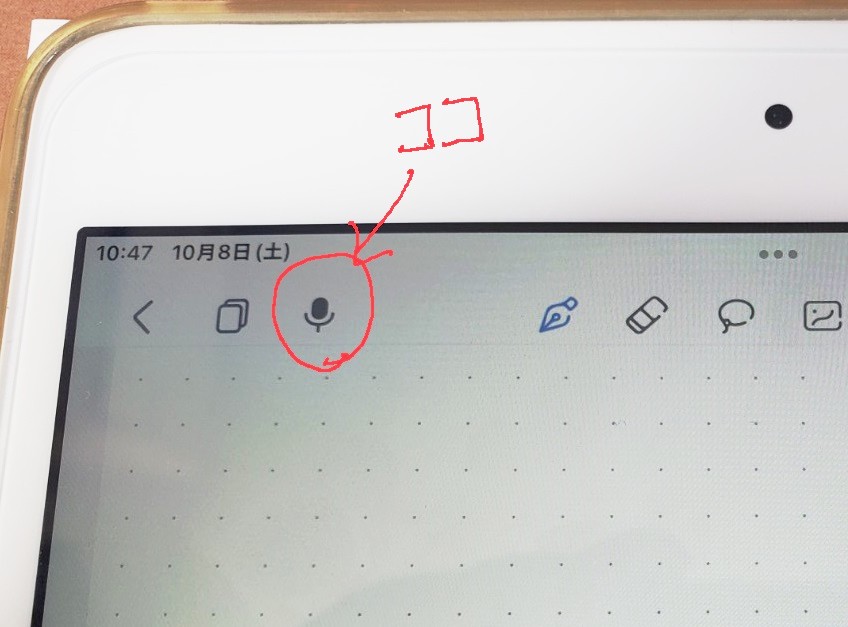
後は通常通りノートを描いていけばokです。
後から録音したものを再生すると、録音をした音のタイミングに合わせて、その時までに記述していた箇所が濃く描画されるような動画のように再生されます▼
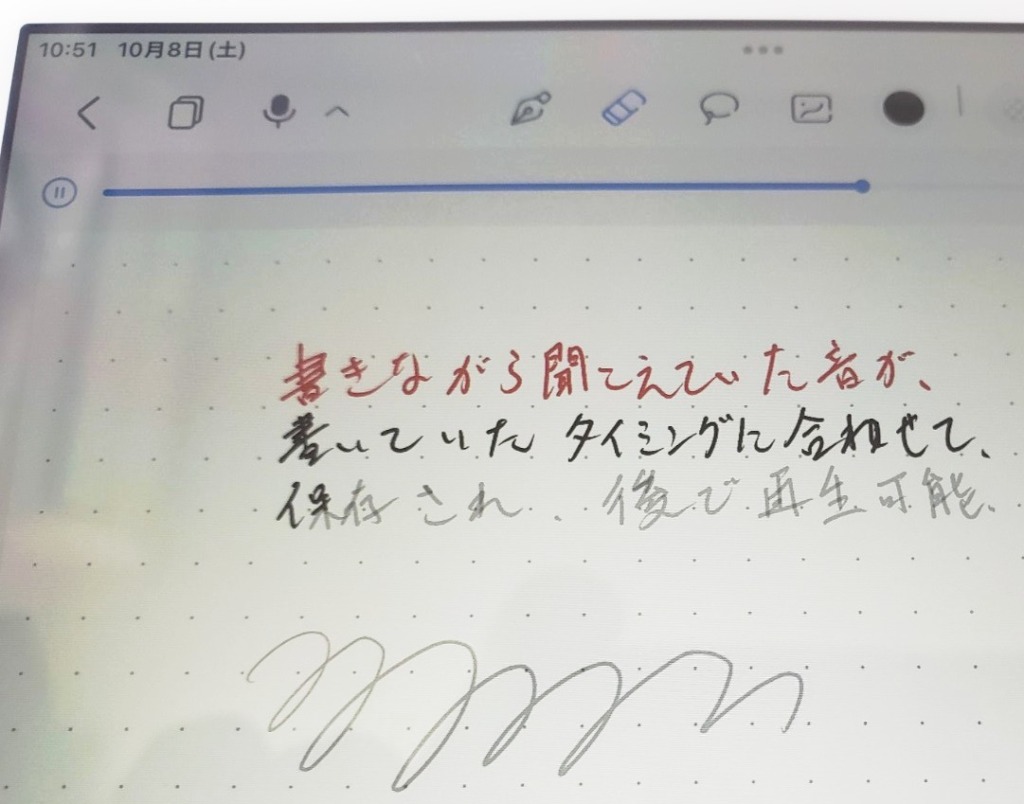
いつ録音したデータか一目で確認可能なので、「このメモいつ取ったやつかなぁ……」と悩む心配もありません▼
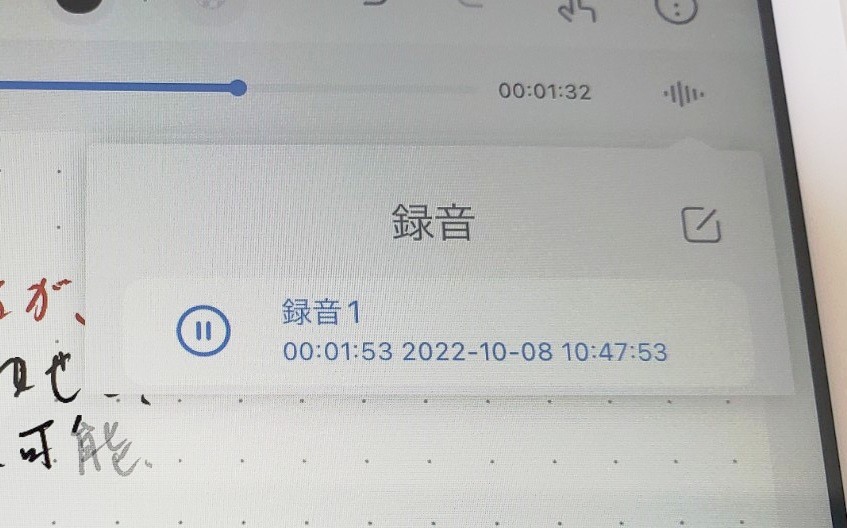
この状態で後は通常通り記述していけばOKです。記述した内容は、リアルタイムで連携したデバイスにも保存され、同時に音声も録音され続けます。
この機能は実際に使用してみないとなかなかイメージが掴めないので、『Huion note』を入手した際には、いざというときに活用できるようにお試しで使ってみましょう。
データの活用も手軽に可能
『Huion note』で作成したデータは、そのままでは専用アプリ内での管理になりますが、一般的なデータに変換して保存をすることも可能です。
『その他』機能に『共有』という項目があります▼
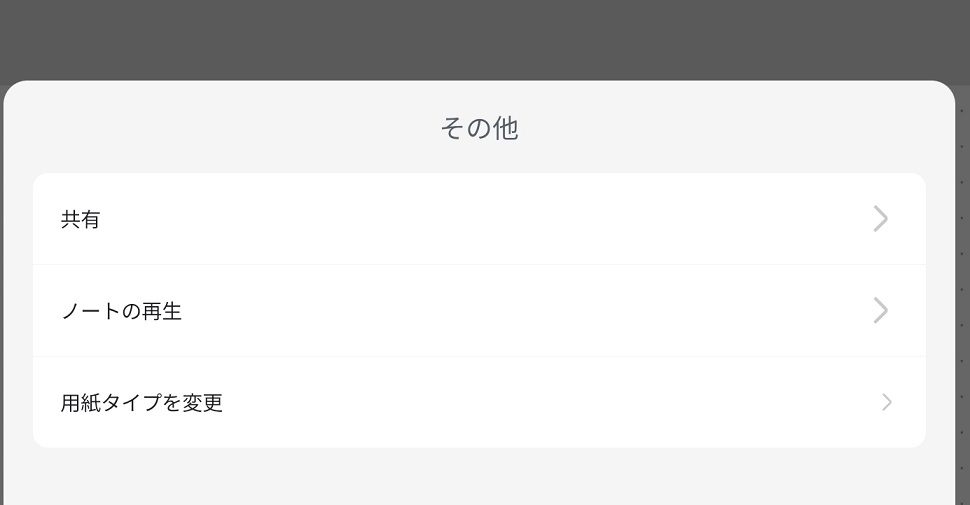
この『共有』機能を使うことで、一般的なデータに変換し『エクスポート』(保存)が可能です▼
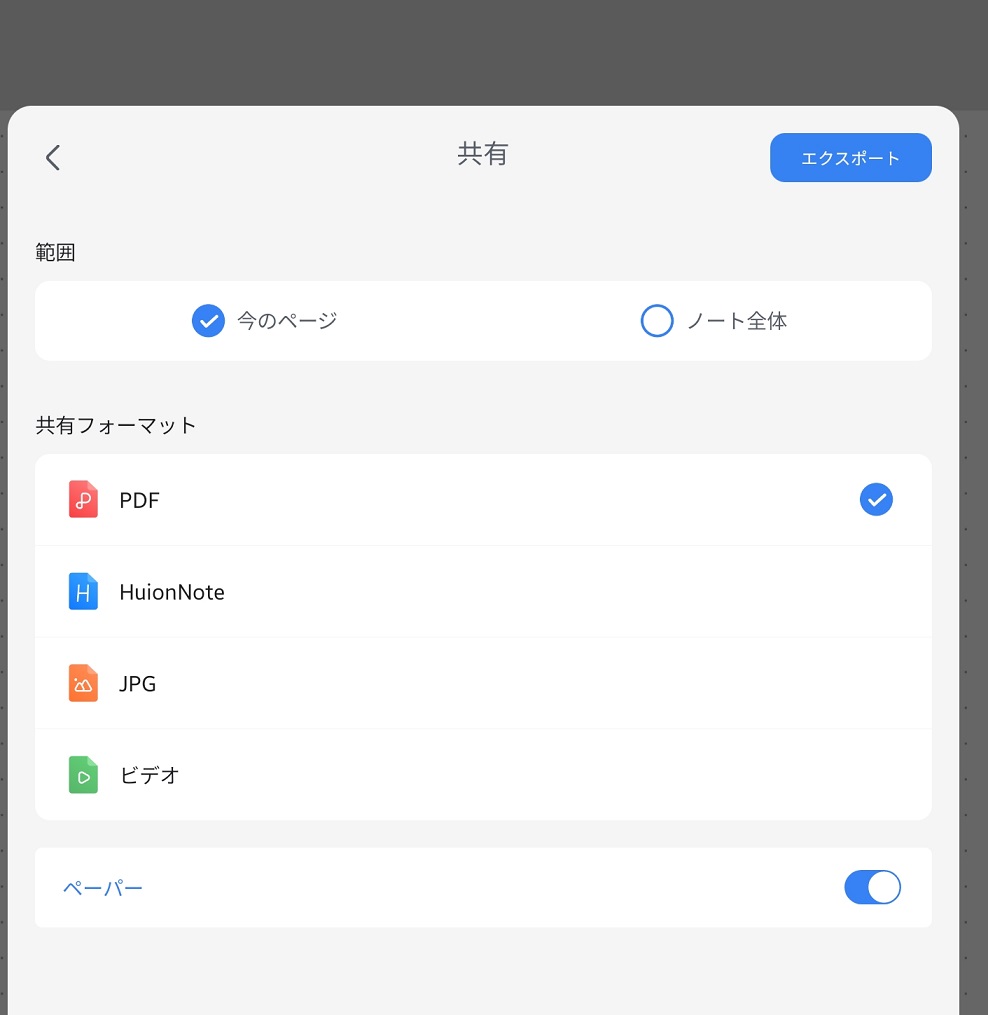
エクスポート先を『dropbox』などのオンラインストレージにすると、そこから先のデータ管理なども楽になると思います。
更に活用方法を模索してみる
ここまでの内容は、基本的な『huion note』の使い方でした。
ここから先はパソコンと接続した際の使い心地などを中心にレビューしていきます。
本音を言うとここからのレビューの方が本番という気持ちだったりします。
パソコンに接続して使用する(Windows編)
製品の特色上、どちらかというとメインの機能では無い印象ですが、今回の『Huion Note』はパソコンに接続し板タブとしても活用が可能です。
パソコンで使用する場合の設定方法は基本的に一般的な板タブと同じなので、大きな苦労はありません。
公式ホームページからドライバをダウンロードしインストール、その後ドライバーアプリが起動した状態で『Huion Note』を有線か無線でパソコンに接続すれば使用可能になります。
Bluetoothの規格が古い場合はパソコンにうまく接続が出来ないようなので、その際は別途USBのBluetooth機器を購入するのも良いと思います。
勿論有線で接続をしても問題はありません。
ここから先は、定番の設定画面をサラッと説明していきます。
まずは基本画面から▼
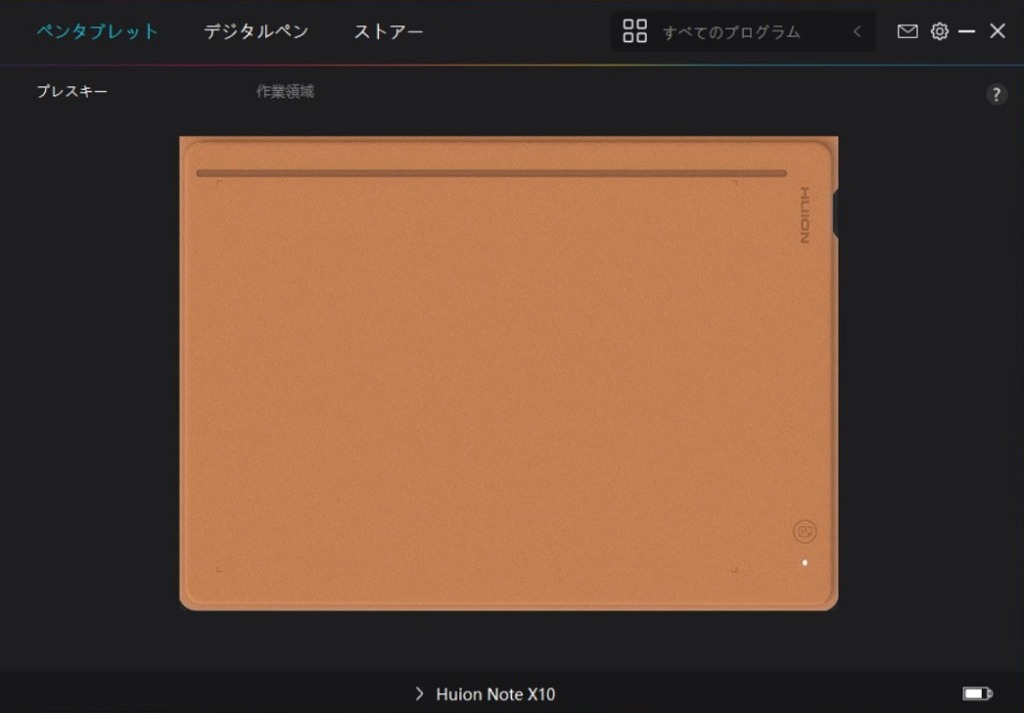
本来はこの画面で『板タブに備わっているキー関連の設定』が可能なのですが、『Huion note』にはそういったショートカットが存在しません。
そのため、この画面は『パソコンがデバイスを認識しているかどうか』という表示での確認以外には特に機能は無いです。
そしてこちらが作業領域の設定画面▼
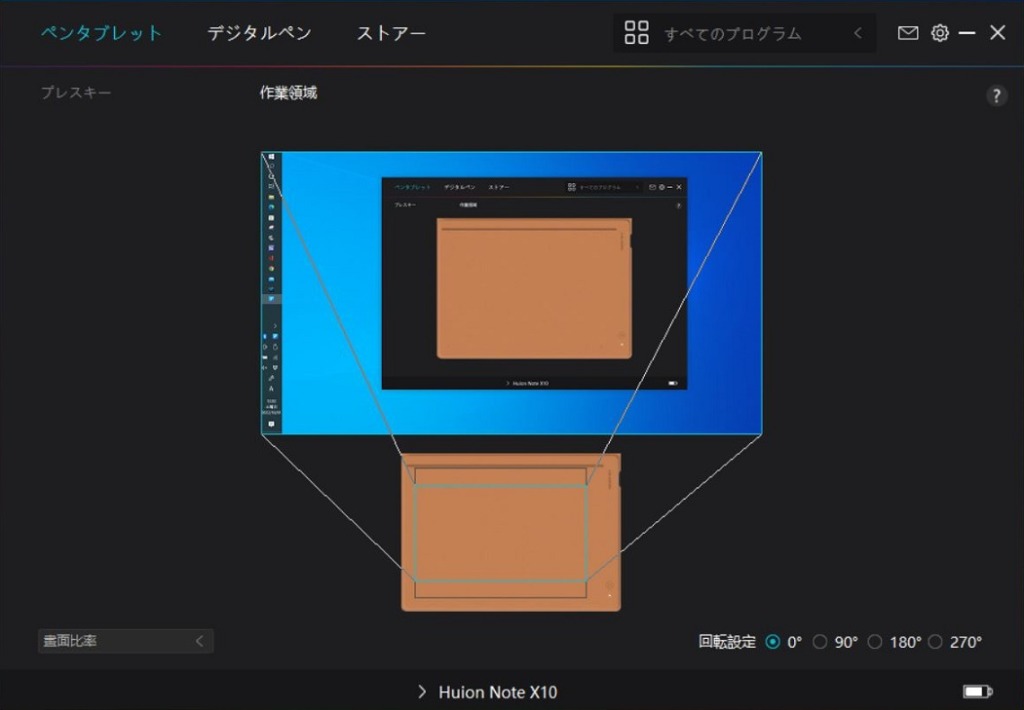
『Huion Note』をパソコンで使用する場合にこの設定画面の確認・設定は実質必須です。
今回の『Huion Note』は作業領域の縦横比がA5サイズと、板タブとしては結構特殊な為、この画面の設定を『画面比率』に設定しないと、縦横比の描画がかなり違和感のある状態(丸を描いたつもりなのに楕円になる、等)になります。
ただ、この項目さえちゃんと設定すれば問題無くパソコンの板タブとして使用可能です。
上記の設定自体も5秒も掛からないもの(画面左下の『画面比率』を押すだけ)なので、サラッと設定してしまいましょう。
お次はペンの基本設定画面▼
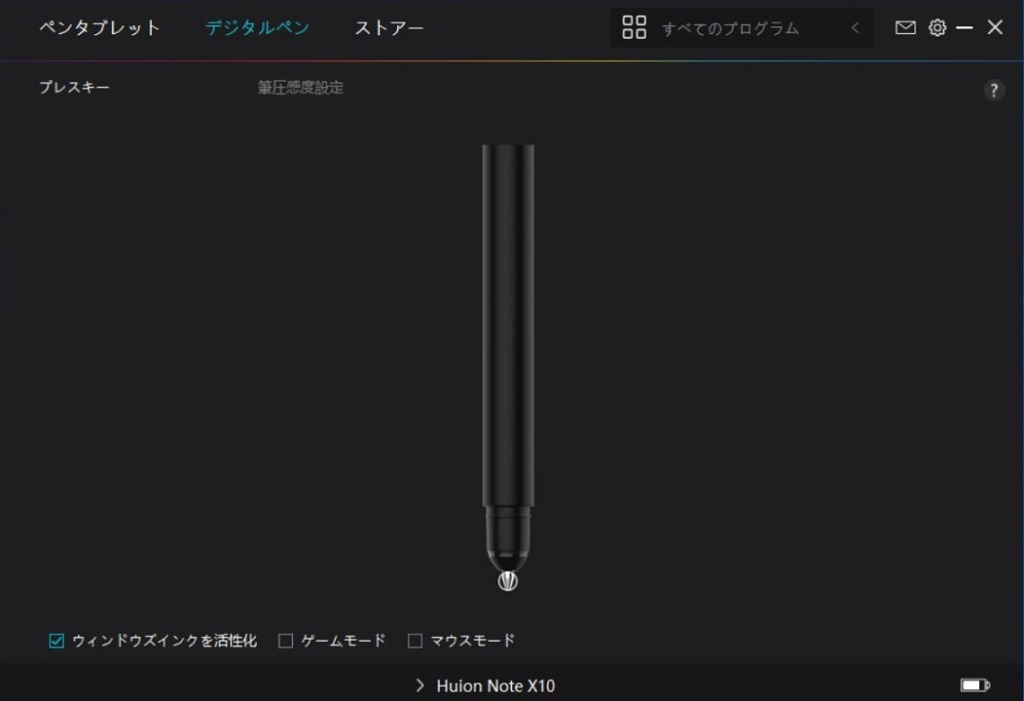
こちらの設定画面においても、今回の『Huion note』の場合は実質的に設定を変更するような箇所は存在しません。『PW320』ペンにはサイドキーが存在しないためです。
一応ペン先の挙動変更や、ゲームモード、マウスモードの変更などは可能ですが、通常変更することはまずないでしょう。
『ウィンドウズインク』に関するオンオフ設定では、この画面を利用する機会が人によってはあるかもしれません。
液タブや板タブでも定番の筆圧調整画面▼
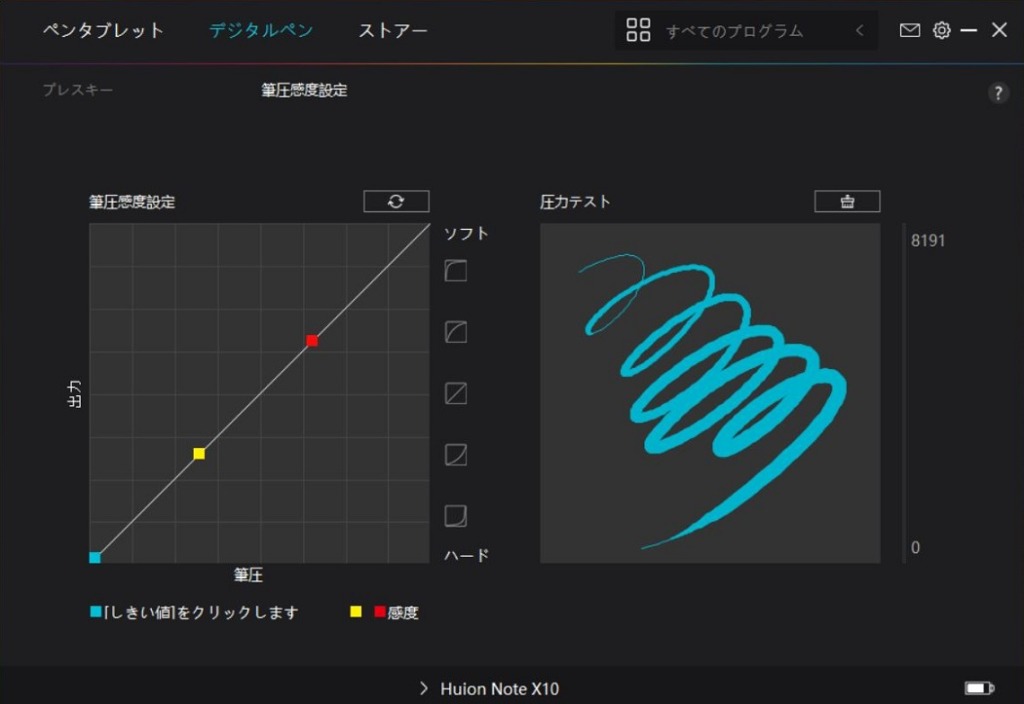
ここの調整画面で『PW320』の筆圧制御に関する設定が可能です。
この画面で試用した時点で、「おっ? やっぱりこの『PW320』は、なんか『PW517』系っぽい良い描き味だぞ?」という気がしてきます。
むしろペン先が長い分、力の掛かり方に対する強弱の反応が従来のPW517よりも滑らかでした。
板タブや液タブに関して過去の使用経験が多い方ほど「こいつ……筆圧感知の強弱のバランス良いな……」と感じるはずです。
付属の『PW320』ペンを検証してみる
ここからは『Huion Note』に付属している『PW320』ペンについてより詳しく検証していこうと思います。
本来メーカー側が想定している『Huion Note』のターゲット層からすると、この『PW320』ペンの詳細な性能についてはそこまで重要では無いと思います。
『Huion Note』の主要な役割は「手軽に手書きしたものがデータとしても残せる」というものです。ここまでのレビューの限りでも、その目的は付加価値も含めて十二分に満たせていることは理解頂けたと思います。
『PW320』の性能は、ほぼ『PW517』ペン!……のはず
正直なところ私は「Huionの看板と言えば『PW517』ペンでしょう? 他のペンは……まぁ……コスパ重視かな?」ぐらいの気持ちの持ち主です。
少なくとも私は、「どのペンも筆圧レベルが最高品質の8192レベルに対応しているから優秀でおススメ!」などという胡散臭いことは言いません。
液タブや板タブにおいては、カタログスペック上の筆圧レベルなんて飾りです。ペンの種類による描き味、筆圧感知の精度の差はペンの構造や素材、液タブや板タブの表面の質感によって多種多様です。
そんな中、ある日発表された新機種の『Huion Note』を知った私の第一印象は、大変失礼ながら「ほーん……ふーん……」という、『無』な感情しかありませんでした。
例えば「『PW517』の後継的な存在の進化ペンが出れば、きっと小躍りでもしそうなほどテンションが上がるに違いない」と断言できるのですが、今回の『Huion Note』の製品スペックに示されたペンの型番が『PW320』だったからです。
「ふーん……PW517ですらないのか……」ぐらいの超低いテンションで製品詳細を眺めていました。
しかしそんな中、新製品の『Huion Note』の商品詳細にて『PenTech 3.0テクノロジー対応』を謳っていることに気が付きました。
「『PenTech 3.0テクノロジー対応』……? ……つまり……『PW517』の亜種ってことかぁーっ!?」
『PW320』ペンが『PenTech 3.0テクノロジー対応』を謳ったペンであるのなら、テンションを上げざるを得ないです。
という事で長い前置きでしたが、まずは製品の細かな活用方法をそっちのけで『PW320』ペンの検証に移ります。
恐らく、多くのお絵描きユーザー的にはここから先のレビューが本番だと思います。
筆圧制御の検証

clip studio paintを使用して、描き心地の試し描きをしてみました。
ドライバー上もアプリ上でも筆圧の調整は何も行っていない初期状態で使用してみました。
まず『手振れ補正0』だとこんな感じ▼
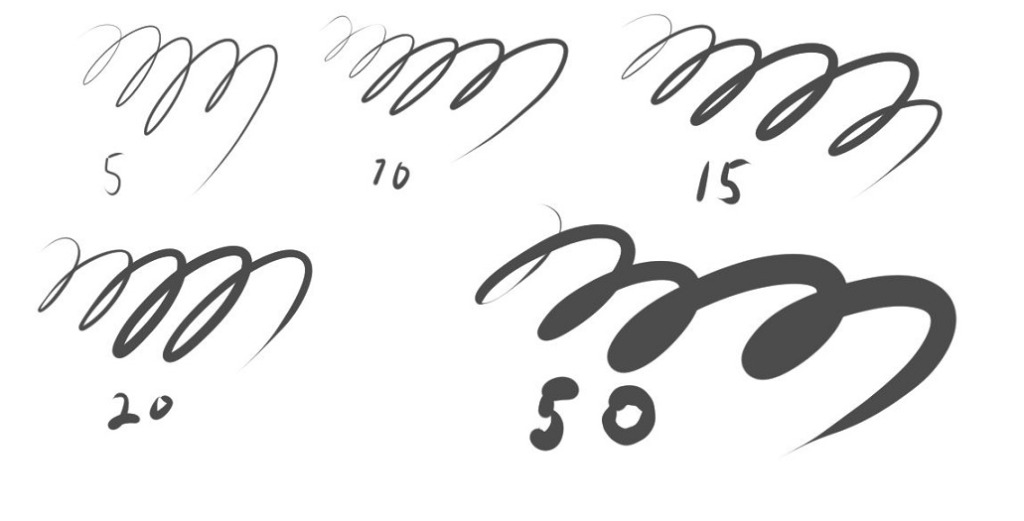
上画像の下の数字はそれぞれがペンの太さを指しています。
『手振れ補正15』の場合でこんな感じ▼
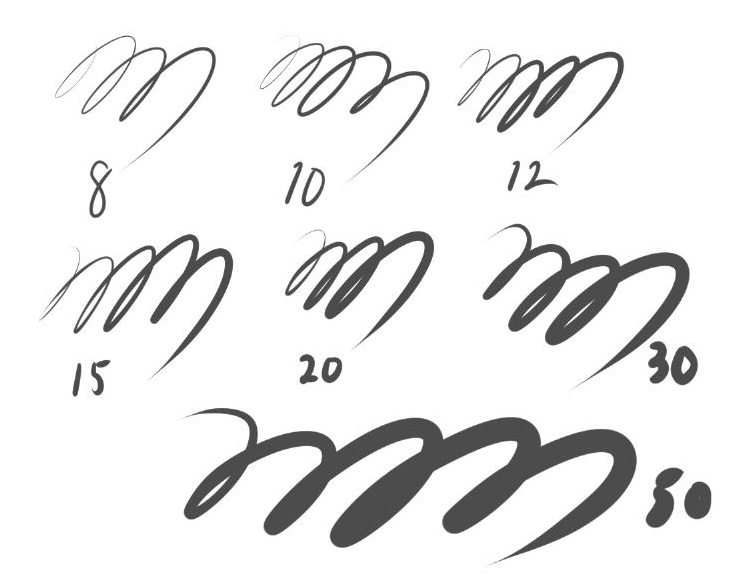
現実的な使用法で設定することが多い手振れ補正の数値を使うと、補正による僅かな描画遅延によって太いペンでの強弱表現が更に安定します。
とはいえ、補正無しの状態でも太さ20近辺の描き心地に差が無いといえるので、「そもそもPW320ペンが描きやすい」と言えます。
基本性能は過去に何度も検証を行ってきた『PW517』ペンのままで、入り抜きの筆圧制御は今回のPW320の方がやりやすくなっていると感じました。
ちなみにペン先の沈み込みの少なさも好印象です。
こちらが力をほぼ加えてない状態▼

力をギュっと加えても殆ど沈みません▼

沈み込みの少なさも『PW517』と同様ですね。少ない沈み込みのお陰で、描き心地の安定差が増します。
ペンの描き心地に関する技術的な仕様はPW517そのものと考えて良いと思います。PW320はペン先自体の物理的な長さ(本体に差し込む棒の部分)が長いお陰で、筆圧に対する芯側の反応がブレにくいのだと思います。
多少板タブ表面が汚れていた場合でも、従来のPW517ほど描き心地に影響を与えない、安定した描き心地になっています。感覚的には『PW517』ペンにフェルト芯を付けている時よりも筆圧表現が自然です。
そのため、純粋な『PW517の描き心地に慣れた方向けの、無線対応の小型サブ板タブ』という位置付けでの利用もアリだと思います。
一点だけの注意は『PW320にはサイドキーが無い』という事です。そのため、絵を描く際には左手デバイスは必須になると思います。
もっとも、一部のPW517ペン利用者によっては「描画中にペンのサイドキーがつい指に当たって押してしまって困っている」という話を聞きます。そういう方にはPW320ペンの活用をすることも良いでしょう。
線のブレについて
次に、clip studio paint の丸ペン(手振れ補正無し)を使用し、物理的な定規を使い直線を描いてみました▼
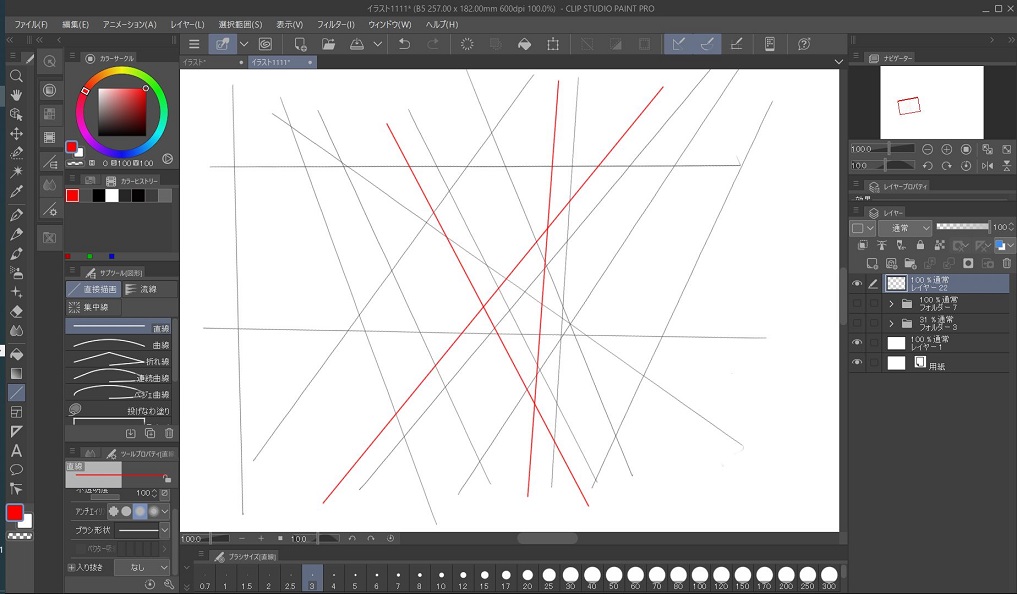
拡大(等倍)するとこんな感じです▼
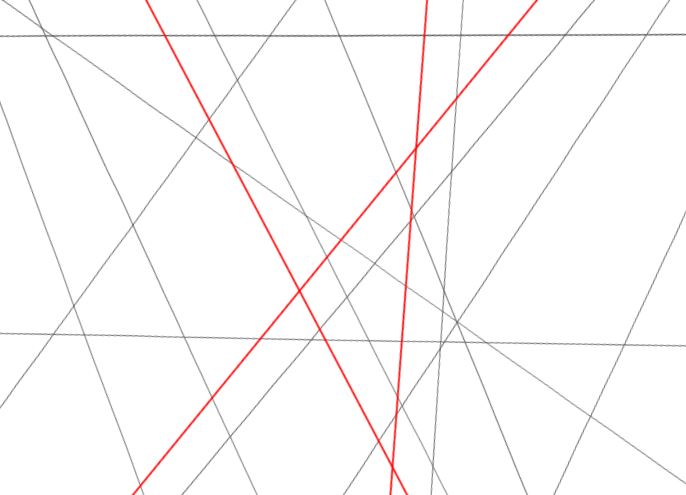
黒線が『手振れ補正0、物理的な定規を使用してゆっくり(直線1本10秒程度)』で描いた線、赤線が『直線ツールを使用』して描いた線です。
線のブレ自体は少ないことが解ります。正直なところ、サイズが小さい分もう少しブレると思っていました。
ただ、ペンの傾き具合によってその分座標が規則的にズレる(『ブレる』では無く『ズレる』)ようなので、ペンの持ち方は可能な限り一定を保った方が良さそうです。なお、傾き検知(対応するツールによって、ペンの傾きによって線の太さや表現が変化する)機能もしっかり対応していますので、その点はご安心を。
上記の『ズレる』仕様は『PW320』ペンの構造によるところが大きいようです。
勝手な予想ですが、ペン側の座標の基準となる位置が『PW517』に比べて『PW320』の方がペン先よりもやや遠目にあるような挙動をします。
PW320ペンを液タブで使う
PW320ペンが『PenTech 3.0テクノロジー対応』ということで、PW517ペン対応の液タブや板タブでも使用可能か検証してみました。
「『Huion Note』のレビューで、ここまでPW320特化の検証なんて勝手にして良いのか……」などと一瞬思いましたが、ぶっちゃけユーザー側としては「PW517ペンに互換対応しているのかどうか」はかなり気になるところです。
「むしろこの検証をやらない方がレビューとして不自然・不適切」というぐらいの強行姿勢で行きます! だって『PenTech 3.0テクノロジー対応』ですしっ! Huionユーザーなら絶対気になる検証ですし!(断言)。
先に結果だけ言うと『全く問題無く使用可能』でした。
PW320ペンはペン先近辺が大変細身になっているため、人によってはこれまで使用していた液タブにこのペンを使うことで、格段に作業効率が上がる可能性があります。
3本のペン先近辺を比較するとこんな感じです▼

下から『旧PW517』『現PW517』『PW320』ペンになっています。
試しに『PW320』を普段使用している液タブ(Kamvas Pro 24)に使ってみました。
さすがにボールペンの芯の状態で使うのは一発で傷が付いて危険な気しかしないので、芯はちゃんと付属のプラスチック芯に変えています。
こ……これは……かなり『アリ』だ!▼

ペン先が明らかに細いので、描いているときの視界の解放感が段違いです。また、ペン先だけでなくペン全体自体も細い点も、視界の解放感に大きく貢献しています。
ペンが細いと、指の位置もその分だけ全てペン側に寄るため、手で隠れる範囲自体も少なくなるんですよね。
何となく『PW320』を使って『Kamvas Pro 24』で落描きしてみました▼

24inchの大サイズのお陰で、描画中のペンの傾きの変化に付いても違和感が殆どありませんでした。
ペンが細くて軽いので、ガシガシとラフっぽく描いていくのに良いと思います。
そう……ペンが細くて『軽い』んです!▼

12.7g! なかなかの軽さだと思います。
『現行PW517』は約14gなので重さの差は1.3g程と少なく思えますが、サイズによる持ち方の変化の影響もあって、結構感覚的にも変わってきます。
「この軽さ、どこかで味わった事があるなぁ……」
と思って、某他社ペンのアレを測ってみたらドンピシャでした▼

このペン、フルスペック液タブで使えるペンとしては圧倒的に軽くて細い印象だったのですが、手へのフィット感と細さがほぼ同じです。余談ですが
「アレみたいな軽くて細いペン欲しいなぁ」という方にも『PW320』ペンはアリだと思います。
と、ここで……
「でも『PW320』って、サイドキー無いじゃん。せめてその分は軽くないと……」
と思う方も居るかもしれません。
ならば、本来使用時は『PW320』の逆側に付けているであろうペンのキャップを外せばOK!▼

驚異の10.8g!
(※蓋を外して使う際は、蓋を無くさないように注意しましょう)
軽い! 軽すぎるっ!
この軽さ+細さで、フルスペックの液タブに使用可能なペンは、なかなか無いと思います。
描いている最中は『PW517』ペンに比べて結構カツカツ音が鳴りますが、これは好みで分かれそうです。Apple pencilでカツカツ音に慣れている方でも、ちょっとカツカツ音強いと感じるかもです。
結構カツカツ鳴っていたので一応AGガラスが傷ついていないか確認しましたが、特に問題は無さ無そうです。
ペン先の材質的にはPW517と同じ(はず)ですので。
とはいえ『PW320』ペンはそもそも『紙か板タブシートの上で使う』事を想定しているものだと思うので、本来の使用目的とは想定外のAGガラスで生じる『カツカツ音』っは仕方無いと思います。
もっとも、個人的にはこのカツカツ音は「『作業してる感』が出て何故か作業効率が上がる派」なので、むしろ全然カツカツ鳴ってもOKだったります。
しかし私と同じようなタイプの人が居ないかなと思って少しネットで検索してみましたが、まるで居る気がしないですね……何故だ……きっと探せばいっぱい居るに違いない……。
また筆圧検証の箇所で説明した通り、ペンの芯の仕様上か筆圧の強弱が従来のPW517ペンより更に調整しやすい点も良いです。一応補足しておくと、PW517ペン使用時と同様に液タブ側のペンの筆圧設定もちゃんと反映されます。サイドキーの設定は意味無いですけどね!
「やっぱり液タブには細いペンも可能なら欲しいなぁ」と再認識しました。
PW517ペン対応機種であれば問題ないので、Kamvas Pro 13 (2.5K)でも反応します▼

ただ、小型液タブで『PW320』ペンを使用する場合の注意点があります。『PW320』を基準にキャリブレーションしている状態で『PW517』を使用すると、ペンの傾いている方向の逆方向のズレがやや顕著です。
画面上のカーソルを見て描くタイプの方であれば問題無いかもしれませんが、小型の液タブを使用する場合は『PW517』か『PW320』か、どちらかに割り切ってキャリブレーションするのが無難と思います。
余談:『逆』も可能
『PW320ペンをPW517ペンの代わりに使用可能』という話の流れでしたが、『PW517ペンでhuion noteを使用することも可能』です▼

普段『huion note』と一緒に『PW517(プラスチック)』『PW320(ボールペン芯)』を同時に持ち運べば、『huion note』を板タブとして活用したい時にも芯の差し替えが不要になり、便利かもしれません。
また、『huion note』で『PW517』ペンを使用した方が、ペンの傾きに対しての座標のズレが軽減されます。
ただ、ペンを無くさないようにだけはご注意を……。
ここまでの内容でも触れたように、PW320ペンを『huion note』以外で使用する場合にはいくつかの注意点があります。
①あくまで使用は『自己責任』で
現時点(2022年10月時点)では公式から「PW517対応の液タブ板タブで、PW320も使えるよー」という告知はどこにも存在しないので、あらゆる不測の事態についても『あくまで自己責任』の姿勢が必要です。その点はご理解ください。
②ペン先近辺の金属部分に注意
ここまででの内容でお解りの通り、PW320ペンの芯は、既存のPW517ペンとは作りがかなり異なります▼

PW320ペンのプラスチック芯の場合でも、芯の先以外は金属のようです。そのため、もしプラスチックの芯部分が極端に削れている状態で、PW320ペンを鉛筆を使うように極端に斜めに倒して使用した場合、芯の金属部分が液タブや板タブ表面に接触し、表面を傷つけてしまう可能性が高いです。
よほど芯の部分が削れない限りそのようなことは発生しなさそうですが、念のため注意をしておきましょう。
③ペンにサイドキーが無い
こちらもこれまでの説明の中でも触れたのですが、PW320ペンにはサイドキーが存在しません。そのため、もし液タブや板タブで使用する場合にも、ペンにサイドキーが無いことを前提として使用する必要があります。
ペンのサイドキーは『消しゴム』『右クリック』『手のひらツール』『スポイト』辺りの機能を設定して使用している方も多いと思います。そういった機能を片手デバイスなどを活用して効率的に使用する必要があります。
ただ、人によっては「そもそも勝手に指が当たった時に誤動作するのが嫌なので、ボタンに機能を割り振っていない」というケースも散見します。
そういった方にとっては「ペンにキーが付いていないのはむしろ嬉しい!」と感じるでしょう。
④芯の種類が特殊

『Huion note』のペンとして使用する場合に比べ、液タブや他のPW517対応の板タブ(≒大型サイズ)で使用する場合は、描画ストロークが多くなる分、芯の削れ方が早くなる可能性も高いです。
ただ、それだけであれば「PW517ペンも同じなのでは?」となりますが、PW320ペンの場合は芯が専用のものになっている(PW517とは全く異なる)ため注意が必要です。
現状(2022年10月時点)では公式のページにもPW320ペン専用の芯が販売されていないのですが、PW310ペンという旧タイプ用のペン芯は販売されています。芯の長さがPW310もPW320も同じ長さのようなので、問題無いはず……。
ということで、ダメ元でPW310用のプラスチック芯(PN031)を1セット(5本入り)購入して検証……と思ったのですが、諸事情でPW310用のボールペン芯(FR031)が先行して届いたので、今回はPW310用のボールペン芯がPW320ペンで使用可能か検証してみました。
上の金色っぽいのがPW320用芯、下の銀色がPW310用芯です▼

一見すると長さも同じで、太さも同様に見えます。
試しに差し込んでみました▼

問題無く使えそうです▼

実際に挿して少し使った感じでは、使用には問題無さそうです。
ただ、あくまで『別機種用の芯』ではあるので自己責任でご利用をお願いします。
『Huion note』は、こういう人におススメ

今回の『Huion note』について、改めて「こういう人にはおススメ」という観点でまとめようと思います。
①普段は手軽にメモをしつつ、データとしてもしっかり管理したい人
一番シンプルに『Huion note』を活用できる方法です。この製品の一番シンプルかつ有効な活用法だと思います。
②メモを取った時の状況を、録音と併せて詳細に保存したい人
主に大学生の講義や、会社での会議(議事録作成)などに良いです。
記述内容のタイミングに合わせて音声付きのリプレイが保存可能です。
ただ、録音の際はスマホやタブレットに連携した状態で、専用アプリでの録音操作も忘れずに実施しましょう。
③パソコンで使える小型のサブ板タブが欲しい人
この製品の主要なコンセプトからは外れていますが、『パソコンで利用可能な小型板タブ』という基準でも筆圧感知の性能が大変良いです。
最近のHuionの液タブを使っている方であれば、筆圧制御面で不満が出ることは無いでしょう。
ペンの角度を固定した状態ので線のブレ自体は大変少ないのですが、ペンの傾きが可変した際は傾きに応じて少々座標がズレてしまうため、メインの板タブで使うというよりは『外出時のサブ用途』として考えるのがよさそうです。もしパソコンでより快適にこの板タブを使用したい場合は、『PW517』ペンを別途入手すると良いです。『PW320』ペン使用時より座標性能が安定し、メイン機としても利用できるレベルだと思います。
④『PW320』ペンを試したい人
PW517ペンに対応している板タブ、液タブを所持している方であれば、購入する余裕があれば『PW320』ペンでの動作も試して頂きたいというのが個人的な本音です。
また、最初は上記のような購入動機であっても、いざ『huion note』を持った時に、自分に合った使用用途が見つかるかもしれません。
まとめ
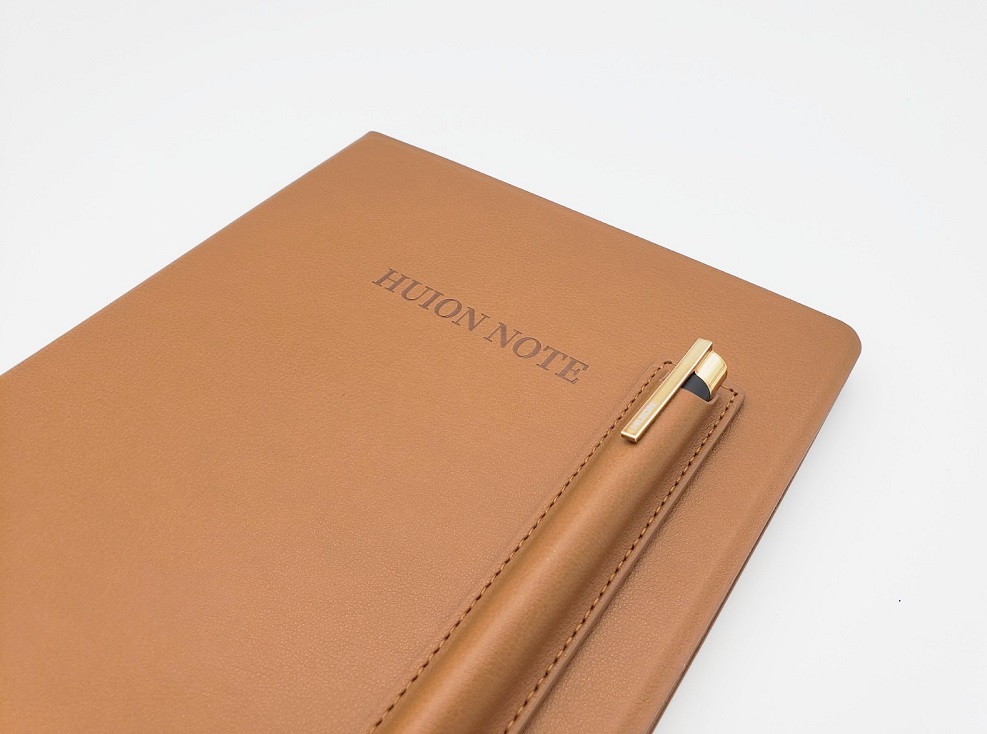
今回は『Huion note』についてレビューしました。
スマホやタブレットが手元に無い状態でも、『Huion note』だけでノートに書いた内容をデジタルデータとして本体に蓄積できる点は、利用目的に合えば非常に便利だと思います。
また会議時の個人用メモや、議事録作成などでも録音との同期機能をうまく活用できれば便利だと思います。
また付属のPW320ペンは、既存の液タブとの組み合わせての使用した際の使い心地も良いのでおススメです。
興味を持った方は、是非試してみてはいかがでしょうか。
公式サイトではハロウィンキャンペーンで色んな製品が割引しているようです。『Huion Note』も安くなっているので確認してみてください。








ディスカッション
コメント一覧
まだ、コメントがありません